V každém stárnoucím počítači je pevný disk obvykle první věcí. Je to proto, že na rozdíl od komponent, jako je RAM nebo procesor, má HDD více pohyblivých částí.
Pokud před výměnou pevného disku počkáte, až selže, existuje velká šance, že ztratíte všechna data na něm. Mnohem lepší je sledovat stav pevného disku a přesunout informace na externí pevný disk, než na vás zemře.
Což nás přivádí k zřejmé otázce: Jak kontrolujete stav svého pevného disku?
Zkontrolujte S.M.A.R.T. Stav vašeho disku
Pokud pevný disk vašeho počítače není příliš starý, je pravděpodobné, že již obsahuje technologii vlastního monitorování. S názvem S.M.A.R.T. (Self-Monitoring, Analysis and Reporting Technology), tento šikovný systém vám může sdělit stav vaší diskové jednotky, aniž by potřeboval složitý software.
Můžete získat základní údaje o S.M.A.R.T. stavu pomocí vestavěného nástroje WMIC (Windows Management Instrumentation Command-line) ve Windows 10 a Windows 11.
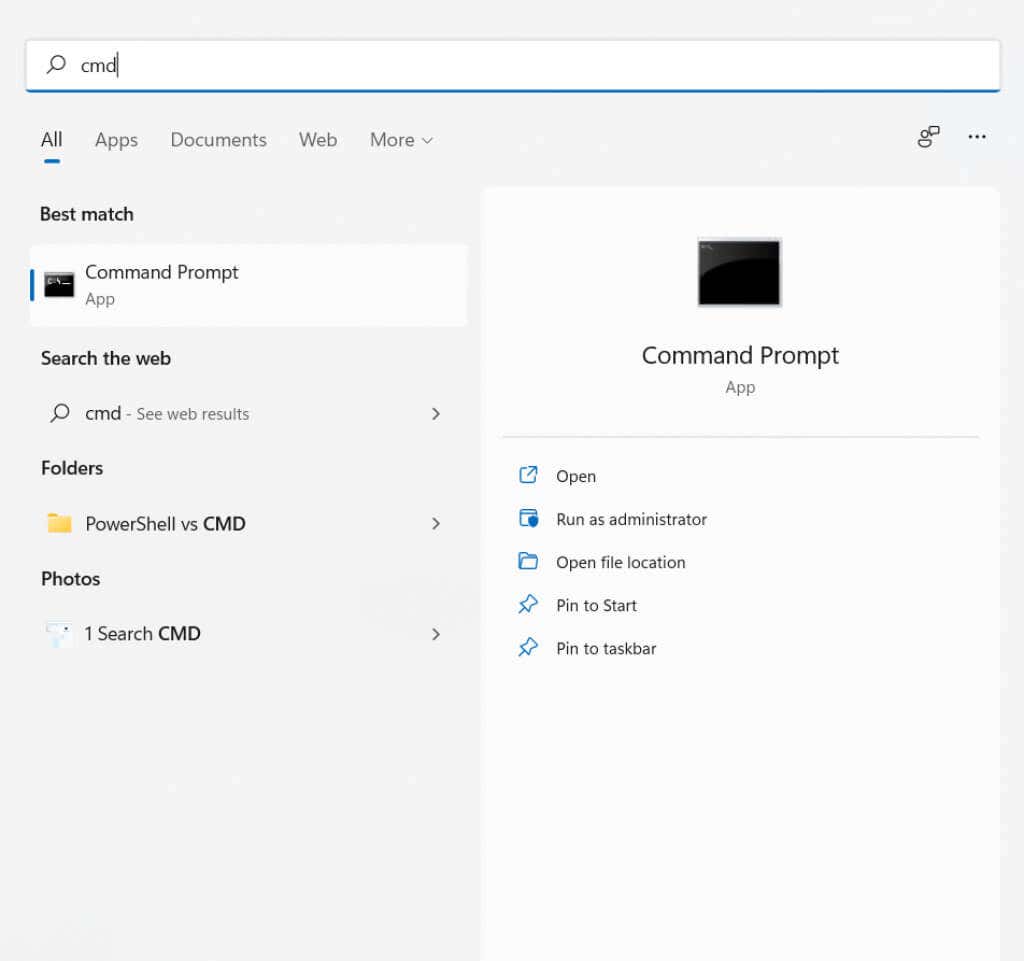
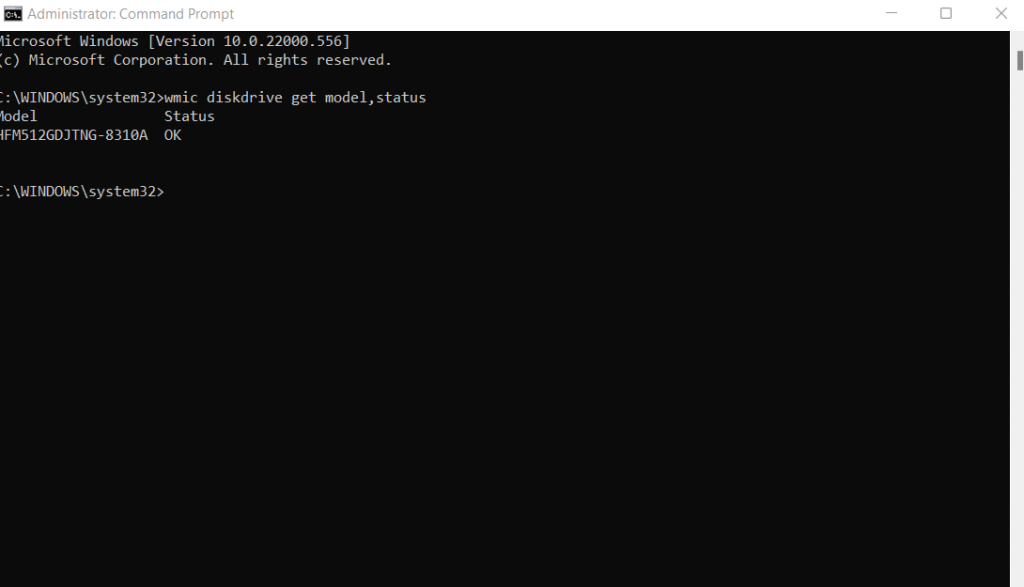
Problém s nástrojem WMIC spočívá v tom, že poskytuje pouze základní zprávu o stavu ano/ne. CHYTRÝ. disky jsou schopny předávat mnohem více dat, ale musíte si pořídit lepší aplikaci, abyste je mohli číst.
Jednou z takových aplikací jeInformace o CrystalDisk. Může poskytnout podrobné shrnutí informací SMART interních i externích diskových jednotek, což vám umožní mnohem lépe porozumět stavu vašeho disku.
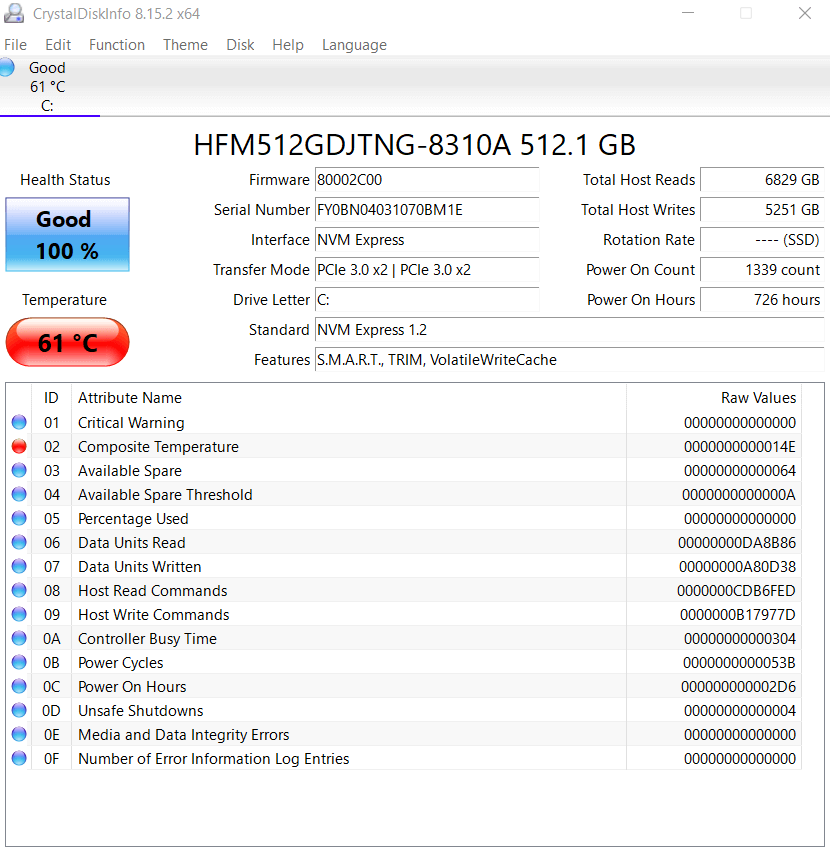
2. Použijte diagnostický nástroj výrobce HDD
Ne všechny pevné disky jsou dodávány s technologií S.M.A.R.T. technologie pro kontrolu jejich zdravotního stavu. Jsou to většinou disky SSD, které se mohou samy monitorovat; starší disky obvykle nemají vestavěnou možnost..
Přední výrobci pevných disků jako Seagate, Western Digital a Samsung mají naštěstí speciální aplikaci pro kontrolu stavu svých úložných zařízení.
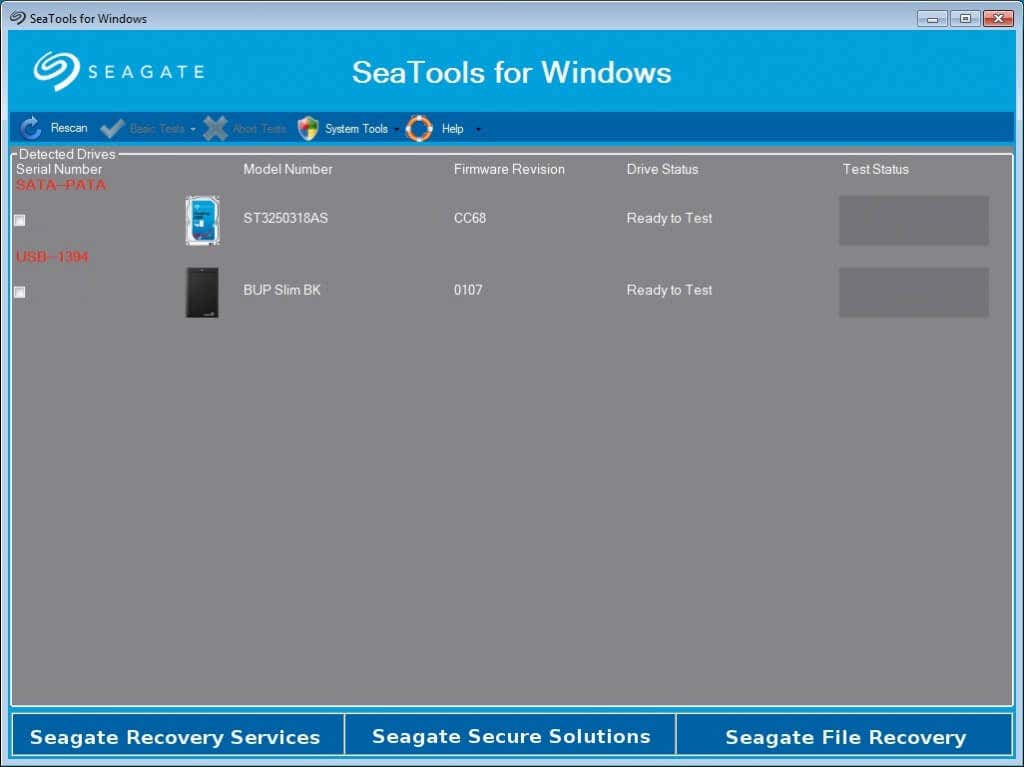
Tyto aplikace otestujte pevný disk na chybné sektory a systémové chyby, což vám poskytne přesný pohled na pravděpodobnost úplného selhání disku. U disků bez vestavěné kontroly chyb je to obvykle nejlepší způsob, jak diagnostikovat jakékoli problémy.
3. Otestujte pevný disk v systému BIOS
Pokud se vám nedaří najít diagnostický nástroj výrobce pevného disku a nemáte S.M.A.R.T. jeho stav můžete vždy zkontrolovat z BIOSu. Všechny základní desky mají BIOS, který lze použít k ověření stavu všech hardwarových komponent, včetně jednotky pevného disku.
Jelikož je toto rozhraní nezávislé na operačním systému, zabraňuje také jakémukoli rušení operačního systému nebo jakékoli spuštěné aplikace zkazit výsledky testu.
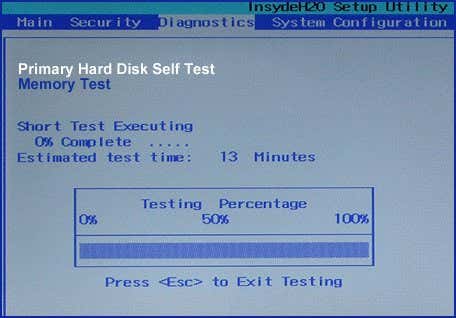
Jediným problémem je jeho spuštění. Nejprve se musíte dostat do BIOSu, který pro různé základní desky funguje odlišně (obvykle klepnutím na konkrétní funkční klávesu). Poté musíte najít samotný test.
U většiny verzí BIOSu toho lze dosáhnout tak, že přejdete na Nastavení >Pokročilé >Vlastní test NVME . V mnoha počítačích HP a Dell se tato možnost nachází v části Diagnostika .
4. Pomocí nástroje CHKDSK Utility
Zatím jsme viděli způsoby, jak zkontrolovat hardwarové chyby disku, ale to není vše, co se může s HDD pokazit. Kromě chybných sektorů se může poškodit i samotný souborový systém, což vede ke ztrátě dat a nepoužitelnosti pevného disku.
K detekci a opravě těchto problémů můžete použít nástroj Microsoft Windows chkdsk. Je to nástroj příkazového řádku, který skenuje diskovou jednotku a opravuje logické chyby, díky čemuž jsou poškozené sektory znovu použitelné.
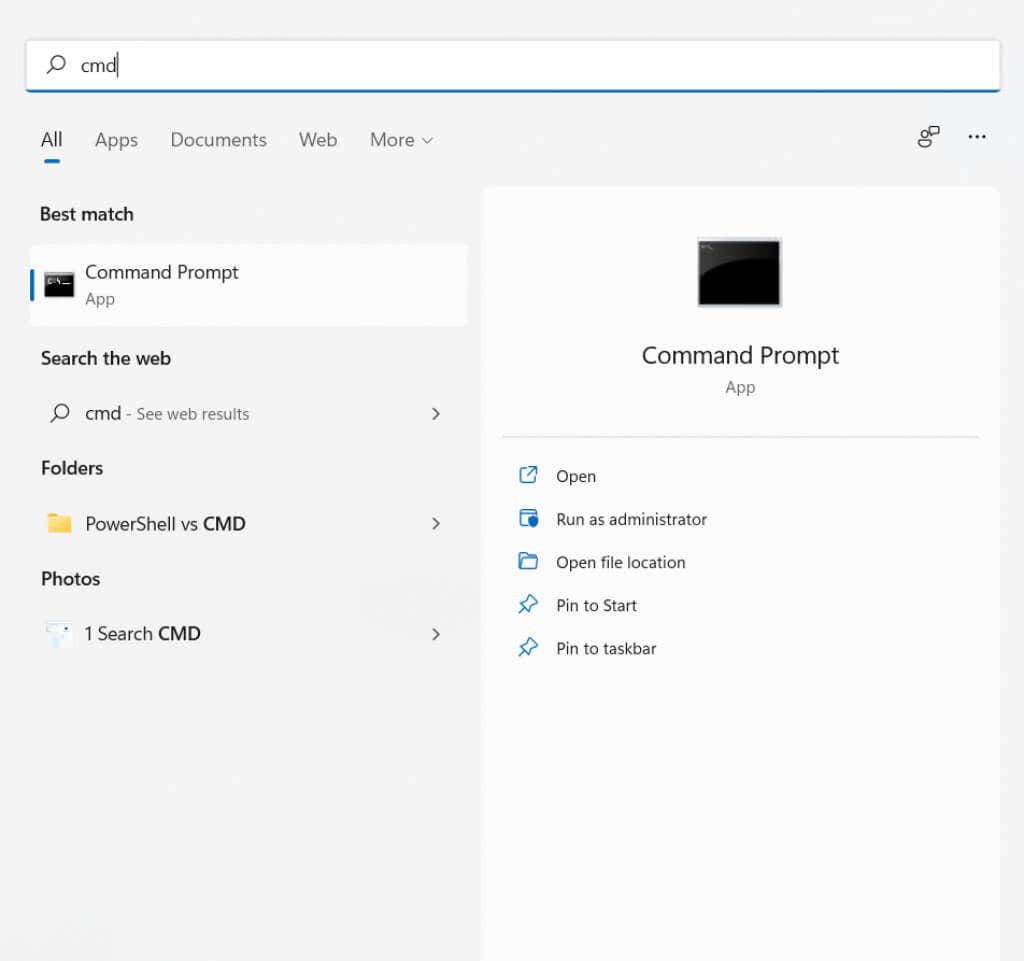
chkdsk C: /F /R /X
kde C je písmeno jednotky disku, který chcete skenovat. Tím se spustí nástroj CHKDSK a obnoví se všechny nalezené poškozené sektory. Pamatujte, že Check Disk má omezené možnosti obnovy dat, většinou zamýšlené jako způsob opravy poškozeného systému souborů..
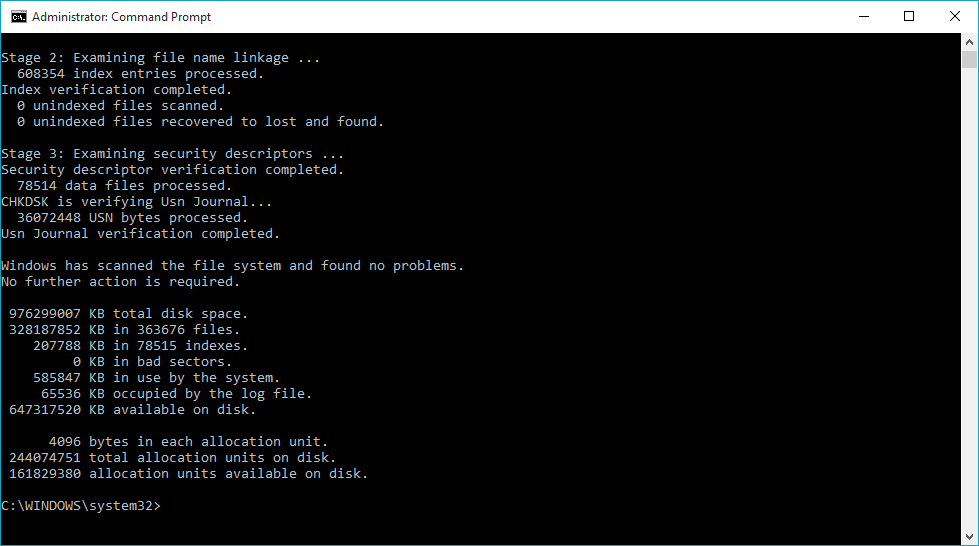
5. Nainstalujte nástroj pro kontrolu disku třetí strany
Pokud nemáte problém se stahováním aplikací třetích stran, může to být často nejjednodušší způsob, jak se podrobně podívat na stav vašeho HDD. Vyhrazený software pro skenování pevného disku poskytuje mnohem více informací o stavu pevného disku než vestavěné nástroje Windows.
Už jsme mluvili o Informace o CrystalDisk, ale není to jediná možnost, jak si přečíst všechny S.M.A.R.T. informace z vašeho disku. Existují Hard Disk Sentinel a HDDScan, které dokážou diagnostikovat všechny typy diskových jednotek, od SSD až po komplexní nastavení RAID. Zprávy generované těmito aplikacemi jsou mnohem podrobnější než základní diagnostika Windows a mohou vám pomoci zachytit vadný pevný disk mnohem dříve.
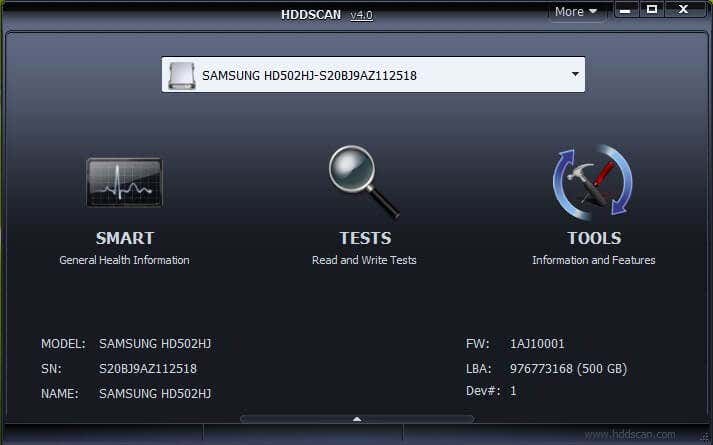
Jaká je nejlepší metoda kontroly stavu pevného disku?
Většině uživatelů stačí získat základní S.M.A.R.T. kontrola stavu stačí, aby se zjistilo, zda je jejich pevný disk na pokraji selhání nebo ne. Pokud chcete další podrobnosti, vždy můžete použít nástroje třetích stran, jako je CrystalDisk Info nebo HDDScan, abyste získali kompletní zprávu.
Věci jsou složitější, když váš HDD nepodporuje S.M.A.R.T. technika. Zatímco spuštění kontroly nástroje CHKDSK na pevném disku je vždy dobrý nápad k vykořenění chyb systému souborů, nakonec potřebujete něco jiného k diagnostice poruch hardwaru.
Máte dvě hlavní možnosti – otestovat diskovou jednotku v systému BIOS nebo získat vlastní nástroj pro skenování pevného disku výrobce. Možnost BIOS má tu výhodu, že funguje na každém operačním systému pro SSD i tradiční pevné disky. Na druhou stranu, použití nástroje specializovaného na produkt je nejlepší způsob, jak získat ty nejpřesnější informace.
.