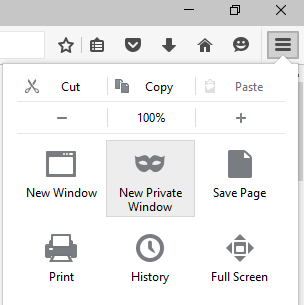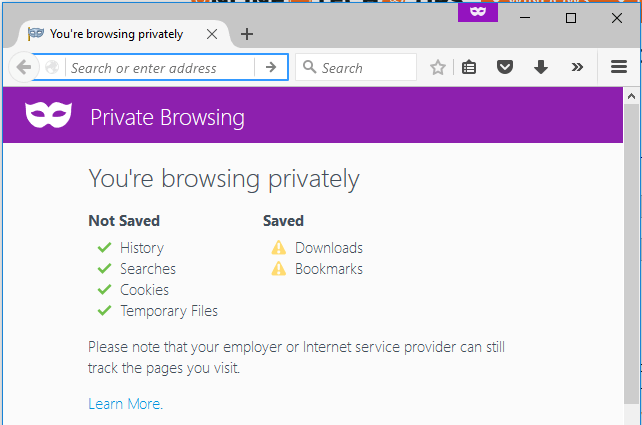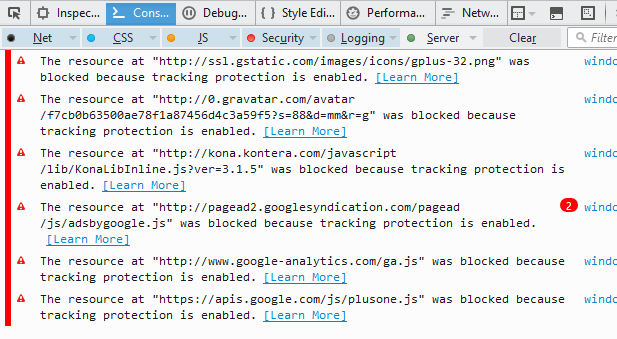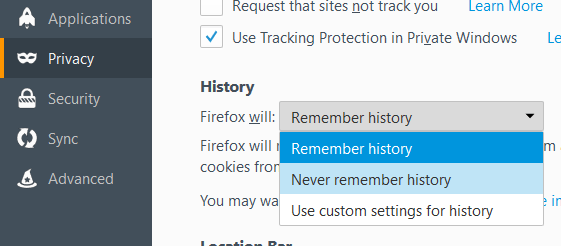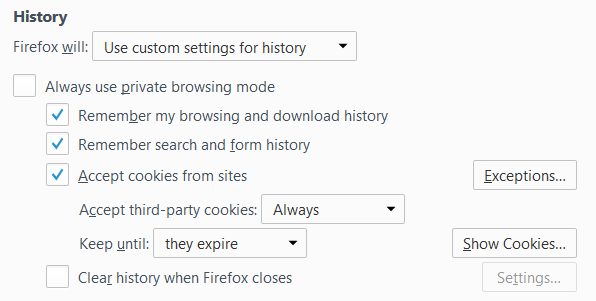Všechny webové prohlížeče mají nyní soukromou funkci nazvanou soukromé procházení, které umožňuje procházet webové stránky, aniž by byla vaše historie sledována místně v počítači. Již jsem napsal o tom, jak povolit soukromé procházení na IE 11 a Microsoft Edge a v tomto článku budeme mluvit o Firefoxu.
Ve Firefoxu soukromé prohlížení funguje trochu jinak než jiné prohlížeče. Kromě toho, že Firefox nezaznamenává historii prohlížení webových stránek, také umožňuje sledování ochrany. Tím zablokujete části stránek, které se pokoušejí sledovat historii prohlížení na více webech.
Navštěvujete navštívit webovou stránku pro cestování, abyste provedli nějaký výzkum o dovolené a pak najednou viděli reklamy na stejném místě při prohlížení jiných webových stránek? To je vy sledování při prohlížení. Firefox to zabrání, když jste v soukromém režimu.
Chcete-li povolit soukromé procházení ve Firefoxu, klepněte na ikonu hamburgeru vpravo nahoře a vyberte možnost Nové soukromé okno. Můžete také použít klávesovou zkratku CTRL + SHIFT + P.
jsou v soukromém režimu kvůli masce umístěné v pravém horním rohu okna.
Zobrazí se také nové okno, je uloženo a co není uloženo při procházení v tomto režimu. Stejně jako u všech soukromých prohlížení, vaše činnost není ve vašem prohlížeči sledována lokálně, ale váš ISP, zaměstnavatel nebo dokonce software nainstalovaný ve vašem systému může sledovat vše, co děláte.
Jak již bylo zmíněno výše, ochrana proti sledování je také povolena, ale může být vypnuta. Ve výchozím nastavení používá seznam Odpojit, což je produkt zabezpečení a soukromí online. Firefox používá standardní seznam, který blokuje běžné sledovače reklam, sledovače společného sdílení a stopy pro analýzu.
Pokud chcete ještě větší ochranu, můžete povolit přísný seznam ochrany, který zablokuje všechny stopy. Jediným problémem je to, že by mohlo narušit některé weby, protože zablokuje mnoho věcí. Přísnější seznam můžete povolit kliknutím na ikonu hamburgeru a klepnutím na Možnostia poté na Soukromí.
s
Vedle Použijte ochranu sledování v soukromém systému Windows, klikněte na tlačítko Změnit seznam bloků.
6Nyní pokračujte a klikněte na přísný seznam ochrany Disconnect.me a potom klikněte na Uložit změny. Tak co přesně to dělá? Zde je příklad mých vlastních webových stránek níže.
Pokud otevřete webovou konzolu, uvidíte přesně, . V mém případě jsou všechny reklamy od Googlu zablokovány, Kontera, skript Google Analytics a Google+. Vaše prohlížení bude určitě rychlejší a soukromější v tomto režimu. Je zřejmé, že to bolí stránky, které dělají peníze z reklam, jako je moje, ale to je vaše volba.
Pokud potřebujete povolit sledování na konkrétních stránkách, můžete kliknout na ikonu malého štítu v adresním řádku a potom klikněte na Zakázat ochranu pro tuto relaci.
Pokud chcete v prohlížeči Firefox povolit režim soukromého prohlížení, můžete to provést stejným způsobem Soukromív části Možnostiv části Historievyberte možnost Historie
Volba této volby je stejná jako režim soukromého prohlížení. Jediným rozdílem je, že v okně prohlížeče neuvidíte tuto ikonu fialové masky. Firefox bude muset restartovat, aby se změny projevily. Můžete také kliknout na Použití vlastních nastavení pro historiia zkontrolovat políčko Vždy používat režim soukromého prohlížení.
To je přesně stejné jako při volbě Nikdy si pamatovat historii, takže si nejsem jistý, proč mají tu možnost také. Myslím, že je uživatelům jasnější, a proto se cítí bezpečnější. Režim soukromého prohlížení také odstraní všechny soubory cookie, když je Firefox zavřený. Další data, která nejsou uložena, zahrnují položky formuláře a vyhledávací lišty, hesla, seznam stažených souborů a obsah uložený v mezipaměti (dočasné soubory Internetu). Celkově je implementace soukromého prohlížení Firefoxu opravdu dobrá z ochrany soukromí a bezpečnostní perspektiva a rozhodně stojí za to použít, když potřebujete zachovat soukromou historii prohlížení. Máte-li jakékoli dotazy, neváhejte se k tomu vyjádřit. Užijte si!