Discord je vynikající alternativou k služby konferenčních hovorů, jako je Zoom nebo Slack. Je to zdarma a přichází se všemi stejnými funkcemi, které byste očekávali od aplikace pro práci na dálku, včetně možnosti sdílet vaši obrazovku z počítače a smartphonu.
Pokud používáte Discord, jak bylo původně zamýšleno - pro hraní her účely - sdílení obrazovky se vám bude hodit, když budete chtít streamovat svou hru nebo hostovat online hru D&D. Sdílení obrazovky má také mnoho neherních použití. Během videohovoru můžete sdílet dokument Word nebo Excel se svými kolegy nebo poukazovat na umístění v prezentaci.
Zde je popsáno, jak sdílet obrazovku Discord z počítače nebo mobilu.
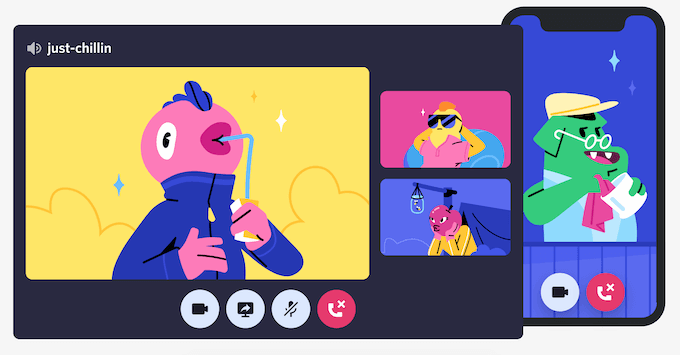
Jak sdílet obrazovku z Discordu z počítače
Svou obrazovku můžete snadno sdílet na Discordu pomocí funkce Videohovor. Tato metoda funguje v systémech Mac a Windows a můžete sdílet obrazovku, když používáte aplikaci Discord a když používáte Discord v prohlížeči.
Jak sdílet obrazovku pomocí aplikace Discord
Chcete-li zahájit sdílení obrazovky pomocí aplikace Discord v počítači, postupujte podle následujících pokynů.
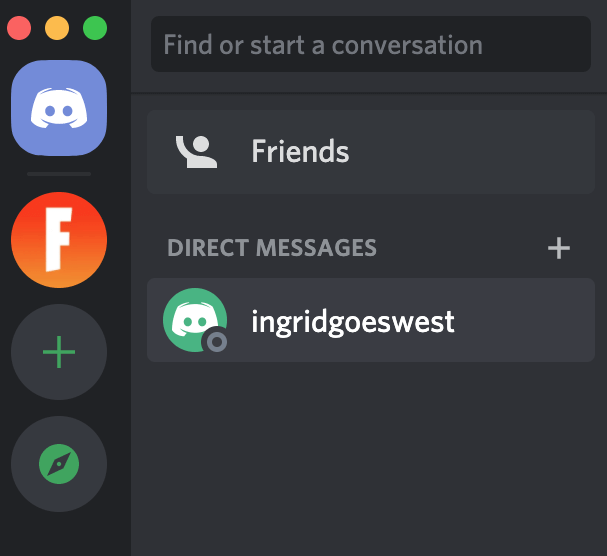
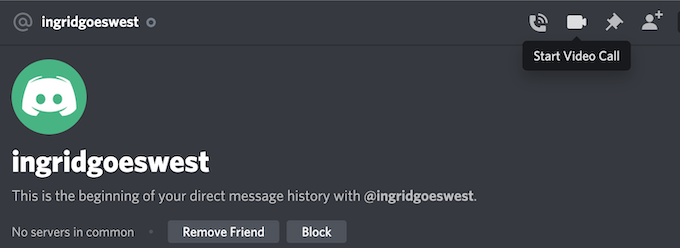
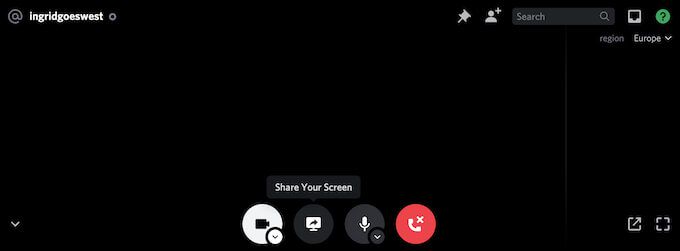
Zobrazí se vyskakovací okno nabídky Sdílení obrazovky. Zde můžete zvolit pouze sdílení jedné z spuštěných aplikací, které máte spuštěné. Tato možnost je lepší, když chcete streamovat svou hru nebo sledovat video na YouTube společně. Případně vyberte Obrazovkya sdílejte celou obrazovku s druhým uživatelem.

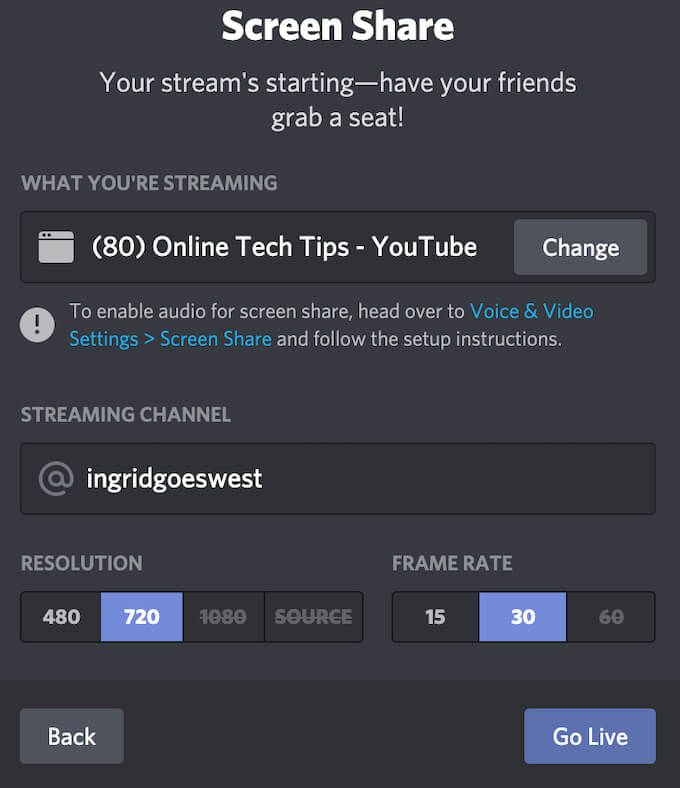
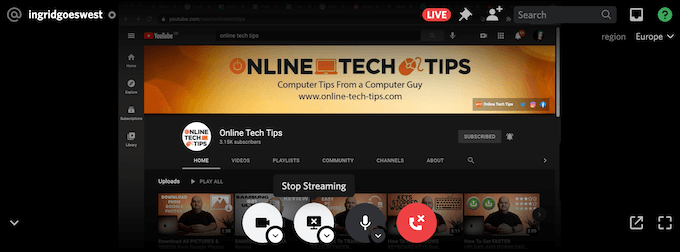
Během videohovoru můžete kdykoli pozastavit nebo zastavit sdílení obrazovky. Chcete-li to provést, vyberte možnost Zastavit streamovánía místo toho přepnete ze sdílení obrazovky na sdílení videa z webové kamery s kanálem.
Jak sledovat sdílení na Discordu pomocí prohlížeče
Pokud dáváte přednost použití Discordu ve vašem prohlížeči, můžete také sdílet obrazovku z webu. Chcete-li zahájit sdílení obrazovky na Discordu pomocí prohlížeče, postupujte podle následujících pokynů.
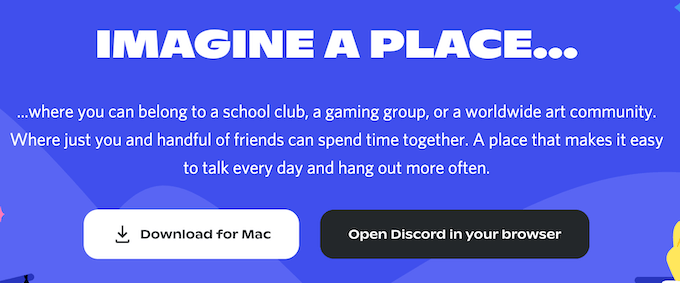
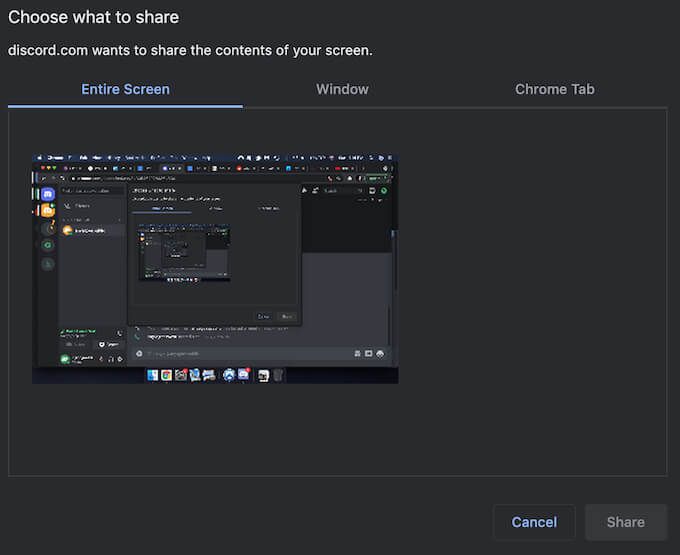
V tomto případě je rozbalovací nabídka jiná a má více možností. V části Vyberte, co chcete sdíletmůžete vybrat, zda chcete sdílet celou obrazovku, jedno okno(pro sdílení obsahu pouze jedné aplikace), nebo karta Chrome. Při sdílení vybrané karty Chrome také získáte možnost Sdílet zvuk.
Chcete-li kdykoli během videohovoru pozastavit nebo ukončit sdílení obrazovky, vyberte možnost Zastavit streamování. Tím se zastaví sdílení obrazovky a místo toho se přepne na webovou kameru.
Jak sdílet obrazovku na aplikaci Discord z mobilu
Program Discord vám umožňuje sdílet obrazovku také ze smartphonu. Neexistuje však žádná možnost zvolit, kterou část obrazovky nebo jakou aplikaci chcete sdílet. Místo toho uvidí druhý uživatel celou vaši obrazovku v reálném čase. Uvidí všechna oznámení nebo zprávy, které obdržíte během hovoru.
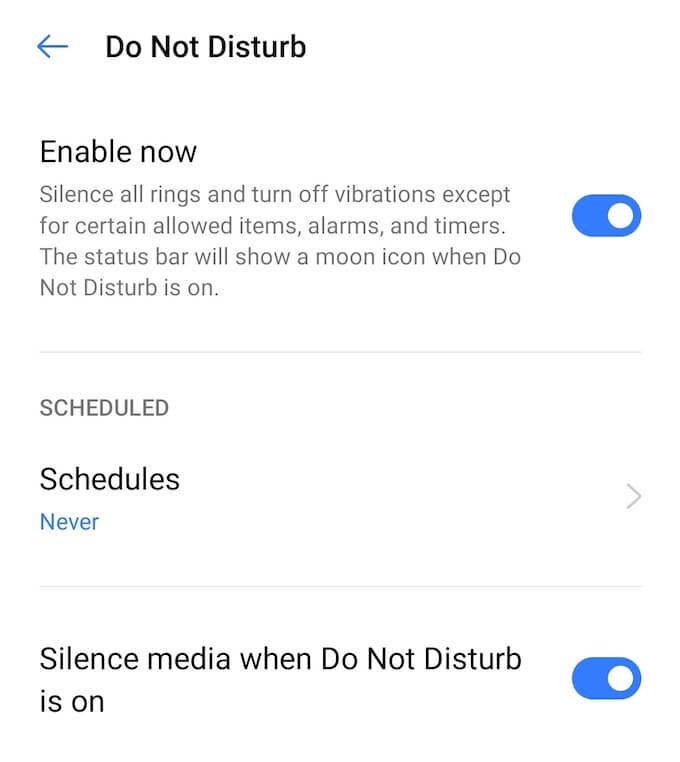
Chcete-li se vyhnout zobrazování citlivých informací, zavřete všechny aplikace, které nechtěně nechcete. přepněte na a povolte Režim Nerušit na smartphonu, abyste oznámení ztišili. Pak pokračujte v zahájení videohovoru Discord.
Jak sdílet obrazovku pomocí mobilní aplikace Discord
Než budete pokračovat, ujistěte se, že je vaše aplikace Discord aktuální a že máte nejnovější verze nainstalovaná v telefonu. Chcete-li zahájit sdílení obrazovky na Discordu ze smartphonu, postupujte podle následujících pokynů.
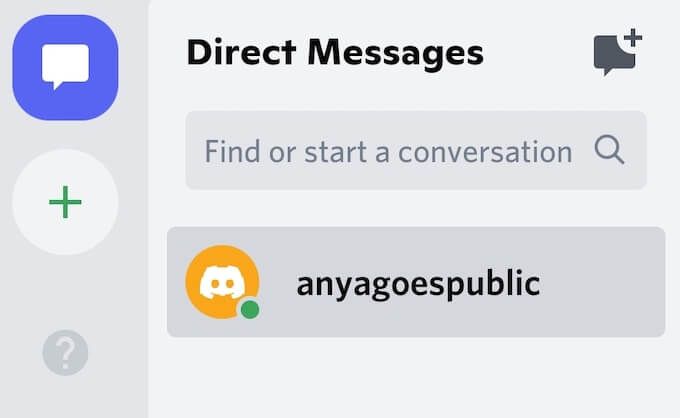
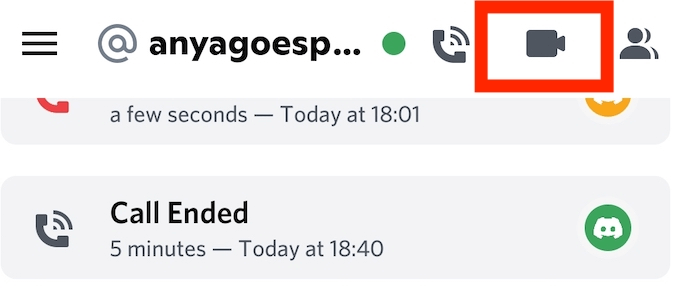
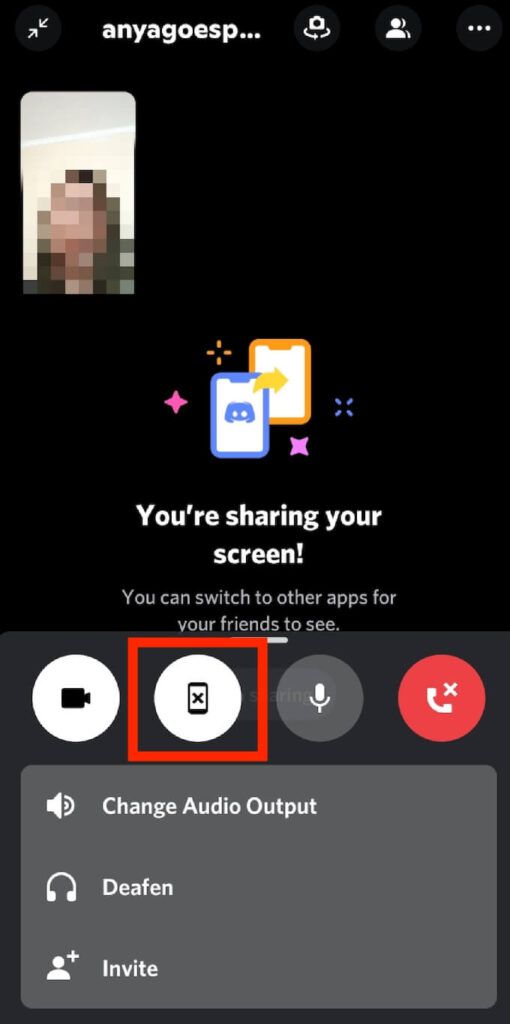
Discord poté zobrazí zprávu Sdílíte svou obrazovku. Jednoduše přepněte na jinou aplikaci, kterou chcete streamovat pro jiného uživatele. Chcete-li kdykoli během videohovoru pozastavit nebo ukončit sdílení obrazovky, otevřete Discord a vyberte Zastavit sdílení. Video se poté přepne zpět na zobrazení z vaší kamery.
Co když sdílení obrazovky na sváru nefunguje?
Možnost sdílet obrazovku s ostatními je výhodná. Sdílení obrazovky se může hodit, když chcete sdílet svou hru nebo ukázat software, který používáte, ostatním. Pokud zjistíte, že tato funkce na Discordu nefunguje, můžete problém vyřešit a zjistit, co ji způsobuje.