iTunes je opravdu skvělá aplikace pro správu médií, která vám nabízí řadu funkcí pro uspořádání mediálního obsahu uloženého v počítači. Jedna z funkcí v aplikaci vám umožňuje sdílet vaše mediální knihovny s přáteli v místní síti.
Co to znamená, že již nemusíte své multimediální soubory stahovat z počítače, ukládat je do přenosný disk a dejte jej svým přátelům, aby si obsah mohli užít. S místním sdílením médií iTunes je vše odstraněno a můžete sdílejte svou knihovnu iTunes kliknutím na několik tlačítek.
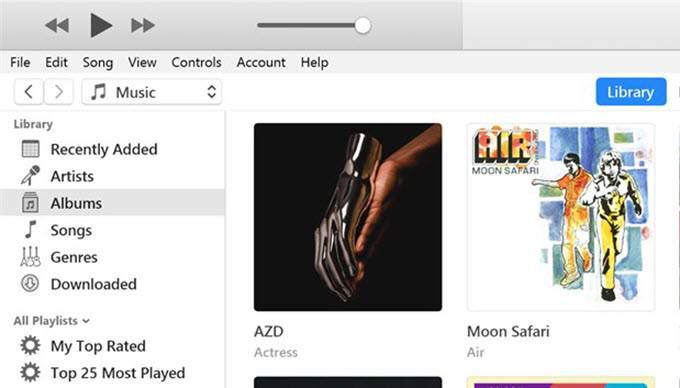
Co přesně je sdílení knihovny iTunes?
Je dobré, že jste se zeptali. Sdílení knihovny iTunes je možnost, kterou najdete v aplikaci iTunes na počítačích se systémem Windows PC i Mac (iTunes na počítačích Mac budou brzy ukončeny pomocí systému MacOS Catalina). Tato funkce umožňuje sdílet existující obsah, který máte v aplikaci, s ostatními uživateli, kteří jsou ve stejné síti jako vy.
V aplikaci v podstatě povolíte možnost, která zapne sdílení médií a umožní ostatním uživatelům, kteří pomocí aplikace iTunes získají přístup k vašim hudebním a video souborům. To by mělo fungovat pro kabelové i bezdrátové sítě a není k dispozici žádné fyzické vybavení, které potřebujete k uvedení do provozu.
Existují omezení?
Hudba, kterou si koupíte od iTunes, nebo jakoukoli jinou podobnou službu v této věci, obvykle obsahuje zákonná omezení. Sdílení knihovny iTunes je však legální způsob, jak sdílet svůj obsah, protože to funguje.
Jak sdílet knihovnu iTunes z počítače
Tuto funkci lze velmi snadno nastavit jako všechno vyžaduje, abyste provedli připojení obou počítačů ke stejné místní síti, aktivaci možnosti v aplikaci a je dobré jít.
Následující kroky se provádějí na počítači se systémem Windows. Kroky pro počítače Mac by měly být podobné, takže nebudete mít žádné problémy.
Spusťte aplikaci iTunespomocí preferovaného způsobu v počítači.
Po spuštění aplikace klikněte v horní části na možnost Upravita vyberte možnost Předvolby. Otevře se nabídka nastavení iTunes.
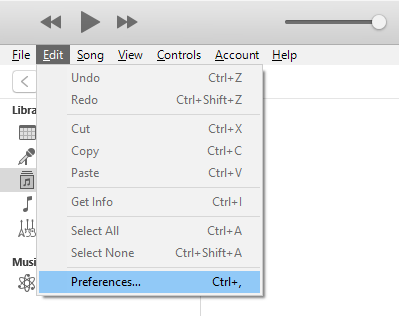
Ve výchozím nastavení byste měli být na kartě Obecné. Na této obrazovce najdete název své knihovny vedle pole Název knihovny. Toto jméno můžete upravit, chcete-li, protože to se objeví v přijímajícím počítači.
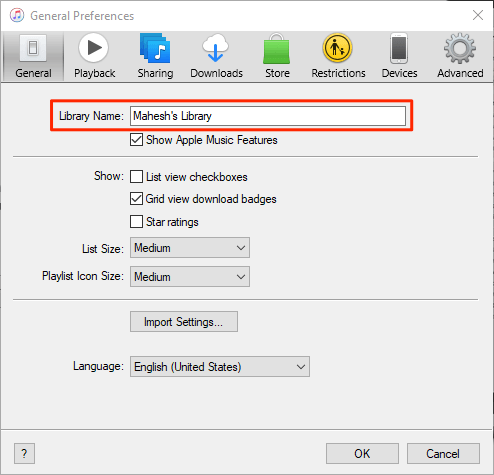
Jakmile změníte nebo opustíte knihovnu název, jak je, klikněte na záložku s názvem Sdílenínahoře. Zde získáte více možností sdílení knihovny iTunes.
Zaškrtněte políčko Sdílet moji knihovnu v mé místní sítia pod ní aktivujete dvě možnosti. Tady je to, co každá z těchto dvou možností dělá.
Sdílet celou knihovnu- jak název napovídá, tato možnost vám umožní sdílet celou vaši knihovnu médií v místní síti. Tuto možnost vyberte pouze v případě, že máte veškerý obsah iTunes k dispozici na jiném počítači.
Sdílet vybrané seznamy skladeb- tato možnost vám umožní sdílet pouze vybrané a konkrétní seznamy skladeb ve vašem počítači. síť. Seznamy skladeb, které chcete sdílet, můžete vybrat ručně ze seznamu.
Vyžadovat heslo- to vám umožní přidat do sdílení obsahu vrstvu zabezpečení. Zde můžete zadat heslo, které bude muset přijímající počítač zadat, než bude moci přistupovat k vašemu obsahu. Je na vás, zda chcete tuto možnost použít.
Nakonec kliknutím na tlačítko OKuložte změny.

Vaše Knihovna médií iTunes byla úspěšně sdílena v místní síti. Nyní je čas, aby k ostatním počítačům v síti přistupovaly k vašim souborům.
Přístup ke sdílenému obsahu iTunes
Streamování obsahu, který sdílíte ze svého počítač na jiném počítači ve stejné síti vyžaduje pouze aplikaci iTunes.
Chyťte nejnovější verzi aplikace, otevřete ji a na levém postranním panelu uvidíte sdílenou knihovnu. Pokud není postranní panel ve výchozím nastavení viditelný, klikněte na nabídku Zobrazitv horní části a vyberte možnost Zobrazit postranní panel.
Jak zakázat Sdílení knihovny iTunes
Pokud chcete sdílení médií kdykoli vypnout, můžete tak učinit v aplikaci iTunes.
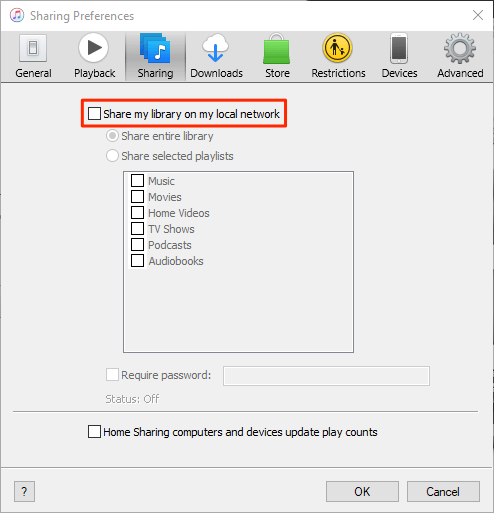
Jak opravit problémy související s připojením
Někdy může být z důvodu omezení brány firewall přijímající počítač nemůžete mít přístup ke své knihovně hned na začátku. Můžete však změňte možnost v nastavení brány firewall, aby iTunes mohly přijímat příchozí připojení z jiných počítačů.
Pokud jste na počítači se systémem Windows, povolte iTunes provádět příchozí a odchozí připojení, i když je firewall povolen.
Stiskněte klávesu Windowsa vyhledejte a kliknutím na Ovládací panelypanel spusťte.
Ujistěte se, že si prohlížíte panel v režimu velkých nebo malých ikon. Poté najděte a klikněte na možnost, která říká Windows Defender Firewalla otevřete nastavení brány firewall.
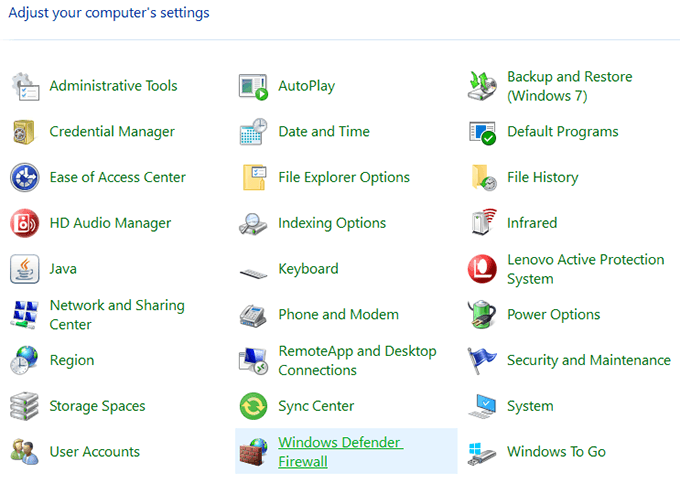
Na následující obrazovce klikněte v levém postranním panelu na Povolit aplikaci nebo funkci prostřednictvím Windows Defender Wireless. p>

Vyberte možnost iTunesze seznamu, zaškrtněte obě políčka vedle něj a poté klikněte na tlačítko OKdole.
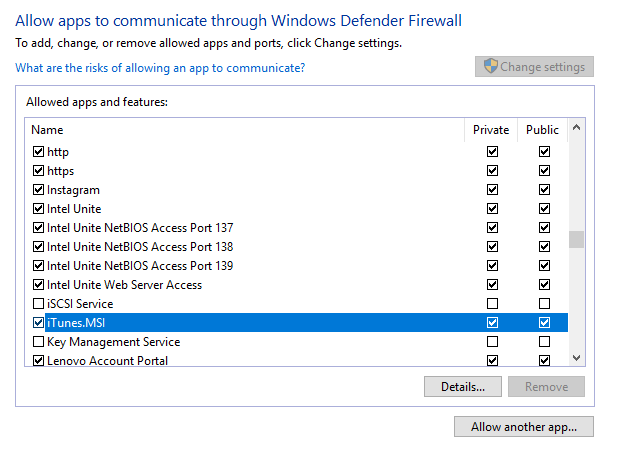
iTunes nyní mohou navazovat spojení ve vaší bráně firewall a přijímající počítač nebude mít žádný problém se získáním přístupu ke sdílené složce Knihovna iTunes.