Pokud již máte nastaven vlastní název domény, je nastavení webového místa WordPress na něm velmi snadné. Než však nainstalujete svůj web WordPress a začnete jej používat, musíte se připravit na několik věcí.
Tento průvodce vás provede všemi potřebnými informacemi o přípravě vaší domény a webu. hosting účtu pro instalaci WordPress, jak dokončit instalaci a konečně jak začít používat nový web WordPress.
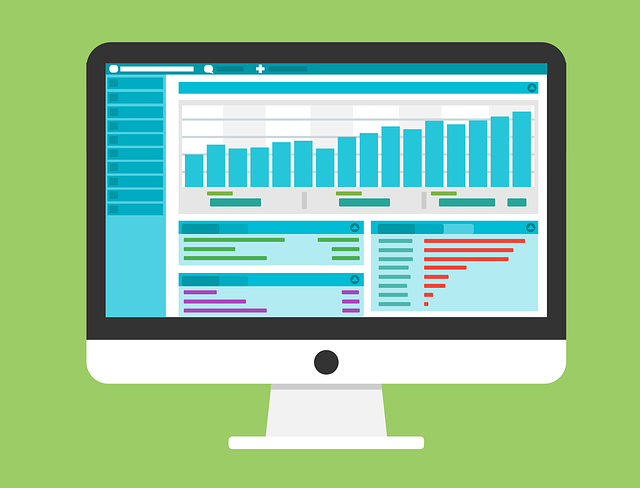
Nastavení domény
Můžete si koupit doménu od jakéhokoli poskytovatele domény, který se vám líbí, bez ohledu na to, kterého poskytovatele webhostingu jste si vybrali . Jediným důležitým nastavením, které byste se měli starat, abyste mohli nastavit WordPress v doméně, je to, že jmenné servery pro vaši doménu ukazují na správný webhostingový účet.
Toto je první věc, kterou musíte nastavit. Chcete-li to provést, přihlaste se do svého webhostingového účtu a přejděte do cPanel. V levém podokně v části Statistikyčasto najdete dva Jména serverů pro tento webhostingový účet. Někdy se také nazývá servery DNS.
Pokud tomu tak není, podívejte se na další stránky s informacemi o účtu, které váš hostitel poskytl, aby tyto servery našli.

Jakmile se to stane, přihlaste se k účtu poskytovatele vaší domény a najděte svou registrovanou doménu. V nastavení vaší domény byste měli být schopni najít místo, kde jsou definovány servery serverů.
In_content_1 vše: [300x250] / dfp: [640x360]->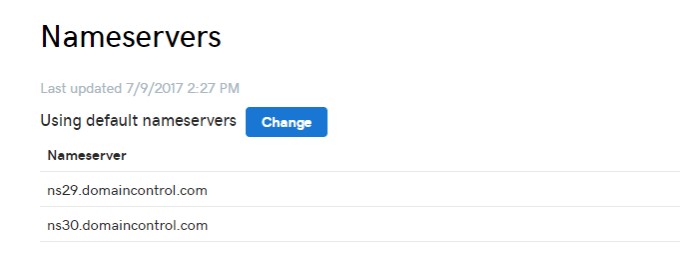
Změňte uvedenédomény tak, aby odpovídaly dvou jmenných serverů, které jste zaznamenali ze svého hostitelského účtu.
Tímto se odešle veškerý příchozí provoz do této webové domény na správný webový server, na kterém budete mít nastavený web WordPress.
Nastavit Up your Hosting Account
Nyní, když webový provoz směřuje do vaší domény a směřuje na správný hostingaccount, budete muset tuto doménu nakonfigurovat také ve svém hostingaccount.
To znamená, vytvořili jste nový hostingový účet založený na tomto názvu domény (nakonfigurovaný během registrace hostujícího účtu). Nebo pokud již máte hostovací účet, můžete do tohoto účtu přidat nové domény.
Chcete-li to provést, přihlaste se ke svému hostitelskému účtu a znovu přejděte do cPanel. V části Domény vyberte možnost Addon Domains.
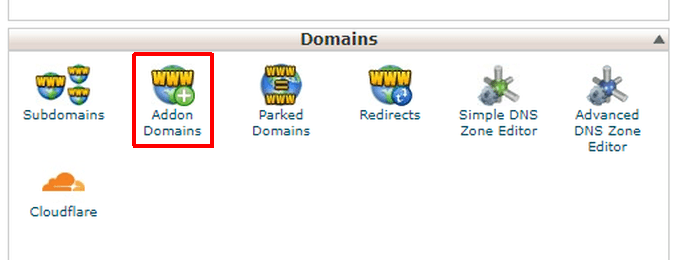
V této části vyplňte podrobnosti týkající se názvu domény, které chcete nastavit ve svém webovém hostiteli.
Tyto podrobnosti zahrnují název domény, subdoménu (obvykle stejně jako doména bez „.com“ na konci), podsložku, kde budou uloženy všechny vaše soubory WordPress, a silné heslo .
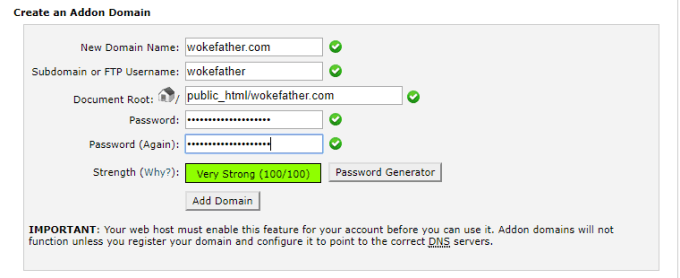
Poznámka: Domény addonu fungují, pouze pokud váš webový hostitel povolil tuto funkci ve více doménách na jednom hostitelském účtu. Pokud pro svůj účet webového hostitele používáte pouze jednu doménu, nemusíte se obávat přidávání domény addon.
Testování změn názvů serverů
Nyní, když jste nakonfigurovali svou doménu poskytovatele, aby nasměroval všechny požadavky na vaši doménu na váš webhostingový účet, a nakonfigurovali jste svůj webhostingový účet tak, aby server vašich webových souborů ukládal do určité složky, je to časové testování, že tyto změny fungují.
Přihlášen do hostitele vašeho webu účet, otevřete cPanel. V části Souboryvyberte Správce souborů.
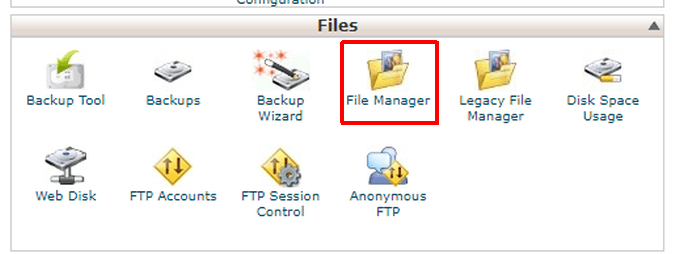
Pro otevření adresáře vyberte kořen dokumentu pro doménu, kterou jste právě nakonfigurovali. Vyberte možnost Přejít.
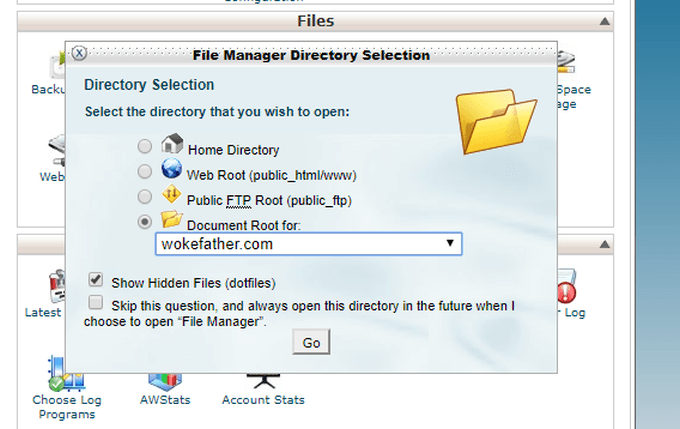
To uvidíte adresář je aktuálně zcela prázdný. Chcete-li otestovat, zda web funguje správně, vytvořte testovací soubor HTML s pouze jedním řádkem.
Chcete-li to provést, v horní nabídce vyberte možnost Nový soubor.
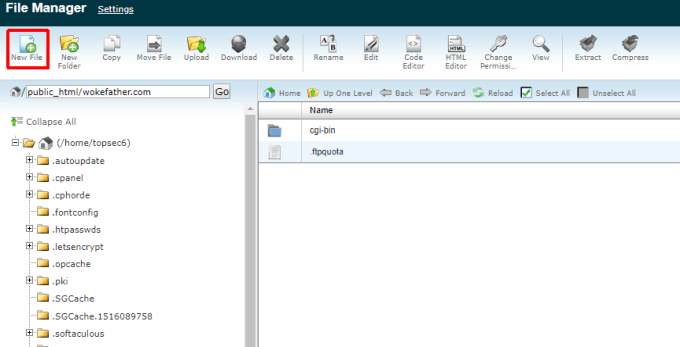
Pojmenujte nový soubor index.htm. Vyberte tlačítko Vytvořit nový soubor. Nyní uvidíte nový soubor index.htmuvedený v kořenové složce této domény. Index.htm je výchozí webová stránka, na kterou lidé přistanou, když poprvé navštíví web.
Klepnutím pravým tlačítkem myši na soubor a výběrem možnosti Upravitzahájíte úpravy souboru.
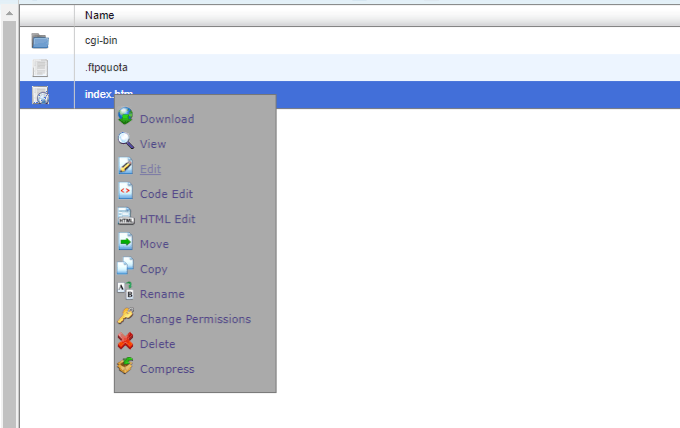
Pro tento soubor nemusíte dělat nic zvláštního pro zobrazení v prohlížeči, když návštěvníci vstoupí na váš web. Stačí zadat jediný řádek.
Tento web v současné době funguje správně.
Až budete vyzváni, vyberte tlačítko Uložit. Poté vyberte tlačítko Zavřít.
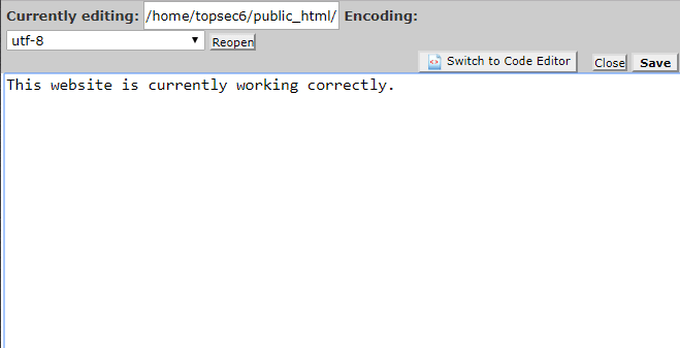
Nakonec, chcete-li otestovat, že všechno funguje správně, otevřete webový prohlížeč a do pole adresy URL prohlížeče zadejte vaši novou doménu.
Měli byste vidět, že se uvnitř zobrazí jediný řádek, který jste vytvořili. prohlížeč.
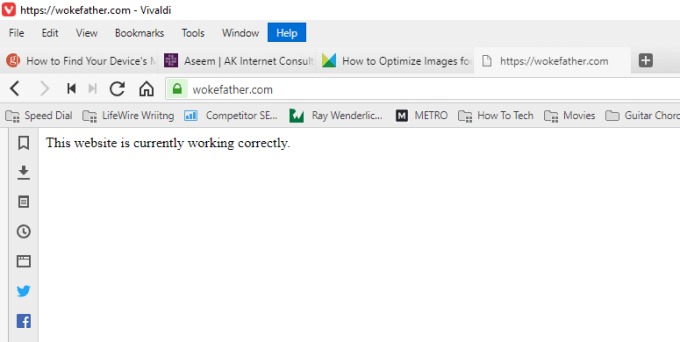
Poznámka: Pokud se při pokusu o připojení k vaší doméně pomocí prohlížeče zobrazí chyba zabezpečení, možná bude nutné pro tuto doménu addon povolit SSL. V takovém případě se obraťte na technickou podporu vašeho hostitele webu a zeptejte se, jak povolit SSL doplňkové domény.
Kopírovat soubory WordPress
Nyní, když víte, že nová doména funguje správně a čte soubory na váš webhostitelské kořenové složky pro tuto doménu, jste připraveni nainstalovatWordPress.
Chcete-li se ujistit, že instalujete nejnovější verzi WordPress, navštivte WordPress.org a stáhněte si nejnovější verzi. Nakonec stáhněte rozbalený soubor do počítače do adresáře WordPress.
Další, otevřete FTP klienta v počítači a připojte se k účtu webového hostingu prostřednictvím Přihlašovací údaje FTP poskytnuté poskytovatelem webhostingu. Odstraňte dříve vytvořený soubor index.htma zkopírujte veškerý obsah z tohoto adresáře WordPressdo kořenového adresáře, který jste vytvořili pro svou doménu addon v účtu webového hostitele.
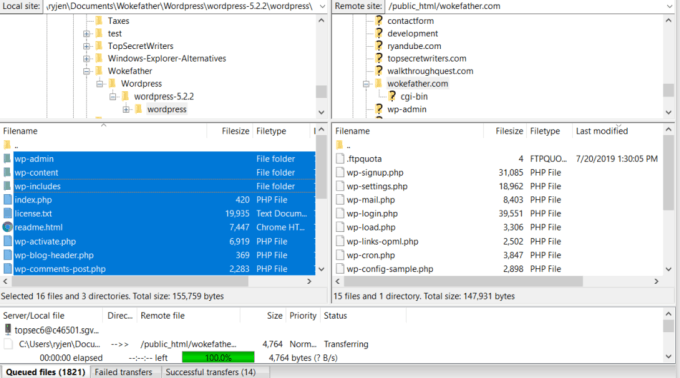
Nastavení databáze MySQL
Než budete moci nainstalovat WordPress, musíte pro ni vytvořit databázi MySQL. Je to mnohem jednodušší, než to zní.

Dále vytvořte účet správce pro nastavení WordPress. Chcete-li to provést, přejděte dolů do sekce Uživatelé MySQL a zadejte uživatelské jméno a heslo pro účet.
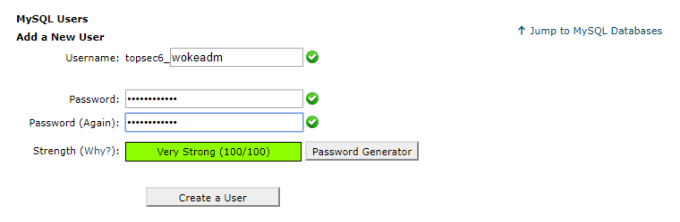
Dále přiřaďte daného uživatele k nové databázi. Přejděte dolů do části Přidat uživateledo databáze. Vyberte uživatele, kterého jste právě vytvořili, vyberte novou databázi, kterou jste právě vytvořili, a vyberte tlačítko Přidat.
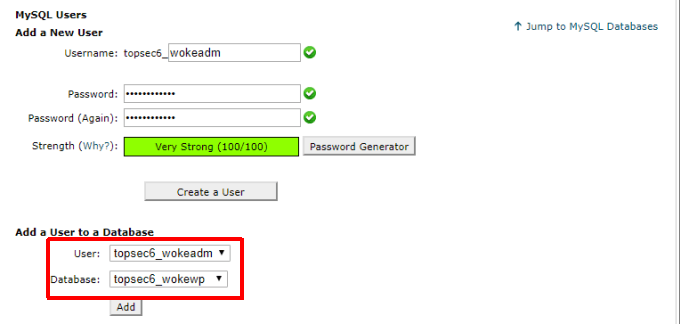
Na nextscreen se zobrazí okno, ve kterém se všechna potřebná oprávnění vztahují na uživatele. Vyberte možnost Všechna oprávněnía poté vyberte možnost Provést změny.
Nyní je váš SQLdatabase a administrátor připraven připravit postup instalace WordPress.
Konfigurace souboru WP-Config.php
Posledním krokem před spuštěním instalační rutiny WordPress je konfigurace souboru wp-config.php. Tento soubor bude nalezen v kořenové složce vašeho webu; na stejném místě, kde jste dříve zkopírovali celý soubor WordPress.
V tomto souboru uvidíte sekci, která definuje informace o databázi.
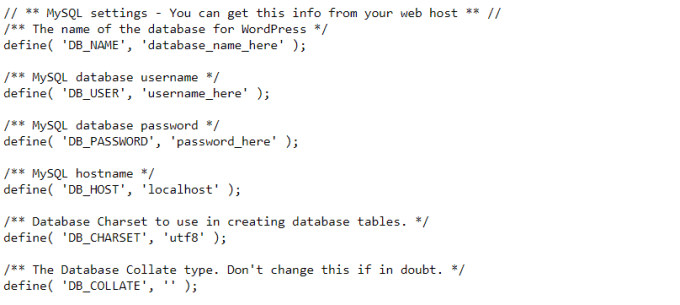
Nahrazení velkých písmen v jediném cituje s následujícími informacemi provšechny položky, které jste vytvořili, když jste přidali svou novou databázi MySQL ve výše uvedeném kroku:
Nastavení DB_HOST můžete nechat jako localhost.
Nyní spusťte instalaci WordPressu!
Nainstalujte WordPress
Nyní, když jsou všechny vaše soubory WordPress v kořenovém adresáři vašeho webu, stačí ke spuštění instalace WordPress otevřete webový prohlížeč a navštivte tuto doménu. Pokud vše nastavíte správně, mělo by se zobrazit následující okno.
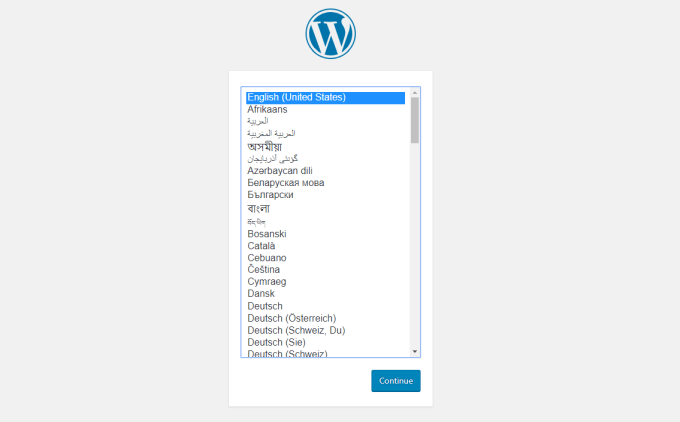
Znamená to, že byla spuštěna instalace aplikace WordPress a díváte se na první krok. Vyberte požadovaný jazyk a vyberte možnost Pokračovat
Na nextscreen budete muset definovat název nového webu, protože uvítáte název účtu a heslo pro správce webu.Přidat svou e-mailovou adresu do pole Váš e-mail. Vyberte InstallWordPress
Pokud všechno fungovalo správně, měla by se zobrazit zpráva o úspěchu, která uvádí, že byl nainstalován program WordPress.
Další kroky
Nyní , když navštívíte svou doménu ve webovém prohlížeči, uvidíte svou novou webovou stránku zobrazenou pomocí základního tématu WordPress.
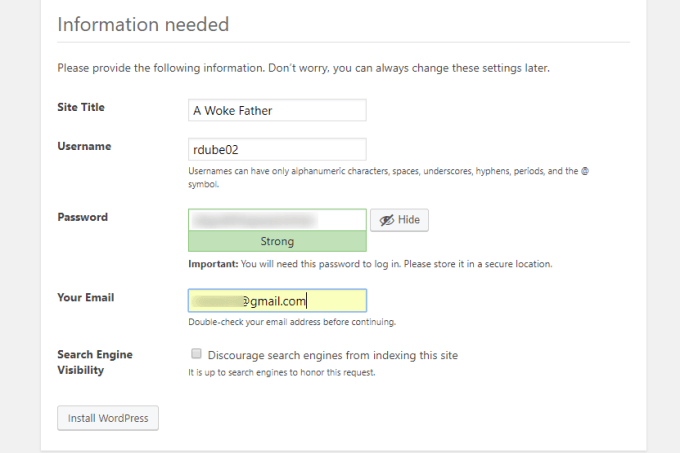
V tuto chvíli můžete být s instalací WordPress hotovi, ale většina lidí není zcela spokojená s vzhledem a pocitem výchozího motivu WordPress.
Existuje několik důležitých věcí, které můžete udělat, abyste okamžitě vylepšili vzhled a vylepšili svůj nový web WordPress.
Nejdůležitějším dalším krokem, nyní, když máte nový WordPresswebsite připravený a připraven, je začít vytvářet fantastický obsah, který si návštěvníci budou užít.