Máte někdy potíže se čtením textů nebo porozuměním obrázkům na displeji vašeho notebooku? Naučit se používat nástroje pro zvětšení vám může usnadnit život. Lupy vám umožňují přiblížit a oddálit obrazovku počítače.
Tyto nástroje považujete za užitečné, pokud je obrazovka vašeho počítače velmi malá nebo pokud máte oční vadu nebo stav, který ztěžuje malé čtení texty. Je zajímavé, že Windows i macOS se dodávají s vestavěnými lupami, které překonávají mnoho softwaru pro zvětšení obrazovky jiných výrobců. Ukážeme vám, jak tyto nástroje povolit a používat k přiblížení na vašem PC nebo Macu.

Přiblížit a oddálit na Macu
Motor „Zoom“ systému macOS je dodáván s řadou funkcí zaměřených na přístupnost, které uživatelům umožňují zvětšovat prvky na obrazovce několika způsoby. Ukážeme vám, jak používat základy.
Zvětšujte velikosti objektů pomocí klávesových zkratek
Klávesové zkratky jsou spořiče času a záchranářů. Zvládnutí těchto zkratek pro přiblížení a oddálení položek, objektů a webových stránek zvýší vaši produktivitu o míli. Chcete-li pomocí klávesových zkratek zvětšovat a zmenšovat položky na obrazovce, musíte nejprve aktivovat vestavěnou lupu systému macOS.
Přejděte na Předvolby systému, vyberte Usnadnění, na postranním panelu klikněte na Přiblížita zaškrtněte políčko K přiblížení použijte klávesové zkratky.
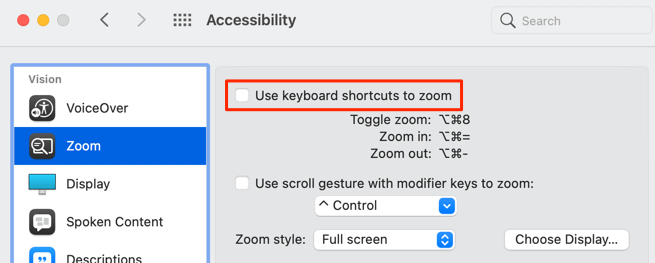
Poté přejděte na obrazovku, kterou chcete zvětšit, a stiskněte Možnost+ Příkaz+ Znamení rovná sepro přiblížení.
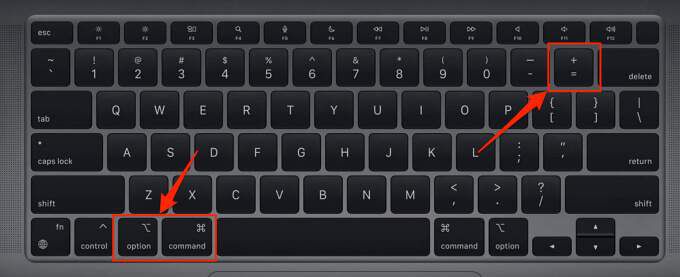
Stiskněte nebo podržte kombinace kláves a zvyšte zvětšení obrazovky o jednu úroveň. Všimněte si toho, že nástroj MacOS Zoom umožňuje zvětšit obrazovku Mac až 40krát oproti běžné velikosti.
Chcete -li zobrazení oddálit, stiskněte Možnost+ Příkaz+ Znaménko mínuspro snížení zvětšení obrazovky o jednu úroveň.
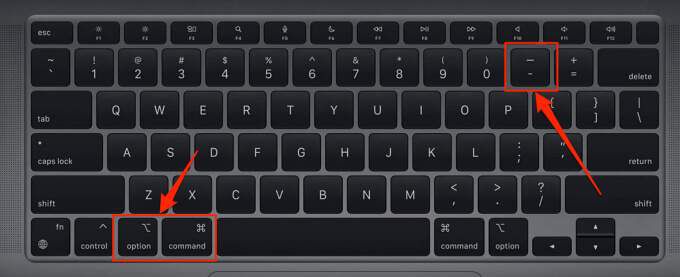
Existuje ještě jedna poslední klávesová zkratka, která vám umožní přepnout Mac na přiblížení a oddálení. Když je obrazovka vašeho počítače Mac v běžné velikosti, stisknutím Možnosti+ Příkaz+ 8se vrátíte na poslední úroveň/úroveň přiblížení. Opětovným stisknutím kombinace kláves ukončíte režim přiblížení a obnovíte normální velikost obrazovky.
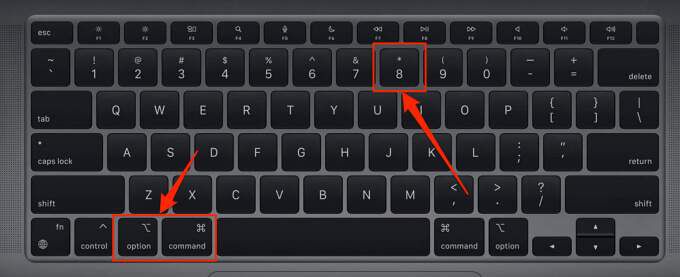
Zoom pomocí gest na trackpadu
Prvky na obrazovce můžete také zvětšit dvojitým poklepáním třemi prsty na Trackpad pro Mac. Toto je ještě rychlejší způsob přiblížení a oddálení textů a obrázků v systému macOS. Tato možnost není ve výchozím nastavení povolena, takže ji budete muset aktivovat ručně v nabídce rozšířené přístupnosti.
Přejděte na Předvolby systému>Usnadnění>Přiblížit>Pokročilé, přejděte na kartu Ovládací prvky, zaškrtněte Použít gesto na trackpadu pro přiblíženía klikněte na OKzměnu uložíte.
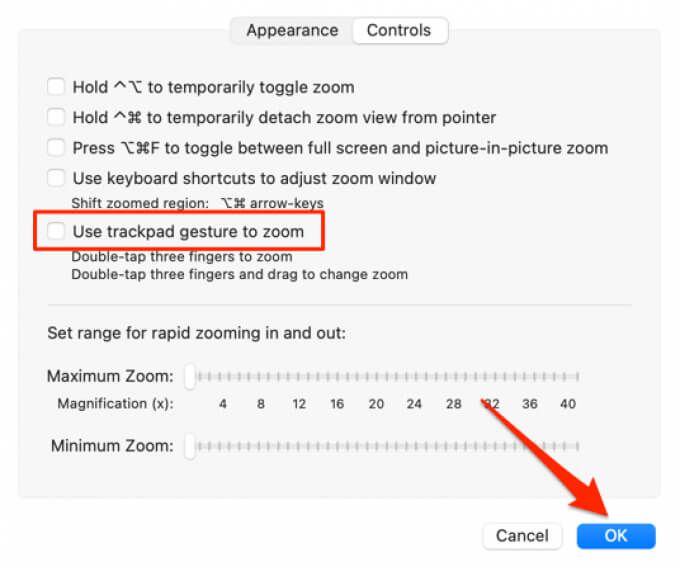
Poté poklepejte třemi prsty na trackpadu a přejeďte prsty po trackpadu nahoru, když se na obrazovce objeví ikona lupy.

To přiblíží displej vašeho Macu. Chcete-li zobrazení oddálit, poklepejte na tři prsty na trackpadu a přejeďte nimi všemi třemi prsty dolů, dokud se zvětšení obrazovky nedostane na vámi požadovanou velikost.
Přiblížení pomocí posunovacích gest
Tato možnost přiblížení vám umožňuje zvětšit obrazovku počítače Mac pomocí modifikační klávesy (buď Control, Command nebo Option) a trackpadu nebo myši.
Přejděte na Předvolby systému>Usnadnění>Přiblížit>zaškrtnout Použít posunovací gesto s modifikačními klávesami k přiblíženía v rozevíracím tlačítku pod zaškrtávacím políčkem vyberte preferovanou modifikační klávesu .
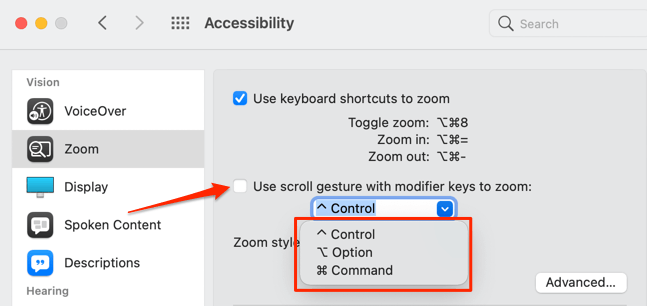
Pokud jako modifikační klávesu zvolíte Control, přesuňte kurzor na část, kterou chcete přiblížit, stiskněte a podržte Ovládací klávesu, a posuňte dva prsty nahoru po trackpadu.
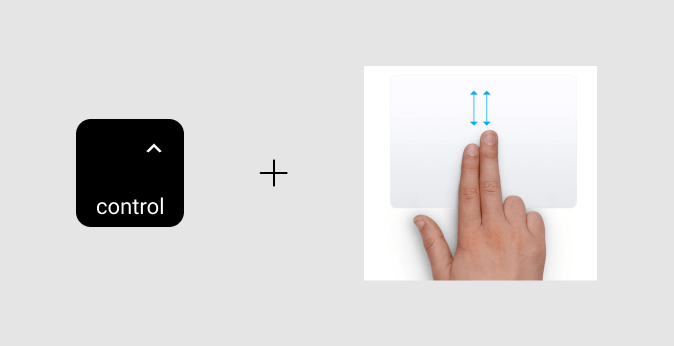
macOS zvětší vaši obrazovku podle zvoleného stylu přiblížení: celá obrazovka, rozdělená obrazovka nebo obraz v obraze.
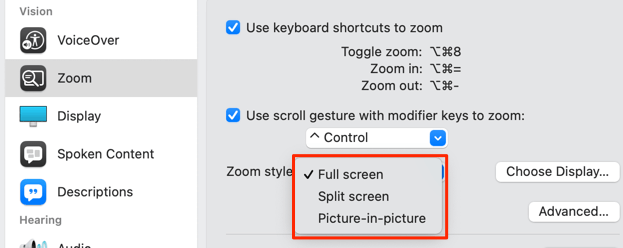
Styl přiblížení „Celá obrazovka“ zvětší celé Obrazovka při zvětšení „Rozdělená obrazovka“ zobrazí zvětšenou položku v horní části obrazovky vašeho počítače Mac. Zvětšení „obraz v obraze“ zobrazí zvětšenou část obrazovky v pravoúhlé lupě. Pomocí kurzoru nebo stříšky můžete lupu přesouvat do různých částí obrazovky.

Přiblížit a oddálit v systému Windows
Vestavěný systém Windows nástroj pro zvětšení (nazývaný „Lupa“) je ve výchozím nastavení také deaktivován. Ukážeme vám, jak aktivovat a používat nástroj k přiblížení a oddálení na obrazovce počítače se systémem Windows.
Stisknutím klávesy s logem Windows+ ikona Plus kdekoli na vašem PC aktivuje Windows Magnifier. Pokud chcete sledovat delší router, přejděte na Nastavení>Usnadnění přístupu>Lupaa zapněte Zapnout Lupu.
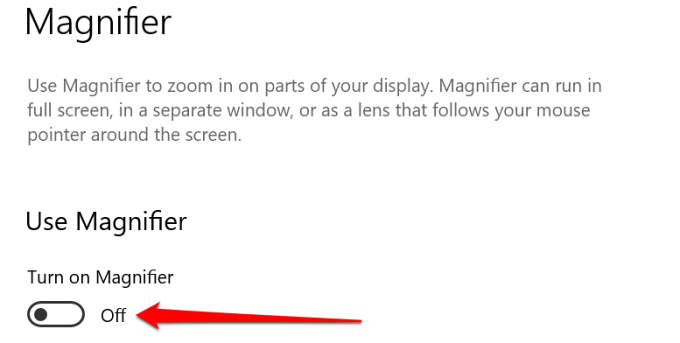
Windows okamžitě spustí panel nástrojů Lupy na obrazovce. Obrazovku můžete zvětšit z panelu nástrojů a dalšími způsoby uvedenými níže.
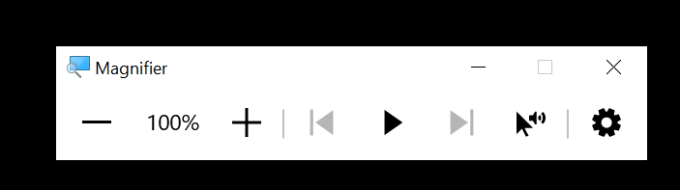
Metoda 1:Kliknutím na ikonu plusa ikonu mínusna liště nástrojů zvětšujte a zmenšujte velikost zobrazení v krocích po 100%.
Metoda 2:Stisknutím klávesy Windows+ ikona Pluspřiblížíte v nebo Klávesa Windows+ Ikona mínuspro oddálení.
Metoda 3:V nabídce nastavení Lupa (
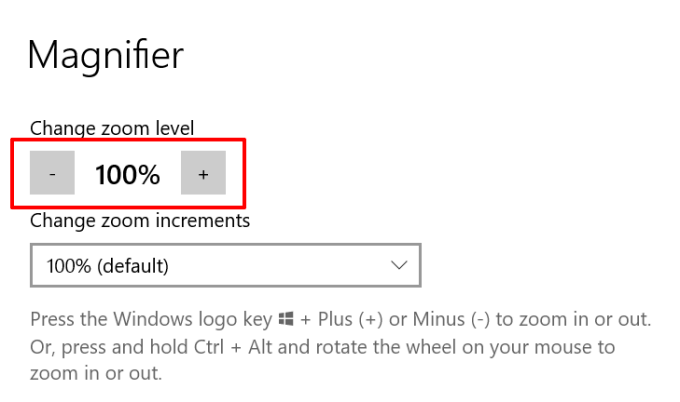
Metoda 4:Pokud používáte externí myš pomocí rolovacího kolečka stiskněte a podržte Ovládání+ Alta otáčením rolovacího kolečka směrem nahoru obrazovku přiblížíte. Chcete -li zobrazení oddálit, podržte kombinaci kláves Ctrl a otočte kolečkem dolů.
Pokud nejste spokojeni s výchozími (100%) přírůstky zoomu, klepněte v nabídce Nastavení Lupy na rozbalovací tlačítko „Změnit přírůstky zoomu“ a vyberte další možnosti přírůstků zvětšení.
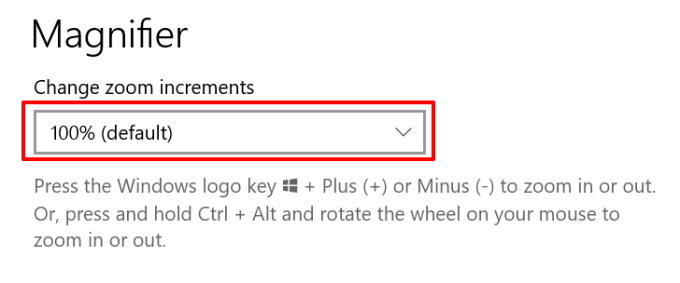
Možnosti zobrazení lupy Windows
Windows se mohou pochlubit také třemi zobrazeními zvětšení: Fullscreen, Docked a Lens.
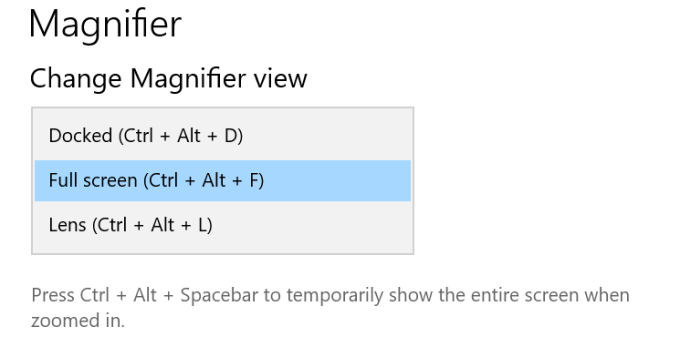
Pohled „Docked“ promítne zvětšenou položku v horní části obrazovky vašeho počítače. V zobrazení „Objektiv“ se položky, které přiblížíte, objeví v obdélníkovém zvětšovacím objektivu. Je to podobné jako režim přiblížení „Obraz v obraze“ na zařízeních macOS.
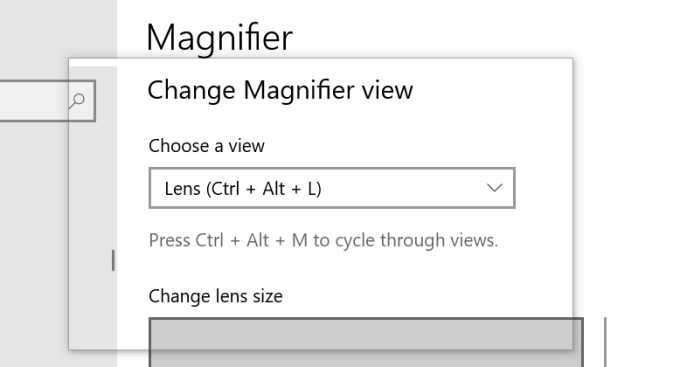
Pokud chcete, aby zvětšená položka zabírala celý objekt, vyberte zobrazení „Celá obrazovka“ obrazovku.
Rychlý tip:Stisknutím klávesy Logo Windows+ Escdeaktivujete nebo ukončíte nástroj Lupa v systému Windows.
Už si nenamáhejte oči
Tyto nástroje pro zvětšení obrazovky patří mezi funkce usnadnění, které zlepšují používání počítače, zejména pro osoby žijící s problémy se zrakem, poruchami nebo jakoukoli formou zrakové postižení. Zvykněte si na tyto nástroje a zkratky a už nikdy nebudete muset zápasit se zobrazením obsahu na obrazovce počítače.