
Pokud chcete otočit obrázek v Google dokumenty, máte (téměř) smůlu. Neexistuje žádné tlačítko, které byste mohli stisknout pro převrácení obrázku, ale místo toho můžete použít několik řešení.
Mezi ně patří úpravy obrázků pomocí vestavěného nástroje pro kreslení a nástrojů třetích stran, jako je Adobe Express online. Můžete také změnit obrázek v Prezentacích Google a importovat jej zpět do Dokumentů Google.
Použití nástroje pro kreslení v Dokumentech Google
Nástroj pro kreslenív Dokumentech Google není navržen jako nejlepší nástroj pro manipulaci s obrázky, ale poslouží, pokud potřebujete vytvořit diagramy nebo vylepšit obrázky.
Nástroj Kreslení je technicky rozšířením Nákresy Google, základní, samostatné aplikace pro vytváření diagramů a základních obrázků. Nástroj Kreslení umožňuje provádět další změny obrázků, jako je otáčení, ořezávání a přidávání textu.
Nejdůležitější je, že jednou z funkcí, které vám umožňuje, je obracet obrázky, které můžete použít k úpravě obrázků v Dokumentech Google. Chcete-li převrátit obrázek v Dokumentech Google, postupujte takto.
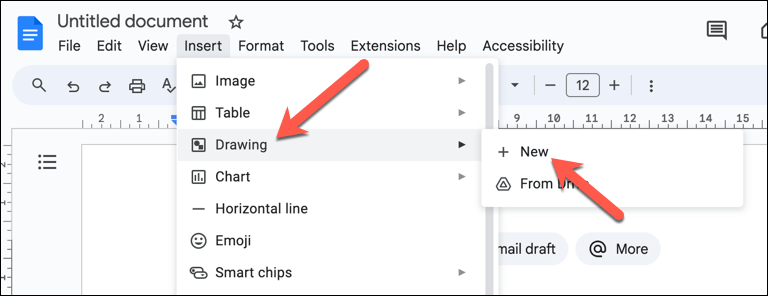
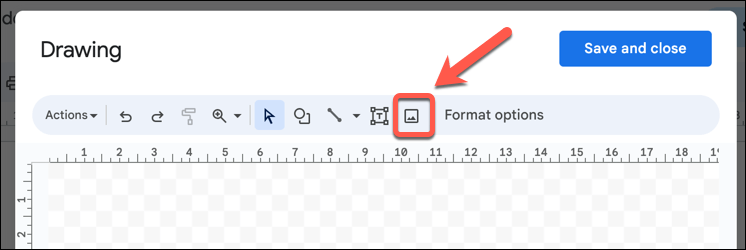
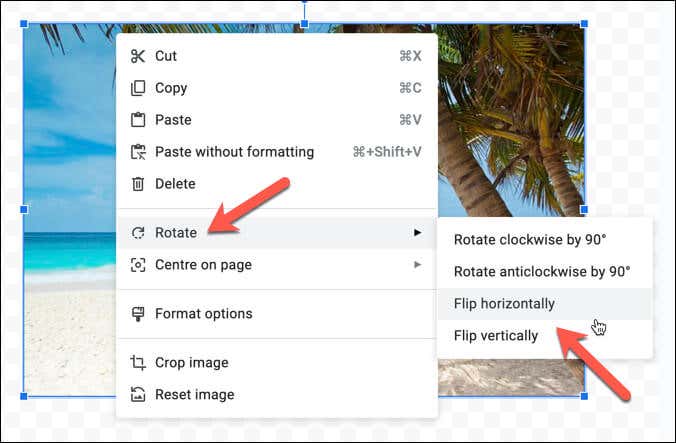
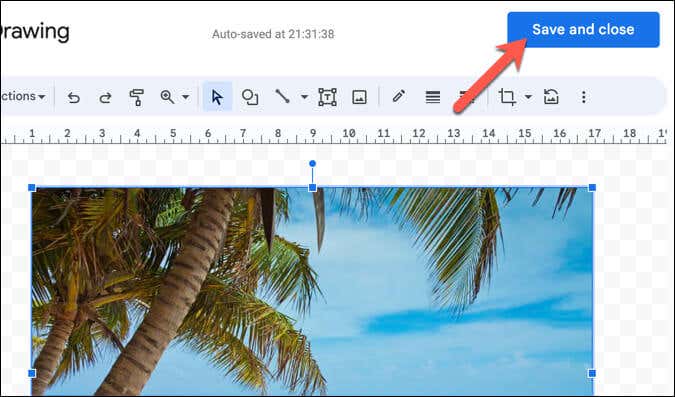
Jakmile vložíte upravený obrázek, nahradí původní v dokumentu.
Používání bezplatného nástroje pro převracení obrázků v Adobe Express Online
Adobe Expressje online, placený nástroj, který můžete použít k úpravě obrázků ve webovém prohlížeči. Zatímco většina jeho funkcí vyžaduje platbu, některé z jeho základnějších funkcí můžete používat zdarma.
To zahrnuje možnost obracet obrázky a tento proces je přímočarý. Chcete-li převrátit obrázek pomocí Adobe Express, postupujte takto.


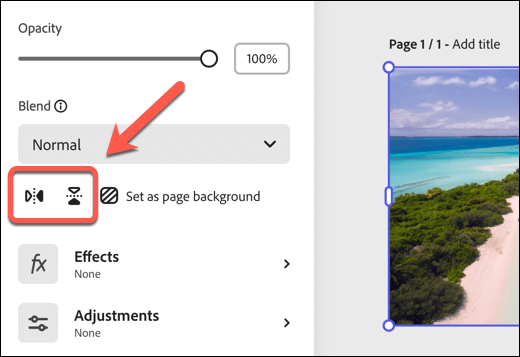
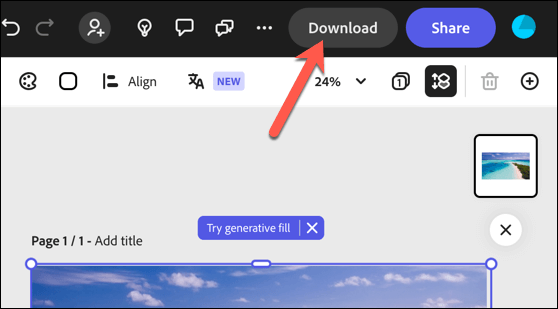
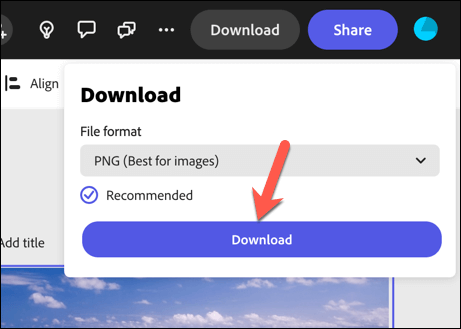
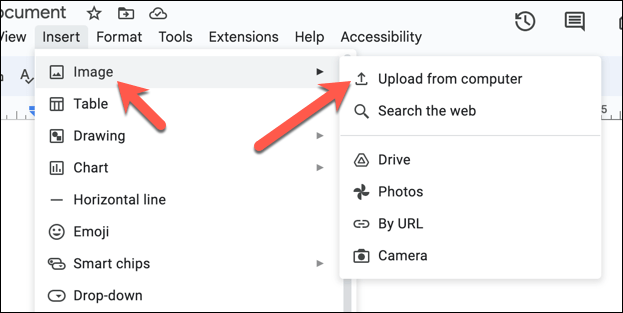
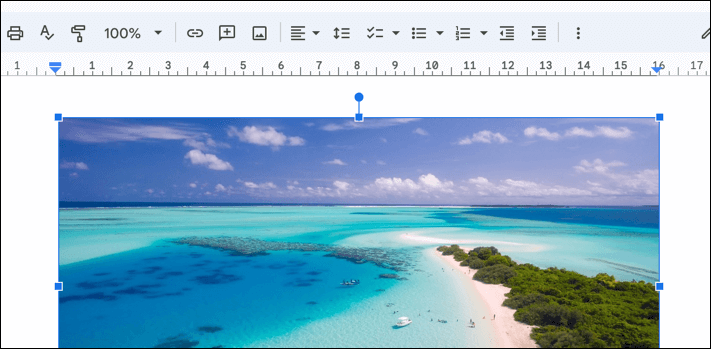
Používání nástrojů Flip Image Tools na Googlu Snímky
Nemůžete obracet obrázky v Dokumentech Google? Místo toho přejděte na jinou aplikaci Google – Prezentace Google. Zatímco Dokumenty nemají tlačítko pro převrácení obrázků, Prezentace Google ano a pomocí této funkce můžete obrázky převrátit, než je přesunete zpět do dokumentu Dokumentů.
Chcete-li otočit obrázek v Prezentacích Google, postupujte takto.

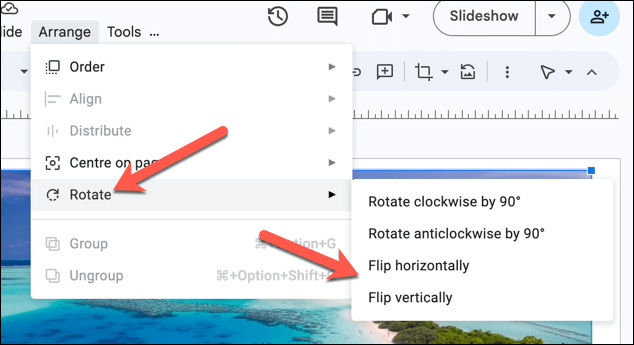
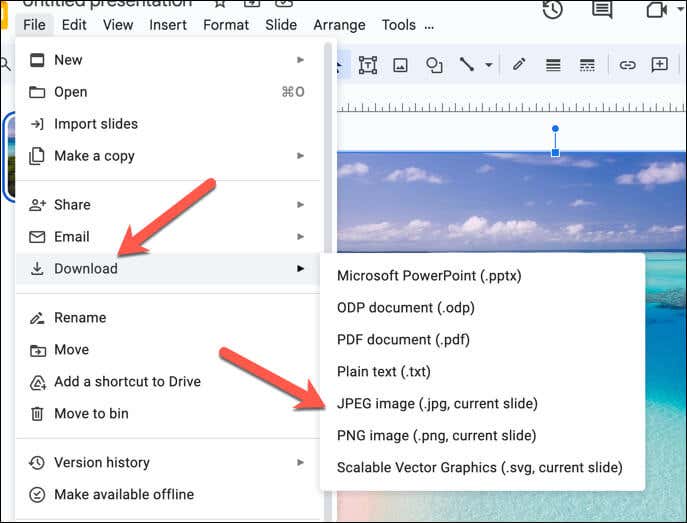
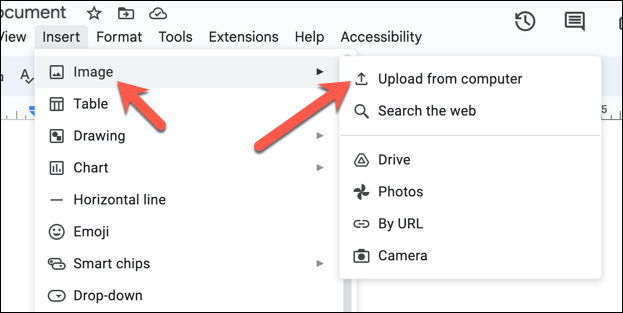
V tuto chvíli by měl být váš převrácený obrázek připraven pro Dokumenty Google, přičemž budou zachovány změny, které jste použili v Prezentacích Google.
Úprava obrázků v Dokumentech Google
Dokumenty Google nejsou navrženy jako plnohodnotný nástroj pro úpravu obrázků, ale pomocí výše uvedených kroků můžete rychle převrátit obrázek v dokumentu Dokumenty Google.
Máte Microsoft Word? Před importem dokumentu (a vašeho obrázku) do Dokumentů Google můžete místo toho vždy převrátit obrázek ve Wordu..