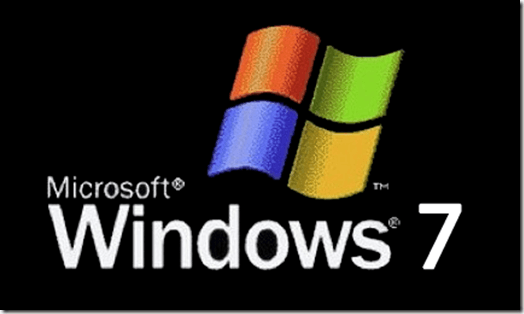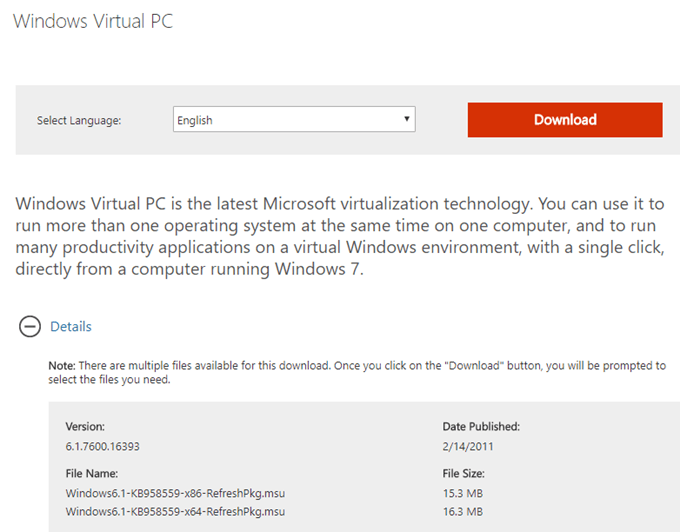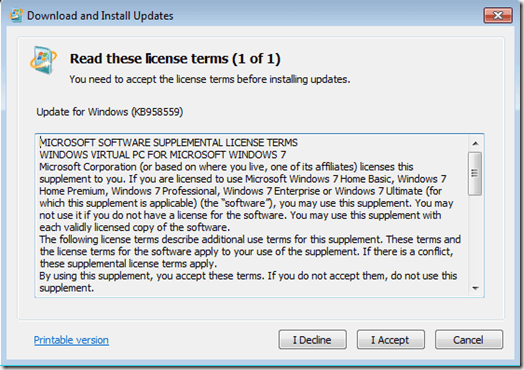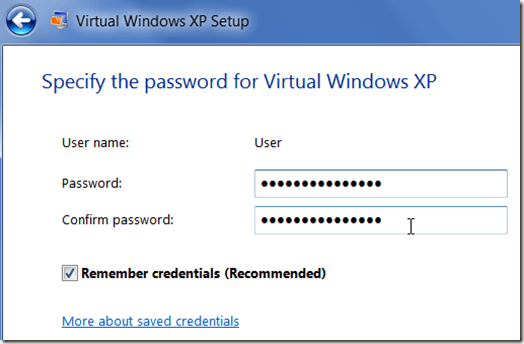Windows 7 se zatím osvědčil jako dobrý celkový operační systém. Přineslo několik potřebných vylepšení a dokonce i některé nové technologické vlastnosti.
Windows 7 však může mít nějaké problémy s zpětnou kompatibilitou, což lze očekávat u každého nového operačního systému. Microsoft to předvídal a rozhodl se přidat režim XP do Windows 7.
Režim XP umožňuje spustit systém Windows XP uvnitř virtuálního počítače v systému Windows 7. Poté budete moci spustit starší aplikace a programy v případě potřeby. Následující návod vás provede přidáním režimu XP do instalace systému Windows 7.
h2>
Než začnete instalovat režim XP, měli byste nejprve zkontrolovat, zda počítač podporuje virtualizaci. Chcete-li zkontrolovat kompatibilitu počítače, použijte tento nástroj přímo od společnosti Microsoft.
Soubor je pouze 1 MB max (v závislosti na vybraných součástech). Po stažení si nainstalujte soubor a spusťte kontrolu. Pokud se říká, že je dobré jít, než pokračovat.
Nyní můžete stáhnout skutečný soubor módu XP <3. Po dokončení stahování pokračujte a poklepejte na instalační soubor a nainstalujte režim XP do počítače.
Nyní, když máte připravený soubor režimu XP, musíte nainstalovat rámec Windows Virtual PC. Přejít zpět na tato stránka a klikněte na tlačítko Stáhnout.
Uložte instalační soubor do počítače a poklepejte na jeho spuštění. Nainstalujte systém Windows Virtual PC a všechny aktualizace do počítače. Budete muset restartovat počítač po ukončení instalace.
Po restartování a instalaci nových souborů po spuštění počítače byste měli spustit režim Windows XP. Klikněte na nabídku Start a použijte cestu Start & gt; Všechny programy & gt; Windows Virtual PC & gt; Režim Windows XP.
Zadejte heslo do rozbalovacího okna, které chcete použít pro virtuální počítač, zadejte znovu ověření a klepněte na tlačítko Další. Na druhé obrazovce vyberte možnost automatických aktualizací a klepněte na tlačítko Další. Windows Virtual PC nyní nastaví váš počítač XP Mode. To může trvat pár minut, než bude dokončeno.
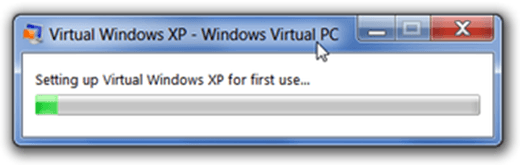 , Systém Windows XP se automaticky spustí v okně virtuálního stroje.
, Systém Windows XP se automaticky spustí v okně virtuálního stroje.
Zde můžete nastavit virtuální počítač režimu XP stejným způsobem, jakým byste nastavili skutečný počítač s normální instalací na něm. Můžete přidat nebo smazat účty, přidat nebo odebrat programy, změnit motivy desktopů atd.
Virtuální stroj můžete vytvořit celou obrazovku stisknutím tlačítka maximalizovat okno(stejné tlačítko že byste maximalizovali jakékoli okno). Chcete-li se vrátit zpět do normálního zobrazení, klikněte na tlačítko obnovení.
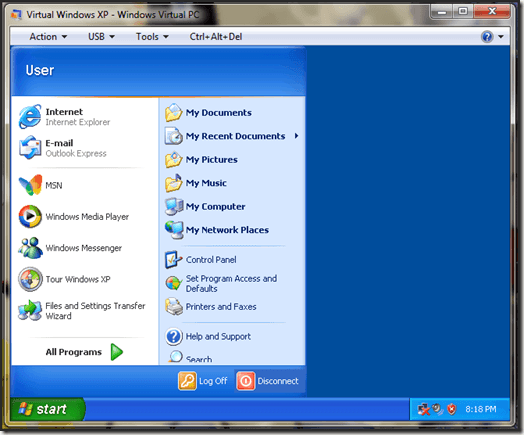
To je vše, co je k tomu. Nyní máte systém Windows XP nainstalovaný a připraven k použití v systému Windows 7. Nyní můžete jednoduše nainstalovat starší programy, které nepracují s operačním systémem Windows 7, do virtuálního počítače režimu XP.