Staň se profesionálem s HERO 8 Černá akční kamera je jedním z nejpropracovanějších produktů, jaké společnost kdy vytvořila. Je to vyvrcholení poznatků získaných během mnoha generací akčních kamer.
Nyní je to všestranný fotoaparát, který nabízí rozlišení 4K, vysoké snímkové frekvence, více poměrů stran a funkce, jako je přímé streamování WiFi. GoPro však nadále přidává do HERO 8 nové funkce, které jsou při spuštění k dispozici také ve své zcela nové kameře HERO 9 Černá.

Jednou z velmi zajímavých schopností, které tyto dvě kamery sdílejí, je funkce kabelové webové kamery. Máte pravdu, své špičkové akční kamery GoPro můžete používat jako webovou kameru v systému Windows nebo macOS! Pojďme se podívat na to, co potřebujete vědět.
Proč používat GoPro jako webovou kameru?
Proč nepoužívat jen běžnou webovou kameru? Není nic špatného, když jednoduše použijete webovou kameru zabudovanou ve vašem notebooku nebo běžnou levnou webovou kameru USB. To znamená, že pokud jste v pořádku s kvalitou jejich video výstupu. Dokonce i špičkové notebooky nabízejí pouze webové kamery 720p s malými dírkovými čočkami. Správné webové kamery s rozlišením HD 1080p jsou také velmi drahé! Vzhledem k tomu, že je můžete použít pouze k jednomu účelu.

Pokud již máte GoPro Hero 8 nebo novější, není třeba utrácet více peněz za vysoce kvalitní webovou kameru. Nyní máte také Full HD kameru s výjimečnou kvalitou videa. Existuje však spousta dalších důvodů, proč GoPro vytváří dobrou webovou kameru.
Například můžete využít mnoho stávajících montážních řešení GoPro k umístění kamery, jak si přejete. Můžete také použít libovolnou podporovanou délku kabelu USB C., což umožňuje pohodlné profesionální nastavení.
Co potřebujete k použití kamery GoPro HERO jako webové kamery
Je technicky možné používat kamery GoPro starší než HERO 8 jako webové kamery, ale pouze pokud jste také ochotni zakoupit několik drahých příslušenství třetích stran. HERO 8 a 9 nyní podporují funkci webové kamery jako nativní funkci fotoaparátu. Abyste jej mohli využít, budete potřebovat následující:
To je vše! Pojďme k technickým pokynům.
Jak nastavit GoPro HERO jako webovou kameru v systému Windows
Než se jako uživatel systému Windows vydáte dále, musíte vědět, že Nástroj webové kamery GoPro pro Windows je stále beta software. Možná ještě není tak stabilní nebo kompatibilní jako verze pro macOS. Co dělat:
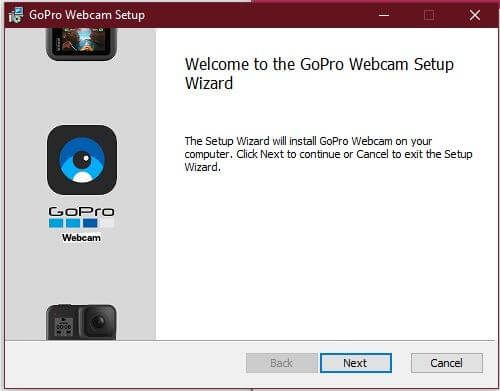
Po návratu do WIndows se v oznamovací liště zobrazí nová ikona webové kamery.
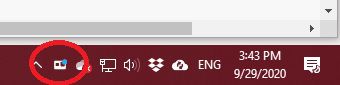
Zapněte GoPro a připojte jej k počítači. Ikona by nyní měla zobrazovat malé modré světlo. To znamená, že je kamera připojena a funguje. Nyní ji můžete vybrat jako webovou kameru v aplikacích jako Skype nebo Teams.

Jak nastavit GoPro HERO 8 a 9 jako webovou kameru v systému macOS
The Nástroj pro webovou kameru macOS GoPro je již finální stabilní software. Téměř všichni uživatelé by s tím tedy neměli mít potíže. Projdeme si nastavení krok za krokem.
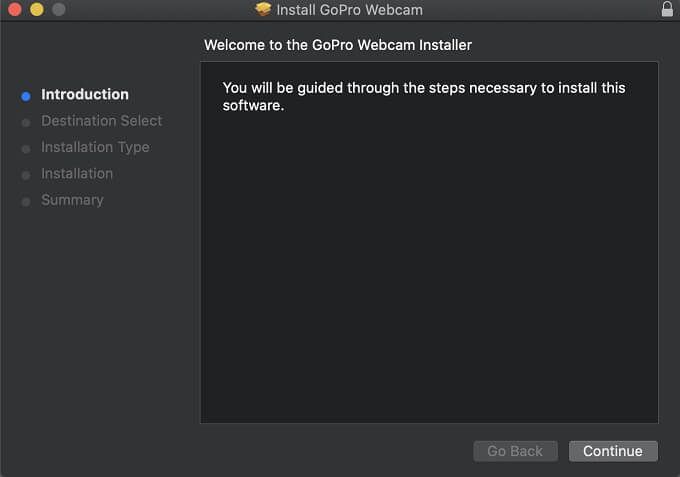
Když se znovu přihlásíte do macOS, měla by se vám v oznamovací oblasti zobrazit tato ikona webové kamery GoPro. Toto bude indikátor stavu provozu fotoaparátu.
Vše, co musíte udělat, je zapnout kameru, připojit ji k počítači pomocí kabelu USB C a zkontrolovat, zda se na ikona aplikace. Pokud ano, je váš GoPro v režimu webové kamery! Toto světlo zčervená, když streamujete nebo nahráváte.
Nyní byste měli mít GoPro jako externí webovou kameru v aplikacích jako Skype nebo Microsoft Teams!
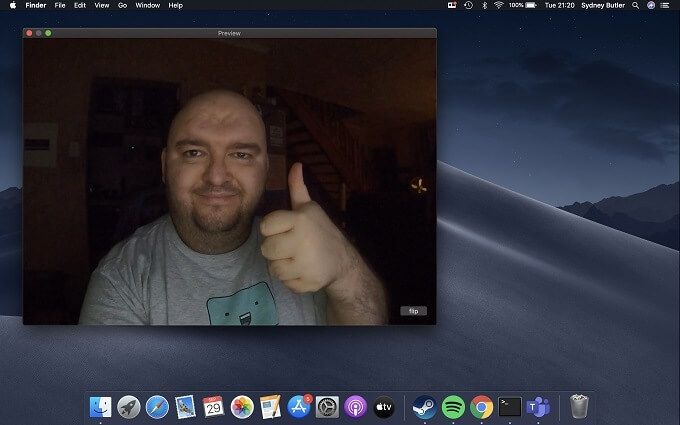
Důležité funkce aplikace webové kamery
Ať už je Windows nebo macOS, pokud kliknete pravým tlačítkem na ikonu aplikace webové kamery, získáte přístup k některým důležitým funkcím:
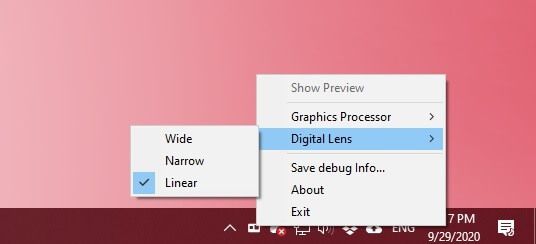
To je vše o aplikaci webové kamery, která není o nic složitější, než v tuto chvíli musí být.
Není to dokonalé
Zatímco si myslíme, že tato nová funkce je skvělý, stále existují věci, které bychom rádi viděli im prokázáno a několik chyb, kterých si musíte být vědomi.
Za prvé, navzdory tomu, že Heros 8 a 9 podporují živé přenosy, neexistuje žádná funkce bezdrátové webové kamery. Myslíme si, že by to byla vražedná funkce, zejména proto, že by to umožnilo fotoaparátu pracovat se zavřenými dvířky baterie. Umožnění natáčení pod vodou nebo v drsných podmínkách.
Také jsme nebyli schopni přimět režim webové kamery k práci bez baterie v GoPro. Není jasné, zda se jedná o normální chování, ale je nejlepší mít baterii GoPro po ruce, než ji nemůžete použít jako webovou kameru, když ji potřebujete.
Je smutné, že pro 4K také neexistuje možnost kvalita videa. Zatímco fantastická optika a obraz v plném rozlišení 1080p je stále mnohem lepší než typická webová kamera, zdá se být škoda nenabízet kvalitu 4K, jaké jsou tyto fotoaparáty schopné. Doufáme, že GoPro v budoucnu umožní vyšší rozlišení.
Poslední tipy pro maximální využití webové kamery GoPro
Použití GoPro jako externí webové kamery vám poskytne řadu zajímavých příležitostí . Při testování jsme použili kabel USB 2.0 C-to-C a neměl problémy s přenášením obrazu 1080p do počítače. Kabely USB 2.0 typu C mohou mít délku až 4 metry. Testovali jsme to pomocí 3metrového kabelu USB-C od Oculus Quest a nebyly žádné problémy.

S tak dlouhým kabelem můžete kameru efektivně umístit kamkoli . Vždy doporučujeme GoPro Jaws flex svorka jako nejuniverzálnější řešení, ale GoPro můžete umístit na stativ nebo jakýkoli jiný kompatibilní držák. Usnadňuje fyzické prezentace, ukázky tréninku a jakýkoli jiný typ streamování, který vyžaduje širší pohled, pohyblivou kameru a prostor.
Věnujte čas experimentování a zjistíte, že při používání GoPro jako webová kamera je úžasnou alternativou ke standardním webkamerám USB. Šťastné streamování!