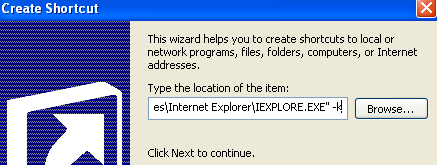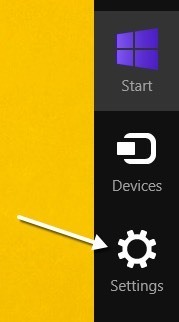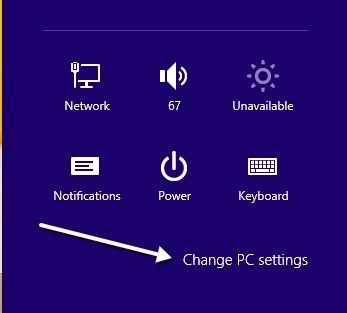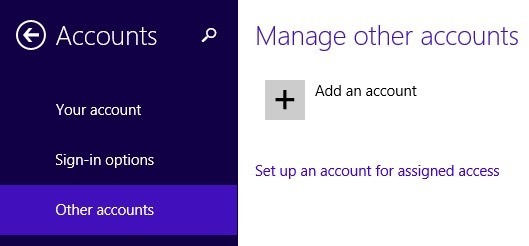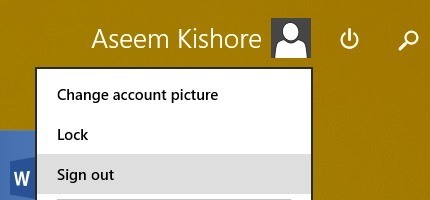Věděli jste, že aplikace Internet Explorer má několik režimů, které můžete povolit jako Kiosk Mode a Full Screen Mode? Názvy těchto režimů jsou trochu matoucí, protože můžete minimalizovat IE do menších oken v režimu celé obrazovky, ale nemůžete v režimu Kiosk. Podrobněji to vysvětlím níže.
Režim kiosku se používá ve veřejných počítačích, kde správci nechtějí, aby veřejnost mohla měnit jakékoliv nastavení atd. Je to také opravdu užitečné, pokud chcete maximalizovat oblast zobrazení při procházení Internetu. Zde je příklad toho, jak vypadá IE v normálním, celoobrazovkovém a kiosku:
Normální režim IE
Režim IE v režimu celé obrazovky
1Jak vidíte na obrázku výše, režim Kiosk zaujme celou obrazovku a nezobrazí ani titulní lištu v horní části s minimálními, max. a maximálními hodnotami.
zavřete tlačítka. V režimu kiosku není ve skutečnosti žádný způsob, jak minimalizovat okno IE, dokud jej úplně nezavřete.
Je také velmi obtížné navigovat v režimu celé obrazovky a kiosku, protože neexistuje žádný adresní řádek nebo něco jiného. V režimu kiosku nelze okno zavřít ani normálně, ale buď musíte použít klávesovou zkratku, nebo vyvolat hlavní panel pomocí klávesy Windows na klávesnici. Pojďme mluvit o tom, jak můžete povolit každý z těchto režimů.
Povolit režim IE na celou obrazovku
Pamatujte, že režim IE v režimu Pro, Ultimate a Enterprise verze systému Windows 7 a 8. Je to proto, že potřebujete přístup k editoru zásad skupiny a není k dispozici v standardních nebo domácím vydání systému Windows. Upozorňujeme také, že režim celé obrazovky vyžaduje IE 7 nebo vyšší.
Nejprve otevřete Zásady skupiny kliknutím na tlačítko Start a zadáním gpedit.msc. Klikněte na první výsledek nahoře.
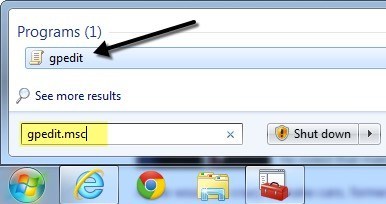
Po otevření editoru přejděte na následující místo:
Konfigurace počítače - šablony pro správu - součásti systému Windows - Internet Explorer
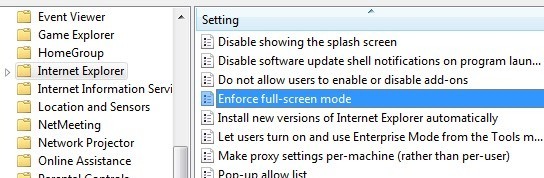 ručně, posuňte se dolů, dokud neuvidíte položku Vynutit režim na celou obrazovkua potom poklepejte na danou položku. Ve výchozím nastavení je nastavena na možnost Nekonfigurována.
ručně, posuňte se dolů, dokud neuvidíte položku Vynutit režim na celou obrazovkua potom poklepejte na danou položku. Ve výchozím nastavení je nastavena na možnost Nekonfigurována.
Klikněte na a potom klikněte na tlačítko OK. Také si všimnete, že v části Nápovědanaleznete podrobný popis, jak toto nastavení ovlivní IE. Přejděte dolů na další část a zjistíte, jak se pohybovat v IE pomocí klávesových zkratek.
Povolit režim kiosku IE
Jak již bylo zmíněno výše, režim kiosku odstraní dokonce i titulní lištu velmi horní část obrazovky, takže jediná věc na celé obrazovce je aktuálně načtená webová stránka.
Chcete-li otevřít IE v kiosku, musíte předat spustitelný soubor dalšímu parametru. Můžete buď upravit původní zástupce pro IE, nebo můžete vytvořit samostatnou klávesovou zkratku pro otevření IE v režimu kiosku. Upřednostňuji druhou metodu, takže si můžete snadno vybrat normální nebo kioskový režim, aniž byste museli editovat zástupce.
Klávesovou zkratku režimu kiosku můžete vytvořit kliknutím pravým tlačítkem myši na libovolné místo na ploše a volbou Nová- zástupce.
s>
Do políčka umístění zkopírujte a vložte následující řádek přesně tak, jak je uvedeno, včetně uvozovek. Všimněte si, že část -kje mimo uvozovek a to, jak chcete.
"C: \ Program Files \ Internet Explorer \ IEXPLORE. EXE "-k
Klepněte na tlačítko Další a zadejte" Kiosk Internet Explorerlíbí se vám odkaz na normální ikonu aplikace Internet Explorer na ploše. Klepnutím na tlačítko Dokončitvytvoříte zástupce.
s výchozí domovskou stránkou. Zábavná část se nyní pokouší zjistit, jak se dostat bez použití zpětných nebo předních tlačítek, adresního řádku nebo cokoliv jiného.
Naštěstí můžete získat celý seznam 8 pro navigaci. Základní příkazy, které budete potřebovat vědět, jsou následující:
Alt + Home- Přejít na domovskou stránku
BackspacePřejít o jednu stránku (předchozí stránka)
Alt + šipka vpravo- přesunout jednu stránku dopředu
CTRL + O - Otevřete nový web nebo stránku (zadejte adresu URL webových stránek)
CTRL + W- Zavřete okno prohlížeče
trochu času si zvyknout, procházení internetu v režimu celé obrazovky nebo kiosku v IE je vlastně docela hezké. Neexistují žádné rozptýlení a efektivně využívá všechny vaše nemovitosti na obrazovce.
Režim kiosku v systému Windows 8
Pokud používáte Windows 8.1, existuje další způsob, jak povolit režim kiosku tak že je to jediná aplikace, kterou může uživatel spouštět. Uživatel nemůže přejít na úvodní obrazovku a vůbec nemůže zavřít aplikaci. Nemají přístup k liště Charms nebo cokoli jiného. Použitím výše uvedených dvou způsobů by uživatel mohl stále přistupovat k jiným programům, nastavením, průzkumníkům atd. Jednoduše stisknutím klávesy Windows na klávesnici.
Tento speciální režim v systému Windows 8 se nazývá Přiřazený přístupa lze jej použít s libovolnou moderní aplikací systému Windows. To znamená, že jej nemůžete používat s žádnou aplikací pro počítače. Naštěstí existuje moderní verze aplikace IE spolu s počítačovou verzí IE v systému Windows 8.1.
Chcete-li použít tento superrestliktní režim kiosku, nejprve musíte v počítači vytvořit nový místní účet. Chcete-li to provést, otevřete panel nabídek a klikněte na Nastavení.
Nastavení počítačev dolní části panelu nabídek.
V levém menu klikněte na / strong>a klikněte na Jiné účty.
Klikněte na Přidat účet>pro přidání nového místního účtu. Ve výchozím nastavení se systém Windows pokusí vytvořit účet Microsoft, který nechceme dělat.
Klikněte na Přihlaste se bez účtu Microsoftv dolní části a v dalším kroku klikněte na Local Accountkterá se objeví.
Nakonec zadejte nový název účtu a heslo. Klikněte na Dalšía poté na Dokončit.
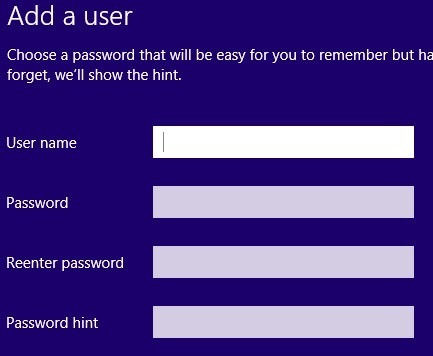
účtu, přejděte zpět na úvodní obrazovku a odhlaste aktuální účet. Klikněte na název účtu a poté na možnost Odhlásit.
Přihlaste se k novému místnímu účtu, nastavte profil. Musíte to udělat jinak, další kroky nebudou fungovat. Pokud chcete do účtu přiřadit také aplikaci, která není vestavěná Windows, otevřete aplikaci Obchod v systému Windows a stáhněte aplikaci tak, aby byla pro daného uživatele nainstalována. V našem případě budeme právě používat vestavěnou aplikaci IE.
Jakmile se přihlásíte a zobrazí se obrazovka Start, pokračujte a odhlaste se. Přihlaste se znovu pomocí původního účtu správce, který jste začali. Opět otevřete Změnit nastavení počítačea klikněte na Jiné účty. Tentokrát klikněte na Nastavit účet pro přiřazený přístup.
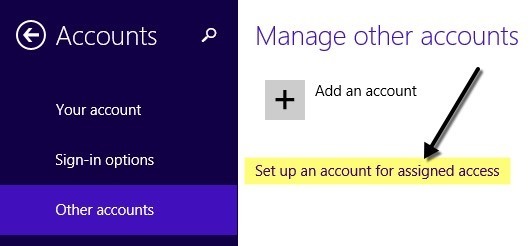
který jste vytvořili, a vyberte aplikaci, kterou chcete tomuto účtu přiřadit. 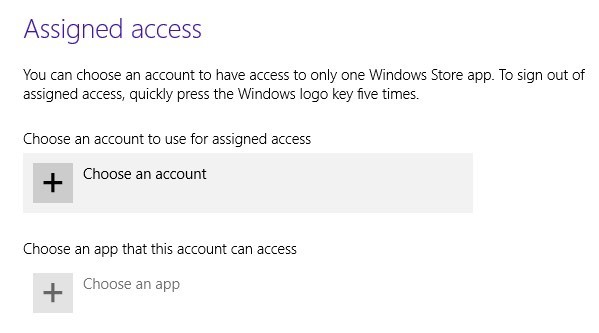
Když kliknete na Zvolit aplikaci, zobrazí se pouze seznam moderních aplikací a žádných desktopových aplikací. Internet Explorer jsem zvolil níže.

To je ono! Nyní se odhlaste z účtu a přihlaste se do místního účtu. Uvidíte, že aplikace se načte okamžitě a v systému není absolutně nic jiného, co byste měli mít přístup. To opravdu zamkne počítač do jedné konkrétní aplikace. Chcete-li odhlásit účet s omezeným přístupem, musíte stisknout klávesu Windows pětkrát.
To jsou všechny různé režimy aplikace Internet Explorer, které můžete použít ve Windows 7 a Windows 8. Pokud máte jakékoliv otázky, pošlete komentář. Užijte si!