WordPress je jedním z nejpopulárnějších systémů správy webových stránek používaných na celém světě. Podle W3Techs, pohání 34% všech webů na internetu. Popularita WordPress je částečně způsobena obrovským počtem dostupných pluginů a šablon, které umožňují provádět na webu téměř cokoli.
Tato široká škála funkcí přichází také se zranitelnostmi. Hackeři jsou často schopni přistupovat k kódu a infikovat weby WordPress malwarem stejně, jako by mohli zasadit malware na routeru.
Malware může infikovat a zničit váš web, takže je důležité jednat rychle odeberte malware z webu WordPress.
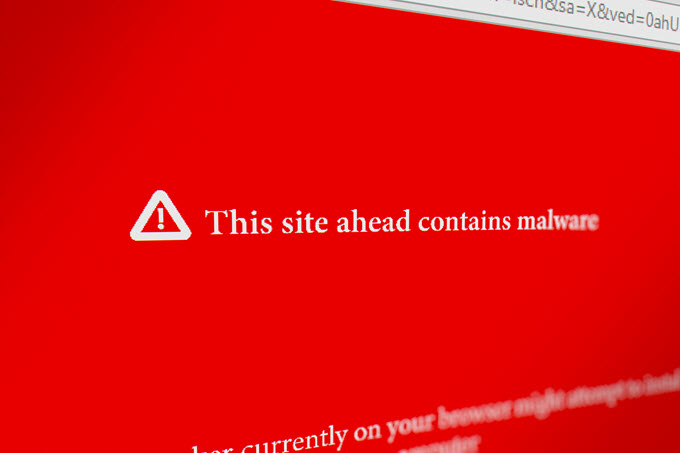
Nejdříve kontaktujte svého hostitele
Předtím, než se pokusíte provést některý z níže uvedených návrhů, kontaktujte nejprve svou hostitelskou společnost. Je možné, že hostitelský server, zejména pokud jste na sdíleném serveru, šíří škodlivý kód z jiného webu na váš.
Požádejte je, aby provedli kontrolu svého serveru, aby se ujistili, že to není viník. před pokusem o odstranění malwaru z vašeho vlastního webu. Kromě toho mohou navrhnout méně technickým majitelům webových stránek, jak bezpečně skenovat a odstranit malware ze svých stránek.
Někteří hostitelé mohou také nabízet služby, kde je odstraní za vás. A poté zálohujte svůj web, čímž se snižuje riziko přenosu škodlivého softwaru do zálohy.
In_content_1 vše: [300x250] / dfp: [640x360]->Weboví hostitelé mají odborné znalosti, nástroje a možnosti, jak se vypořádat s malwarem, proto se s nimi nejprve pokuste, než se o to pokusíte sami.
Přijměte preventivní opatření
Vždy je lepší pokusit se před hrozbami zabránit. Nejdůležitější akcí, kterou by měli uživatelé provést, je zajistit, aby vždy používali nejnovější a nejstabilnější verzi WordPress, i když jsou ve svém počítači pouze instalace na zkušební verzi.
Novější verze jsou obvykle vydány k opravě běžných chyb zabezpečení nalezených v předchozích verzích. Totéž platí pro pluginy a motivy. Udržujte je aktuální a odstraňte ty, které nepoužíváte.
Některé z mnoha negativních problémů, které malware může na webu WordPress způsobit, zahrnují:
Co můžete dělat, když je váš web napaden nebo hacknut? V tomto článku si nastíníme kroky, které můžete podniknout k odstranění škodlivého softwaru z webu WordPress.
Použijte doplňky pro odstranění malwaru WordPress
Pokud se můžete přihlásit a přístup do oblasti administrace WP, možná nebude nutné znovu načíst celý web. Použití vhodného Doplněk WordPress může pomoci odstranit malware z vašeho webu WordPress.
<<Zabezpečení MalCare
MalCare je prémiový plugin, který okamžitě odstraní malware z instalace WP. Nejenže vyčistí napadený web, ale také ochrání před budoucím narušením bezpečnosti.
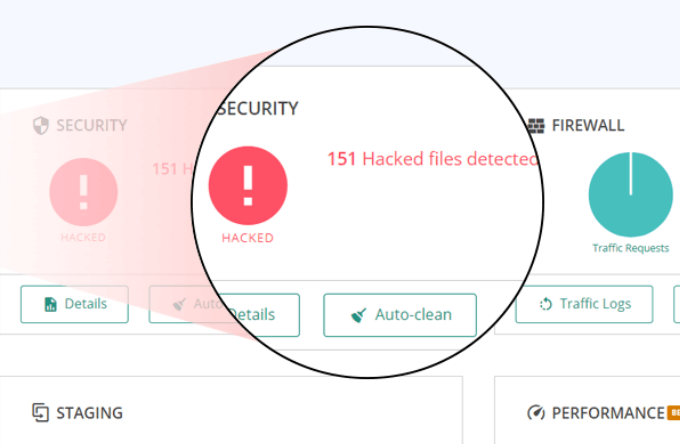
Jednou z mnoha výhod MalCare je to, že prohledává váš web na vlastních serverech. Vaše webové stránky nezažijí žádné zdroje svých zdrojů a budou i nadále hladce fungovat.
Existují čtyři úrovně cen začínající na $ 99 / rok pro jeden web (osobní) až po plán Custom Agency Plus na více než 20 stránek.
Malcare je komplexní bezpečnostní modul WP, který obsahuje mnoho dalších funkcí, jako například:
WordFence
Jeden z nejčastěji používaných pluginů pro zabezpečení WP je WordFence. Zahrnuje skener malware a koncový firewall.

Od ochrany před útoky brutální síly na bloky brány firewall je bezplatná verze WordFence dostatečně výkonný pro menší webové stránky.
Pokud chcete další funkce, jako je dvoufaktorové ověření, vynechané heslo ochranu a pokročilé ruční blokování, můžete si zakoupit prémiovou licenci. Cena je založena na počtu zakoupených licencí, počínaje cenou 99 USD za jednu.
Vše v jednom zabezpečení WP a bráně firewall
Jedna z licencí bezplatné bezpečnostní pluginy s nejvíce funkcemi jsou All in One WP Security & Firewall. Poskytuje snadné vizuální rozhraní pomocí měřičů a grafů.

Plugin je určen pro začátečníky a pokročilejší vývojáře se svými třemi kategoriemi: základní, střední a pokročilé.
Vše v jednom zabezpečení WP bude chránit weby:
Mezi další funkce patří možnost zálohovat soubory .wp-configa .htaccess. Uživatelé také mohou tyto soubory obnovit, pokud se na jejich webu něco pokazí.
Úplný seznam všech pluginů zabezpečení WordPress navštivte WordPress.org. Pokud se nemůžete přihlásit, možná budete muset přeinstalovat celý web.
Pokud jste technologicky důvtipnější a provozujete web na svém vlastním serveru, pečlivě postupujte podle níže uvedených kroků.
Nezapomeňte, že zálohování a vymazání webu může být nebezpečné. a měli by se o to pokoušet pouze vysoce techničtí vlastníci webových stránek.
Zálohujte databázi a všechny soubory
Pokud jste infikováni a potřebujete odstranit malware ze svého webu WordPress, je důležité okamžitě chránit svůj obsah. Než něco uděláte, vytvořte si úplnou zálohu svého webu WordPress, abyste jej mohli obnovit v případě, že se něco pokazí.
Ujistěte se, že máte účet zálohujte čistou verzi databáze MySQL a FTP. Existuje několik způsobů, jak zálohovat web, včetně prostřednictvím pluginů cPanel, phpMyAdmin a WordPress (například Vaultpress ).
Důrazně doporučujeme, aby všichni uživatelé WordPress pravidelně zálohovali své stránky. Níže uvedené kroky popisují, jak ručně odstranit malware z webu WordPress.
Krok 1: Prozkoumejte své soubory
Po zálohování celého webu WP , stáhněte si do počítače záložní soubor zip. Otevřete ji dvojitým kliknutím na ni. Měli byste vidět následující soubory:
Krok 2: Vymazat všechny soubory a složky ze složky Public_html
Pokud jste si jisti, že máte úplnou zálohu svého webu, přejděte na váš webový správce souborů.
Najděte složku public_htmla smažte její obsah s výjimkou složek wp-config.php, wp-contenta cgi-bin.
Ujistěte se, že prohlížíte také neviditelné soubory, včetně . <<htaccess , protože může být ohroženo .
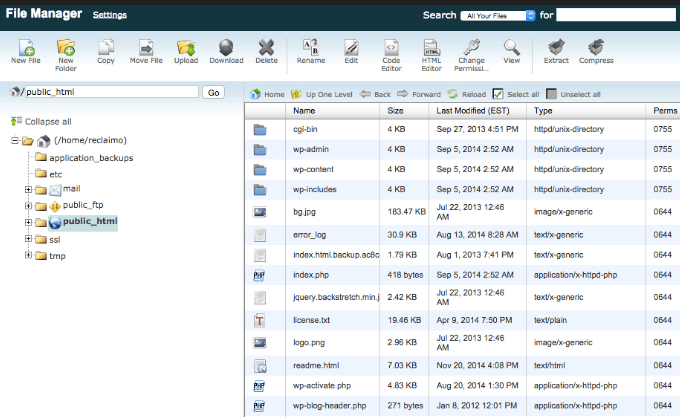
Pokud hostujete více webů, měli byste předpokládat, že byly také ohroženy, protože je běžná křížová infekce. Postupujte stejným způsobem pro všechny hostované weby na stejném serveru.
Otevřete soubor wp-config.phpa porovnejte jej s ukázkovým wp-configsoubor. Tento soubor můžete najít v Úložiště WP GitHub.
Také se v souboru podívejte, zda vypadá něco podezřelého, jako jsou dlouhé řetězce kódu. Pokud jste si jisti, že by tam něco nemělo být, odeberte jej.
Nyní přejděte do adresáře wp-contenta:
Krok 3: Nainstalujte čistou verzi WordPress
Přejděte na ovládací prvek hostitele webu. panel a přeinstalujte WordPress do stejného adresáře původního umístění.
Pokud jste nainstalovali WordPress do doplňkové domény, bude to buď adresář public_html, nebo v podadresáři. Na ovládacím panelu webhostingu použijte instalátor jedním kliknutím nebo QuickInstall(v závislosti na hostitelské společnosti).
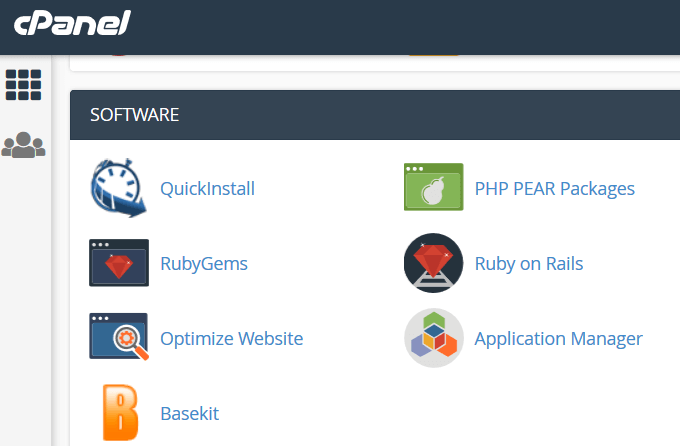
Rozbalte dehtu nebo soubor ZIP a nahrajte soubory na server. Bude třeba vytvořit nový soubor wp-config.phpa zadat data ze zálohy vašeho webu. Stačí zadat název databáze, heslo a předponu.
Krok 4: Obnovení trvalých hesel a hesel
Přihlaste se na svůj web WP a resetujte všechna uživatelská jména a hesla. Pokud existují nerozpoznaní uživatelé, znamená to, že vaše databáze byla ohrožena.
Můžete najmout profesionála, aby vyčistil databázi a odstranil škodlivý kód.
Chcete-li resetovat Permalinky, přejděte na Nastavení>Permalinkya poté Uložit změny. Tento proces obnoví soubor .htaccess a opraví adresy URL vašich stránek tak, aby fungovaly. Obnovte také všechny hostovací účty a hesla FTP.

Krok 5: Přeinstalujte motiv a doplňky
Neinstalujte staré verze motivu nebo pluginů. Místo toho získejte nové stahování z úložiště WordPress nebo z webu vývojáře prémiového pluginu. Nepoužívejte doplňky, které již nejsou podporovány.
Pokud máte úpravy ze starého motivu webu, podívejte se na záložní soubory, které jste stáhli do svého počítače, a změny zkopírujte do nové kopie.
Krok 6: Naskenujte a znovu nahrajte obrázky a dokumenty ze zálohy
Tento krok může být zdlouhavý, ale je to nutné. Než si je zkopírujete zpět do nové složky wp-content>uploadsve správci souborů, pečlivě si prohlédněte obrázky a nahrané soubory.
Použijte aktuální antivirový program. prohledat všechny soubory a zjistit, zda je některý z nich napaden. Nahrajte čisté soubory zpět na váš server pomocí FTP klienta nebo správce souborů. Udržujte strukturu složek stejnou, abyste nekončili přerušenými odkazy.
Krok 7: Upozornit Google
Pokud jste zjistili, že váš web bylo napadeno upozorněním od společnosti Google, musíte je informovat, že jste malware odstranili, aby mohli oznámení ve vašem účtu zrušit.
Přejděte na Google Search Console a přihlaste se pokud již máte účet. Pokud tak neučiníte, zaregistrujte svůj web.
Najděte v levé navigaci Zabezpečení a manuální akce. Klikněte na rozevírací nabídku a vyberte možnost Problémy se zabezpečením.

Zde se zobrazí zpráva o zabezpečení vašeho webu. Vyberte možnost Požádat o kontrolua odešlete ji společnosti Google.