V této příručce vysvětlím, jak můžete z videa neuvěřitelně rychle odstranit zelenou obrazovku. Celý proces trvá několik sekund, jakmile nainstalujete software, který hodlám doporučit.
Postupujte podle níže uvedených kroků a zjistěte, jak je alldone. Vysvětlím také, jak můžete k videu přidat své vlastní pozadí, nebo přidat další efekty.

Celý proces by měl trvat méně než vyzkoušet, pokud máte spolehlivé připojení k internetu k instalaci softwaru.
Začínáme - Instalace softwaru pro úpravu videa FreeVideo
Pro začátek musíte nainstalovat software pro editaci videa. Pro tohoto průvodce navrhuji Hitfilm Express. Můžete si ji zdarma stáhnout z jejich webových stránek.
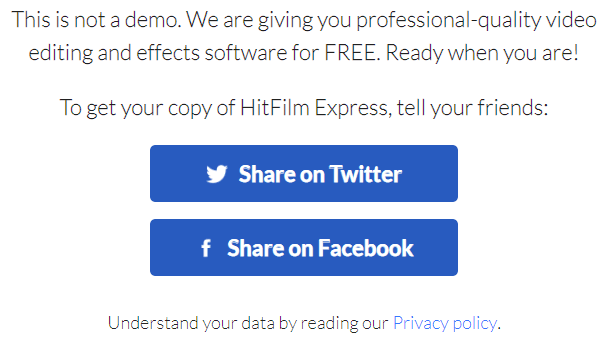
Celý software je zdarma , pokud jim dáte podíl na Facebooku nebo Twitteru. Po stažení softwaru můžete svůj podíl odstranit. Po stažení softwaru je čas začít. Vlevo nahoře klikněte na Soubora poté na Nový.
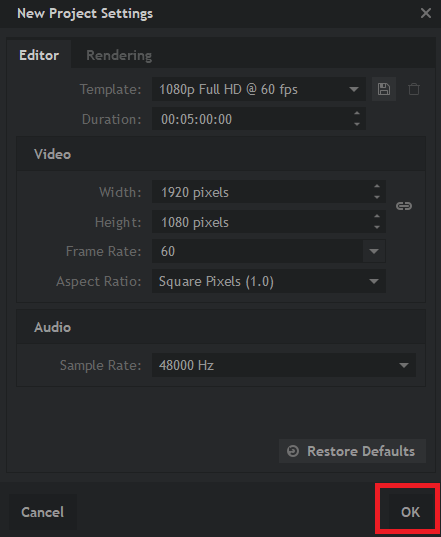
Můžete zvolit výchozí nastavení , což by mělo být 1080p Full HD při 60 fps. Jakmile jsou vybrány, klikněte na OK. Pokud má vaše video jiné rozměry, nebojte se, mohou být pravá dimenze použita automaticky, jakmile je video přidáno.
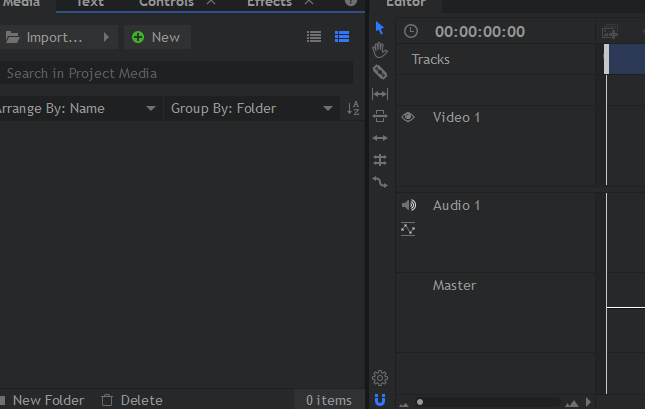
Po provedení výše uvedených kroků budete v editoru. Jedinými částmi, kterým musíte nyní věnovat pozornost, jsou karty themedia a editorů dole. Karta Média je místo, kam musíte umístit importované video se zelenou obrazovkou. Karta editoru funguje jako časová osa a můžete do ní přetáhnout importovaná média.

Začněme. Přetáhněte zelené video na kartu médiína serveru HitfilmExpress. Je to jednoduché: najděte si na počítači své video na zelené obrazovce, poté klikněte a přetáhněte na kartu médií.
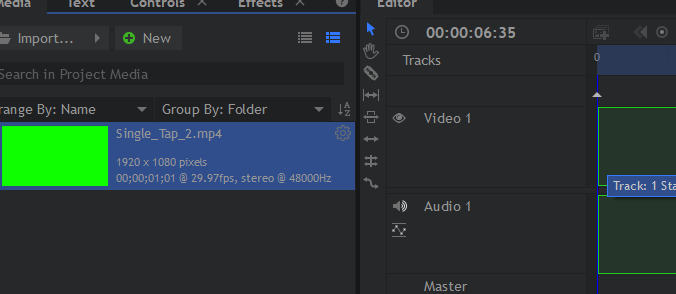
Dále přetáhněte zelenou promítněte video z karty themedia na kartu editoruuvnitřHitfilm Express. Na časové ose uvidíte obrys klipu. Pusťte tlačítko myši a video se umístí na vaši časovou osu. Pokud se vaše video liší, objeví se vyskakovací okno, můžete kliknout na OKzde.
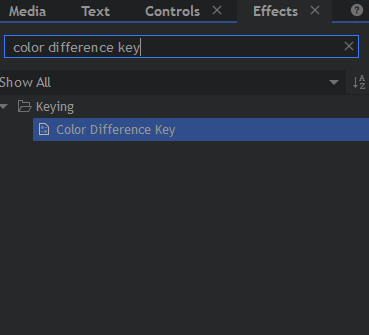
Dále klikněte na kartu Efektyv levém dolním okně. Na vyhledávacím panelu tohoto nového okna vyhledejte Key Key Difference. Poté přetáhněte text klíče barevných rozdílů do svého videoklipuna časové ose editoru.
Zelená obrazovka bude odstraněna. Obecně bude konečný výsledek dobrý, pokud má použité video dobré podmínky osvětlení
Po odebrání zelené obrazovky je vhodné přidat video na pozadí. Pokud nepotřebujete pozadí, můžete tento krok přeskočit.
Jak přidat nové pozadí k videu na zelené obrazovce
Nejprve musíte mít vhodné pozadí. může to být video nebo obrázek. V ideálním případě musí být pro dosažení nejlepších výsledků stejné rozlišení jako u původního videa na zelené obrazovce.
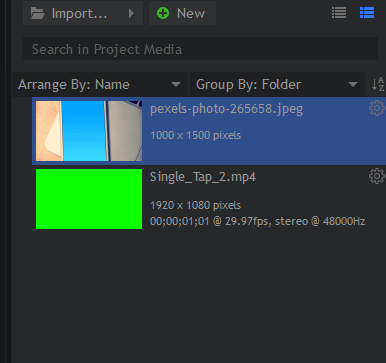
Jakmile máte vhodné pozadí, najděte na svém počítači soubor a přetáhněte jej na kartu médiína Hitfilm Express, stejně jako jste to udělali vy. s greenscreen videem dříve.
Dále je důležité pochopit, jak funguje thetimeline. Když přidáte nový klip nebo obrázek na začátek jiného, objeví se nad ním v posledním videu. Budete muset přesunout pozadí pod video na zelené obrazovce.
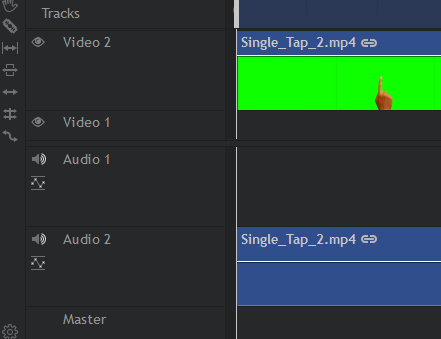
To provedete tak, že nejprve kliknete a přetáhnete video z greenscreen z časové osy editoru a přenesete jej do slotu video 2.
Se zelenou obrazovkou video, které nyní zabírá video 2, můžete kliknout a přetáhnout médium na pozadí do videa 1 slotna časové ose editoru.
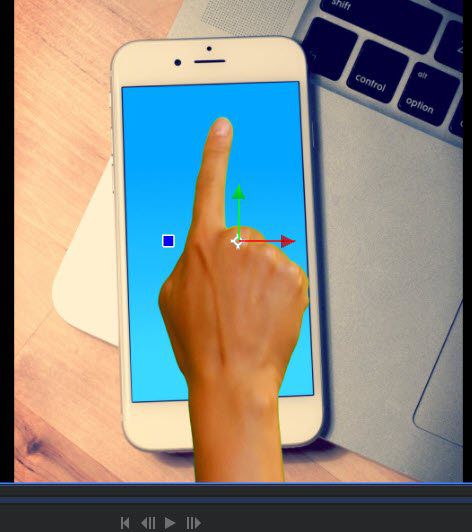
Jakmile je ve videu 1, můžete použít výsledky přehrávání v pravém horním rohu k testování výsledků. Jak vidíte z našeho příkladového videa, podařilo se nám, aby se naše zelené video objevilo nad zázemím.
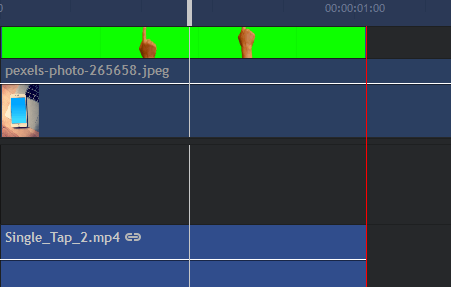
Můžete se vrátit zpět na časovou osu editoru a stisknutím klávesy Cvyberte nástroj řezu.To vám umožní snížit nadbytečné záběry na pozadí. Je-li vybrán slicetool, umístěte kurzor nad okraj videa na zelené obrazovce a poté jej kliknutím nařízněte.
Po oříznutí přebytečné záběry můžete stisknutím tlačítka Vvybrat nástroj pro výběr. Nyní klikněte na nadměrné záběry na pravé straně řezu. Nyní ji můžete odstranit stisknutím Smazat.
Dokončete video na zelené obrazovce exportem
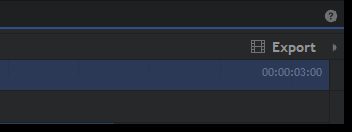
Až budete s výsledky spokojeni, můžete je exportovat. Právě teď je to pouze soubor projektu Hitfilm. Chcete-li video exportovat, klikněte na Exportovatna pravé straně obrazovky, těsně nad kartou editoru. Poté klikněte na Obsah.
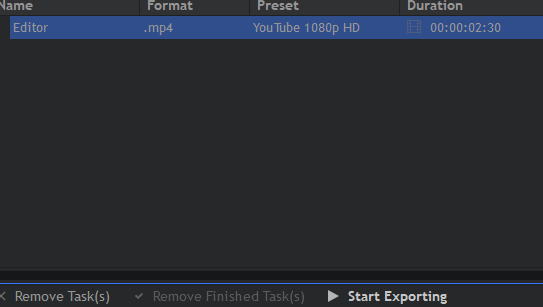
Tím se dostanete na obrazovku exportu. V dolní části obrazovky klikněte na Zahájit export. Vaše video bude nyní exportováno. Čas, který zabere, bude záviset na tom, jak dlouho je video a jak silný je váš procesor. Jakmile je hotovo, uslyšíte známý výstražný šum systému Windows. Ikona Hitfilm na hlavním panelu bude také svítit oranžově.

Můžete znovu otevřít Hitfilm a kliknout na thelink v poli Výstup najděte soubor ve vašem počítači.
Shrnutí
Pokud jste si tento krok přečetli, měli byste nyní vědět, jak z videa odebrat zelenou obrazovku a jak přidat pozadí s freesoftwarem. Pokud máte nějaké dotazy ohledně tohoto průvodce, zanechte prosím komentář a já vám odpovím, kdykoli to budu moci.