Tam je několik opravdu skvělých e-mailových služeb a někteří z nich dokonce umožňují naplánovat e-maily. Naplánovaný e-mail je zpráva, kterou můžete poslat v budoucnu; stačí napsat zprávu předem a nastavit zpoždění e-mailu tak, aby neodcházelo, dokud nenastavíte den a čas.
Pokud jste typ psát e-maily, ale zapomenout je zaslat včas. , a oni prostě sedí ve složce Koncepty příliš dlouho, zasílání e-mailů v konkrétní době v budoucnu by mohlo být přesně to, co jste potřebovali. Nebo možná máte co říct, ale na několik ran není to relevantní; jen naplánujte, aby se zpráva odeslala v perfektním čase.
Většina z nás pravděpodobně najde způsob, jak využít e-maily pro naplánování. Naštěstí tato funkce podporují některá z největších jmen v poskytovatelích e-mailu.

Poznámka: Outlook.com, Yahoo, ProtonMail a pravděpodobně někteří jiní poskytovatelé e-mailů nevylučují možnost naplánovat e-maily z příslušných webovských webů. Přesto si můžete nastavit naplánované e-maily s offline e-mailovým klientem, který je popsán v dolní části této stránky.
Naplánovat e-maily v Gmailu
Naplánovat odeslání zprávy Gmailu je snadné, jako vybrat Možnost odeslání plánu.
Krok 1: Vyberte šipku dolů vedle položky Odeslata vyberte možnost Plán odeslání. Můžete psát z libovolného pole pro psaní, ať už píšete nový e-mail, odpovídáte na jeden nebo předáváte zprávu.
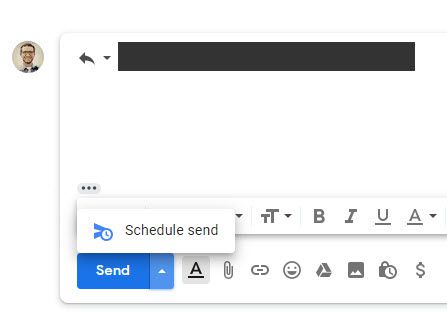
Krok 2: Vyberte jednu z navrhovaných časů nebo vyberte možnost Vybrat datum a časpřizpůsobit, kdy by e-mail měl jít ven. Můžete si vybrat libovolné datum v kalendáři a případně definovat přesný čas, kdy by měl být e-mail doručen v daný den.
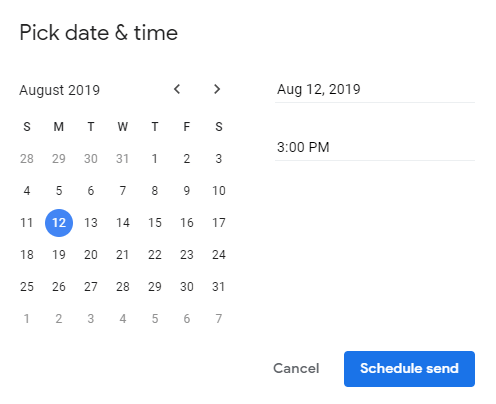
Krok 3: Stisknutím tlačítka Naplánovat odeslánípošlete e-mail k odeslání.
Gmail ukládá dosud neposlané e-maily do složky Naplánováno, ke které máte přístup z levého podokna těsně pod složkou „Odesláno“. Datum, po kterém bude e-mail ležet, se zobrazuje zcela vpravo, ale můžete jej otevřít a přečíst řádek v dolní části zprávy, abyste viděli přesné datum a čas.
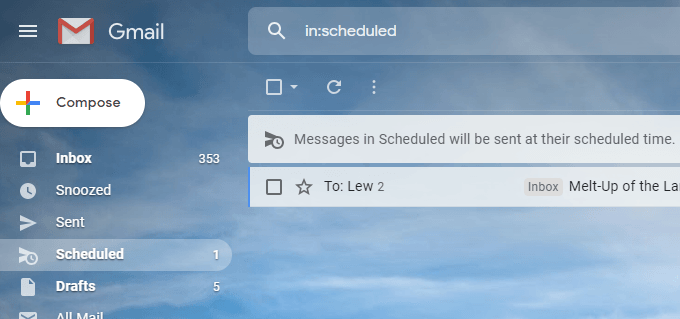
Chcete-li zrušit naplánovaný e-mail v Gmailu, otevřete themessage ze složky Naplánováno a vyberte Zrušit odeslání. Chcete-li zrušit více naplánovaných e-mailů najednou, vyberte je ze seznamu naplánovaných e-mailů a poté stiskněte tlačítko Storno.
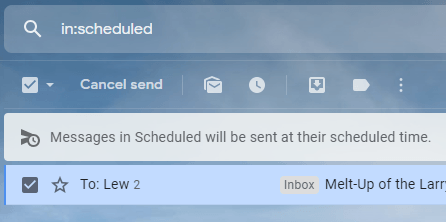
Naplánovat e-maily onYandex.Mail
Funkce „zpoždění odesílání“ v Yandex.Mailu byla použita k odeslání e-mailu později .
Krok 1: Při psaní e-mailu vyberte malou ikonu hodin vedle Odeslatv dolní části obrazovky.
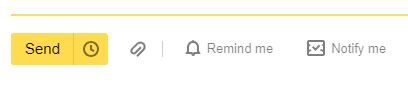
Krok 2: Ve vyskakovacím okně stiskněte slovo dnesa poté vyberte, kdy má být e-mail odeslán. Rozevírací nabídka vedle dataelectoru je způsob, jak změnit čas, kdy bude e-mail zaslán.
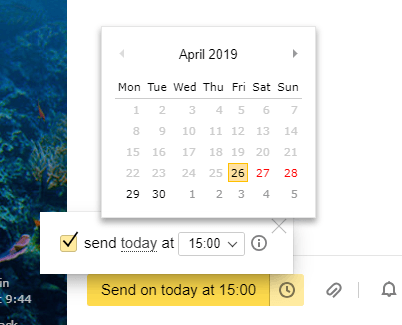
Krok 3: Ujistěte se, že jste e-mail adresovali, a naplánujte jej stisknutím velkého žlutého tlačítka.

Yandex.Mail ukládá naplánované e-maily ve složce Pošta k odeslání. Zde můžete otevřít naplánovaný e-mail a změnit text ve zprávě; po dokončení úprav stačí stisknout tlačítko odeslání a vrátí se do stejné složky k odeslání.
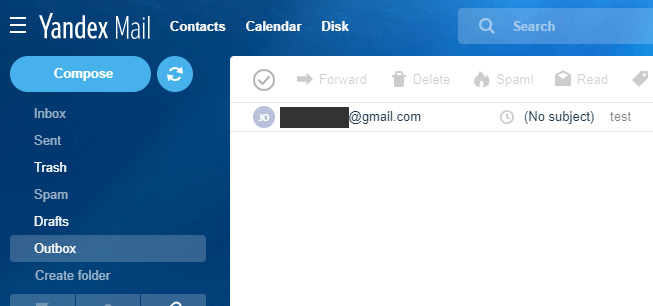
Chcete-li upravit, kdy bude odeslán naplánovaný e-mail, otevřete danou zprávu a opakujte výše uvedené kroky. Opětovným stisknutím tlačítka send znovu uložte nové datum / čas. Nebo, chcete-li naplánované odeslání vrátit zpět, abyste jej mohli odeslat ihned, zrušte zaškrtnutí políčka v rozbalovací nabídce během kroku 2 a stačí kliknout na Odeslat.
Naplánovat e-maily na GMX
GMX je další populární e-mailová služba, která umožňuje odesílání e-mailů v určitém datu a čase.
Krok 1: Stiskněte ikonu hodin vedle položky Odeslat 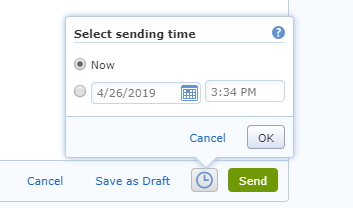
Krok 2: Vyberte druhou bublinu a vyberte, kdy se má e-mail odeslat. Pomocí vestavěného kalendáře vyberte den v týdnu a poté upravte čas na den, pokud chcete změnit čas odeslání e-mailu.
Krok 3: Stiskněte OKpro uložení změn. U ikony hodin se zobrazí plánovaný čas.
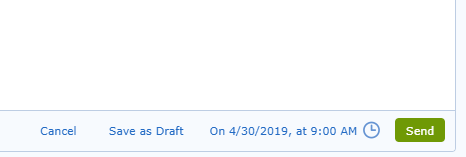
Naplánovaný e-mail v GMX je uložen ve složce Pošta k odeslání, kde jej můžete upravit kdykoli před odesláním. Chcete-li změnit nebo zrušit dobu, po kterou bude e-mail procházet, najděte jej ve složce Pošta k odeslání, stiskněte ikonu hodin a zvolte Změnit čas odeslání.
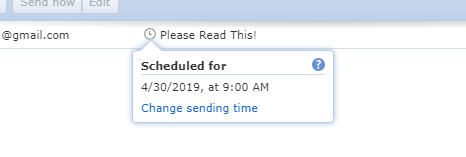
Naplánovat e-maily s Thunderbirdem
Pomocí e-mailového programu, jako je Thunderbird, odesílat e-maily na plán je opravdu užitečný, protože nezáleží na tom, jakou e-mailovou službu používáte; funguje to pro všechny. Pokud si můžete nastavit svůj e-mail v Thunderbirdu, pak můžete použít funkci zpožděného odesílání.
Například můžete použít Thunderbird toschedule e-maily Yahoo, naplánovat e-maily z Outlook.com nebo vybrat, kdy přesně chcete odesílat e-mail AOL Mail… i když žádný z těchto webů nepodporuje nativescheduling.
Thunderbird ve výchozím nastavení nemá funkci naplánovaného odesílání, ale můžete ji snadno přidat pomocí Odeslat pozdější doplněk.
Krok 1: Stáhněte si doplněk Odeslat později z výše uvedeného odkazu.
Krok 2: Přejděte na Nástroje>Doplňkyv Thunderbirdu.
Krok 3: Přetáhněte soubor s příponou přímo do levého podokna Thunderbird, kde je uveden Získat Doplňky, Rozšíření, Motivya Pluginy.
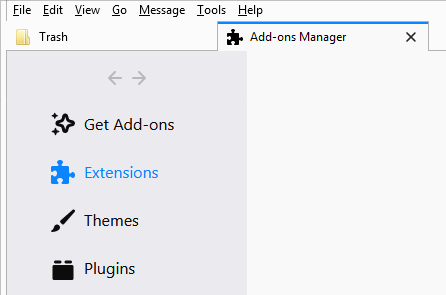
Krok 4: Vyberte Instalovat nynína výzvu k instalaci.
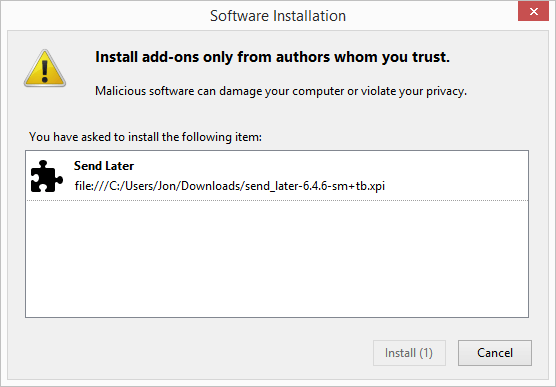
Krok 5. Restartujte Thunderbird výběrem RestartNownebo uzavřením programu a jeho opětovným otevřením.
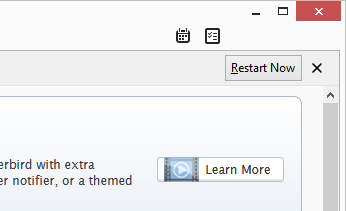
Krok 6: Napište e-mail, který chcete odeslat později.
Krok 7. Namísto běžného tlačítka Odeslat přejděte na Soubor>Odeslat později.
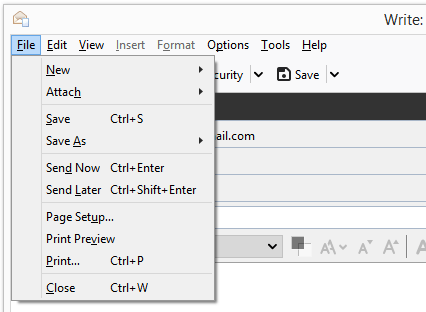
Krok 8: Vyplňte podrobnosti o tom, kdy odeslat e-mail. E-mail, který se má zasílat opakovaně, můžete evenschedule výběrem jedné z možností Opakovata vyplněním hodnot na konci výzvy.
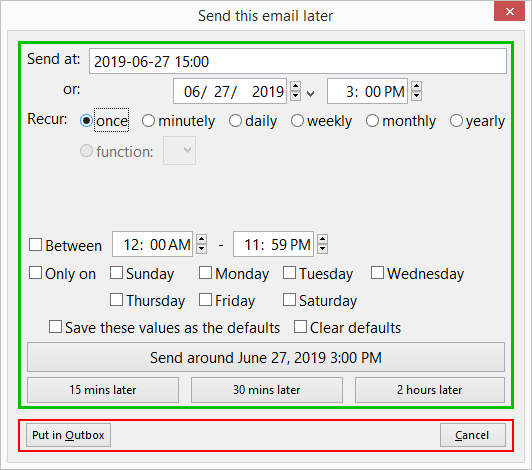
Krok 9: Zvolte Odeslat kolem
V Thunderbirdu můžete upravit nebo zrušit dosud nepřihlášenou poštu tak, že ji najdete ve složce Koncepty.
Tip: Některé z možnosti, které můžete změnit pro doplněk Send Later pro Thunderbirdinclude, aby se normální tlačítko Send shodovalo s Send Later (takže nemusíte náhodně posílat zprávu nyní, když jste chtěli naplánovat) a měnící se klávesové zkratky.