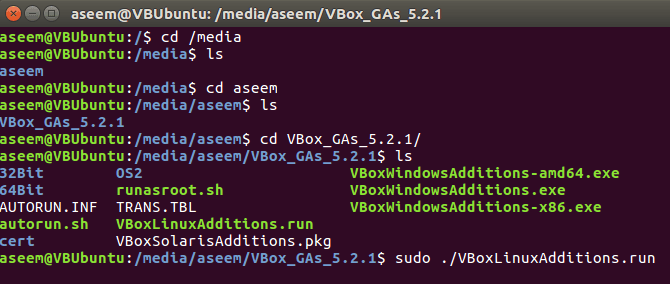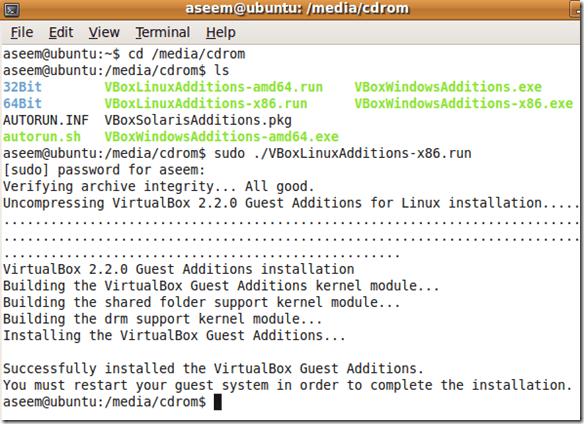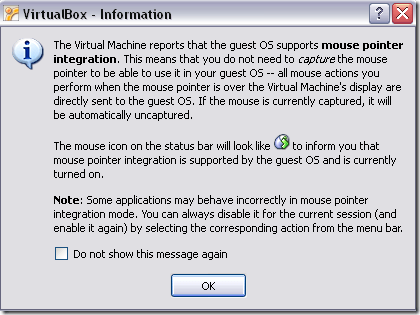Včera jsem mluvil o jak vytvořit virtuální stroj Ubuntu ve VirtualBoxu a dnes projdu instalací VirtualBox Guest Additions v Ubuntu. To samozřejmě vyžaduje použití příkazového řádku!
Přídavná zařízení VirtualBox Guest jsou velmi podobné přídavkům virtuálního počítače, které jsou dodávány s Virtual PC. V podstatě přidávají několik hezkých funkcí, které zlepšují výkon a umožňují lepší integraci mezi hostujícím operačním systémem a hostitelským operačním systémem. Schopnost přesouvat myš mezi hostitelským a hostitelským operačním systémem, aniž byste museli stisknout pravé tlačítko CTRL pro přepnutí.
Krok 1: Nejdříve spusťte hostující operační systém Ubuntu a klikněte na <Zařízenía vyberte možnost Instalace doplňků pro hosty.
automaticky nainstalován a na ploše byste měli vidět ikonu CD.
Krok 2: Nyní klikněte na AplikacePříslušenstvía potom Terminál. Můžete také použít klávesovou zkratku ALT + F2 a poté vyhledat Gnome-Term.
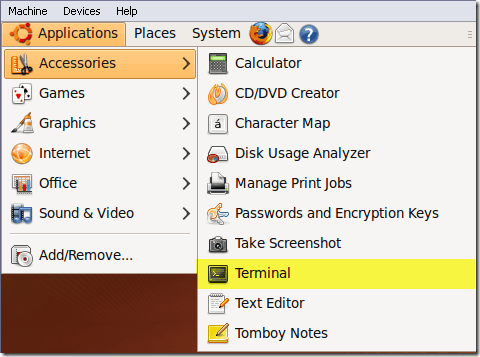 Krok 3: Nyní přejděte do adresáře, do kterého jsou uloženy hosty, zadáním následujícího textu:
Krok 3: Nyní přejděte do adresáře, do kterého jsou uloženy hosty, zadáním následujícího textu:
cd /media/
Potom zadejte lszískat seznam souborů. Může se vám zobrazit něco jako cdrom, nebo se může zobrazit obrázek jiného obrázku. V mém případě to bylo, jako jméno, které jsem použil při instalaci Ubuntu. CD do tohoto adresáře a proveďte další ls.
Existuje adresář začínající VBoxem, do něhož je třeba převést CD. Když provedete ls zde, měli byste vidět několik souborů, některé pro Windows a některé pro Linux.
bit a pracujeme s Ubuntu zde, budeme muset spustit instalační program Linux x86. Pokračujte v instalaci a zadejte následující:
sudo ./VBoxLinuxAdditions.run
Budete vyzváni k zadání hesla správce a instalace bude zahájena.
Krok 4: Instalační program vytvoří několik nových složek atd. a nainstaluje hosty.
>Krok 5: Po dokončení instalace musíte restartovat hostující operační systém. Ubuntu 16 můžete restartovat z příkazového řádku zadáním restartu sudo. Můžete také kliknout na tlačítko Ubuntu a restartovat odtud.
Po načtení Ubuntu se zobrazí zpráva o tom, integrace ukazatele myši. Pokud uvidíte tuto zprávu, znamená to, že jste úspěšně nainstalovali VirtualBox Guest Additions na Ubuntu.
Nyní si můžete užívat Ubuntu ve vyšším rozlišení 800 × 600, protože podporuje 3D akceleraci, jakmile jsou nainstalovány hosty. Užijte si!