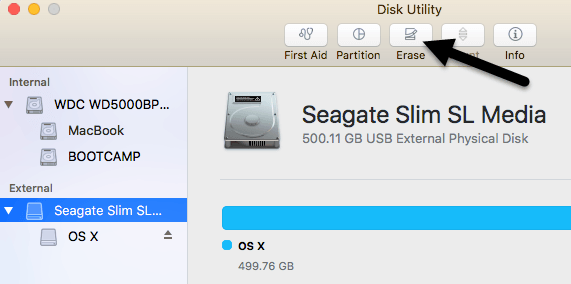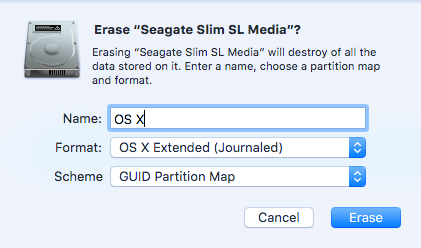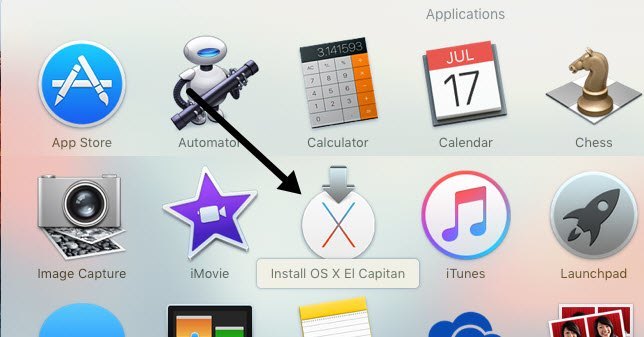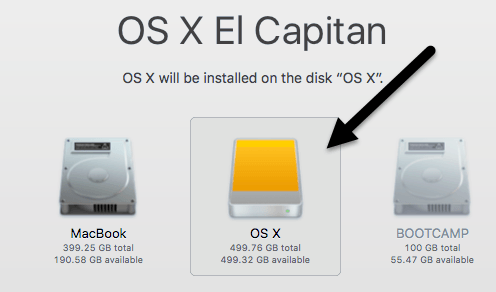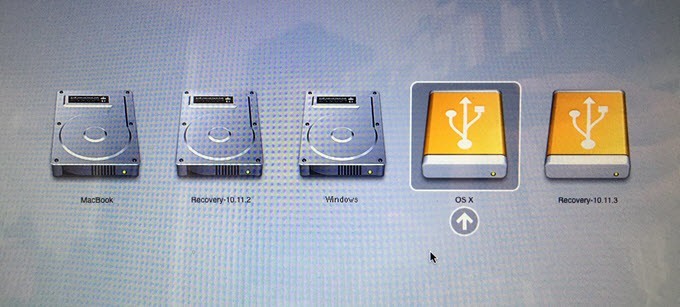Hledáte způsob, jak nainstalovat a spustit OS X na externím pevném disku? To může být užitečné z několika různých důvodů. Za prvé, umožňuje spustit jinou kopii OS X bez potřeby dalšího počítače Mac.
Také proto, že můžete spustit plnou kopii OS X na externí jednotce, může být použita k řešení problémů na jiných počítačích Mac nebo to může být jako druh virtuálního operačního systému X. Už jsem napsal o tom, jak můžete nainstalujte OS X ve VMware Fusion, ale na vašem počítači Mac zabírá prostor. Používáte-li externí jednotku, můžete ušetřit místo na vašem Macu, ačkoli to může být trochu pomalejší, pokud používáte USB 2.0.
V tomto článku vás budeme procházet požadavky a kroky k instalaci OS X na externí pevný disk.
Formátování externího pevného disku
První věcí, kterou budete muset udělat, je správné formátování externího pevného disku. Formát souboru musí být Mac OS X Journaled a musíte použít mapu oddílů GUID. Chcete-li to provést, otevřete nástroj Disk Utilitya připojte jednotku k počítači Mac.
/ strong>v levém menu klikněte na externí pevný disk a poté klikněte na tlačítko Vymazat. Ujistěte se, že před vymazáním jednotky zálohujete všechna data. Po klepnutí na tlačítko Vymazat se objeví dialogové okno, na kterém můžete konfigurovat některé možnosti.
X Extended (Jurnaled)pro Formáta Oddíl GA GUIDp pro Schéma. Mělo by trvat jen minutu nebo dvě, než se disk vymaže a přeformátuje. Nyní je vaše jednotka připravena pro OS X.
Instalace OS X
Existují dva způsoby, jak nainstalovat OS X na externí pevný disk: přeinstalováním OS X z OS X Obnova nástrojů nebo stažením OS X z App Store a spuštěním instalačního programu. Ukážeme vám obě metody v případě, že nejste pro vás.
Nejjednodušší je stáhnout OS X z App Store. Jakmile otevřete aplikaci App Store, zobrazí se vpravo odkaz na nejnovější verzi OS X (El Capitan od tohoto psaní).
>Spusťte stahování instalačního programu a klikněte na tlačítko Stáhnout. Všimněte si, že pokud máte již nainstalovanou verzi OS X, zobrazí se vyskakovací zpráva s dotazem, zda chcete pokračovat i nadále. Stačí kliknout na Pokračovat.
Jakmile byla stažena, poklepejte na instalační program, který se nachází ve složce Aplikace. >
Pokračujte kliknutím na licenční smlouvu atd., dokud se nedostanete k obrazovce, která vás požádá o to, který disk nainstalujete. Ve výchozím nastavení je nastavena na MacBook.
Klikněte na tlačítko Zobrazit všechny diskyikonu pro různé disky a diskové oddíly v systému Mac. Jmenoval jsem externí pevný disk OS X a zobrazoval se uprostřed.
Můžete také říct, že je to externí pevný disk, ikonu s oranžovým pevným diskem. Klikněte na tlačítko Pokračovata podle pokynů dokončete instalaci. Všimněte si, že během instalace může počítač restartovat a nemusíte nic dělat. OS X bude automaticky pokračovat v instalaci na externí pevný disk namísto bootování do vaší vnitřní verze OS X.
Na konci tohoto článku vám ukážeme, jak zavést externí pevný disk, takže pokud jste skončili pomocí metody App Store, přeskočte dolů. Ve výchozím nastavení se systém Mac spustí zavádění přímo na externí pevný disk, dokud jej nezměníte.
Druhou metodou instalace OS X je restartování počítače Mac a stisknutí a podržení klávesy COMMAND + R. Tím se načte OS X Recovery.
Objeví se obrazovka OS X Utilities a zde klikněte na . Znovu projdete několik základních obrazovek, ale když se dostanete na obrazovku pevného disku, znovu klikněte na Zobrazit všechny disky.
Používáte-li tuto metodu, musíte se přihlásit pomocí Apple ID a hesla, abyste mohli stáhnout celý instalační program OS X ze serverů společnosti Apple. Bez ohledu na způsob, který vyberete, bude instalace operačního systému OS X na externí pevný disk trvat od 15 do 30 a více minut.
Během instalace OS X se váš počítač několikrát spustí. Všimněte si, že když se nakonec zavede do OS X, je to verze, která běží na vaší externí jednotce. Chcete-li přepínat mezi interní a externí jednotkou, musíte restartovat počítač a podržet klávesu OPTION.
>Když to uděláte, měli byste vidět alespoň čtyři ikony. V mém případě mám pět, protože jsem nainstaloval systém Windows pomocí Boot Camp. Ikony MacBooka Obnova 10.11.2jsou šedé pro interní OS X a oranžové OS Xa Obnova 10.11. 3jsou pro verzi nainstalovanou na mé externí jednotce.
Pomocí kláves se šipkami vyberte, ze které jednotky se zavedete, a pak jednoduše stiskněte Enter. Máte-li novější verzi Mac a jednotku USB, která podporuje rozhraní USB 3.0, mělo by vše fungovat poměrně rychle. Celkově je to poměrně přímočarý proces a trvalo mi méně než hodinu, než bylo vše fungovat. Máte-li jakékoli dotazy, neváhejte se k tomu vyjádřit. Užijte si!