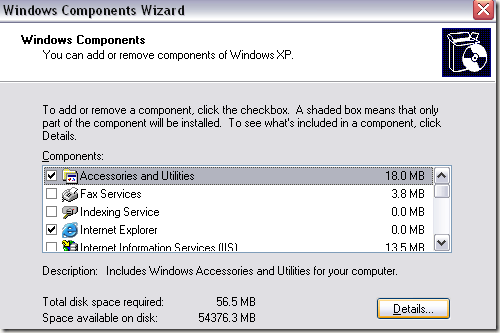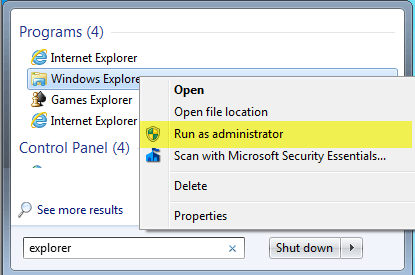Pravděpodobně si přečtete tento článek, pokud se chystáte najít kalkulačku na vašem počítači Windows, abyste provedli důležitý výpočet, ale po trochu hledání jste si uvědomili, že váš kalkulační program chybí!
Docela zvláštní? To se může stát z řady důvodů, ale v podstatě je vaše kalkulačka pryč! Pokud jste nedávno nainstalovali aktualizaci service pack do systému Windows XP, například SP2 nebo SP3, může to být viníkem. Pokud jste inovovali ze systému Windows 7 nebo Windows 8 na systém Windows 10, mohlo by to být také příčinou.
Ať tak či onak je zde několik způsobů, jak můžete získat kalkulačku zpět v systému Windows XP a vyšší. p>
Metoda 1 - Přeinstalovat kalkulačku (Windows XP)
První metoda je poměrně přímá dopředu, dokud máte disk CD se systémem Windows. Vložte jej do diskové jednotky a přejděte na ovládací panel. Nyní přejděte na možnost Přidat nebo odebrat programya klikněte na Přidat / OdebratKomponenty systému Windows.
s>Klikněte na Příslušenství a nástrojea potom klikněte na tlačítko Podrobnosti:
Nyní klikněte na Příslušenstvía znovu klikněte na tlačítko Podrobnosti. Nyní zkontrolujte políčko Kalkulačka.
Nyní klikněte OK na celou cestu a XP a znovu nainstalujte kalkulačku! Pokud nemůžete zadržet disk Windows XP, zkuste druhou metodu.
Metoda 2 - Kopírovat calc.exe (všechny verze systému Windows)
Druhý způsob, jak dostat kalkulačku zpět a pravděpodobně jednodušší metodou je jednoduše zkopírovat soubor calc.exez jiného počítače do složky C: \ Windows \ System32. Také zkopírujte calc.chmna c: \ Windows \ Help.
Je zřejmé, že oba tyto soubory naleznete v těchto dvou adresářích v jiném počítači, ve kterém je kalkulačka funkční. Poté můžete vytvořit pouze zástupce souboru calc.exe v nabídce Start nebo kdekoli se vám líbí. Pokud nemůžete najít soubor CHM, nebojte se, vše, co opravdu potřebujete, je soubor EXE.
Pokud se při pokusu o kopírování do souboru System32adresář, musíte se ujistit, že otevřete Průzkumníka Windows jako správce. Chcete-li to provést, klepněte na tlačítko Spustit, zadejte příkaz Explorer a klepněte pravým tlačítkem myši na Průzkumníka Windows a vyberte možnost Spustit jako správce. V systému Windows 10 klikněte pravým tlačítkem na volbu Průzkumník (Run Command).
/ s>
S oknem Průzkumníka práv správce byste nyní měli mít možnost kopírovat a vložit soubor calc.exe do adresáře System32.
Metoda 3 - Stáhnout kalkulačku od společnosti Microsoft
Pokud z nějakého důvodu nemůžete kalkulačku pracovat ve vašem systému, stáhněte ji od společnosti Microsoft (nyní je k dispozici pouze od společnosti CNET). Toto funguje ve všech verzích systému Windows.
6
Jakmile jej stáhnete a nainstalujete, budete pravděpodobně šokován hrozivým uživatelským rozhraním, které je ve výchozím nastavení nastaveno. Je to fialová a má oválné knoflíky a vypadá strašně.
Naštěstí můžete kliknout na Zobrazita pak zvolit Klasické zobrazeníkalkulačky. Pokud se vám nelíbí aplikace Kalkulačka dodávaná se systémy Windows 8 a Windows 10, můžete tuto verzi vždy stáhnout a použít ji. >Klepnutím na Zobrazita výběrem možnosti Standardmůžete odebrat možnosti konverze vlevo a stačí mít starou standardní kalkulačku. V systému Windows 10 by aplikace pro kalkulačky měla být již ve výchozím stavu nainstalována. Pokud tomu tak není, můžete si stáhnout soubor kalkulačka z aplikace Microsoft Store.
Metoda 4 - Použití CD a SFC
Pokud máte CD se systémem Windows XP, CD a spusťte tyto dva příkazy, kde X je vaše písmeno jednotky CD / DVD.
expand -r X:\I386\calc.ex_ c:\windows\system32expand -r X:\I386\calc.ch_ c:\windows\help
Pokud nepoužíváte systém Windows XP, (SFC), což je vestavěný příkaz, který kontroluje všechny systémové soubory, aby se ujistil, že existují a nejsou poškozeny. Můj předchozí příspěvek můžete přečíst na jak používat příkaz SFC v systému Windows. Máte-li jakékoli dotazy, neváhejte se k tomu vyjádřit. Užijte si!