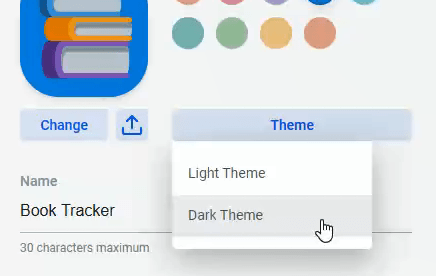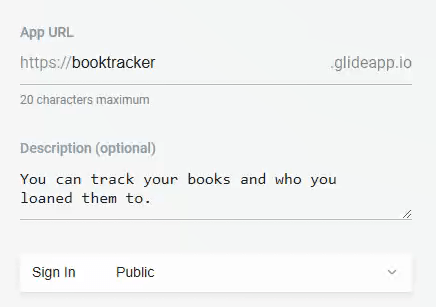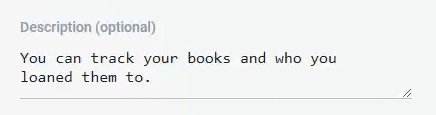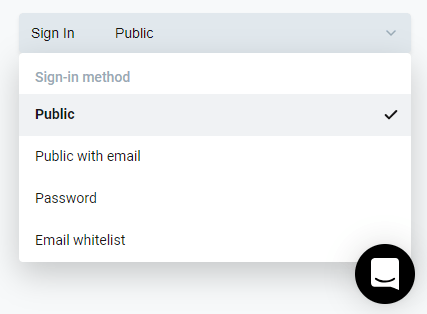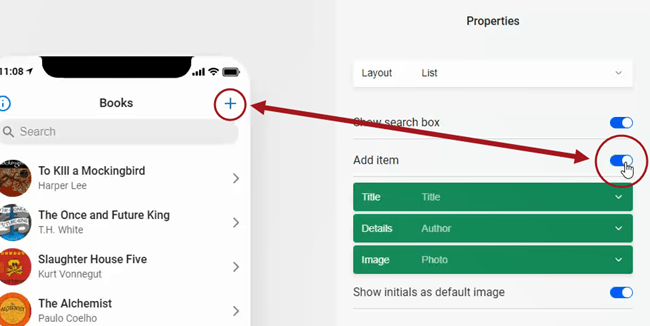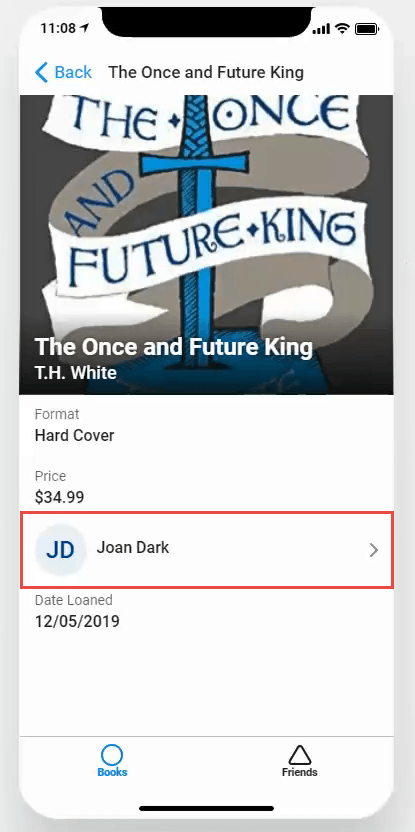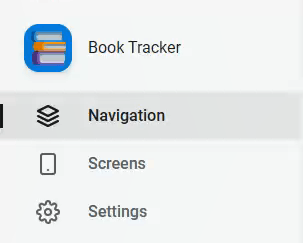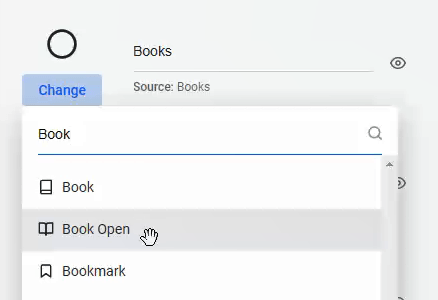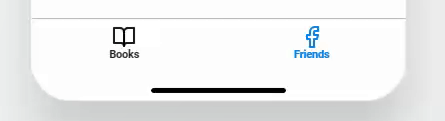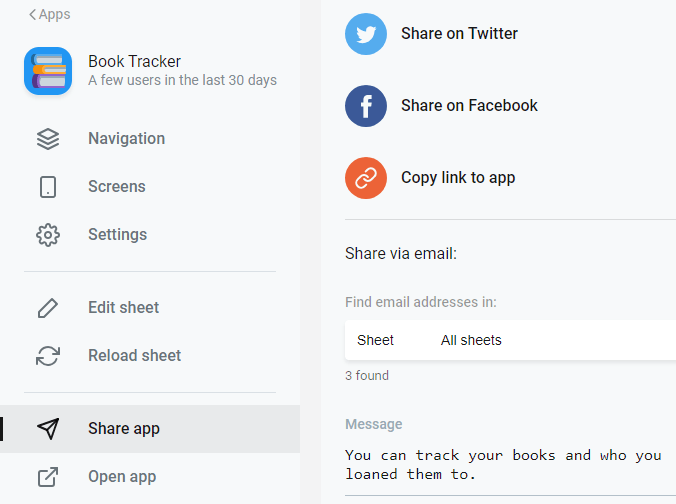Přáli jste si někdy, abyste si mohli vytvořit vlastní aplikaci? Ale programování učení mládeže bylo jen příliš velké úsilí nebo nad vaše schopnosti? Lidé v Glide Apps pro vás mají něco!
Co je to Glide Apps?
Glide Apps je web, glidea str ps.com, což vám umožní vytvořit si vlastní aplikaci z listu Google za pouhých 5 minut. To je to, co tvrdí. Pravda, bude to pravděpodobně trvat déle než 5 minut, ale rozhodně to nebude trvat tak dlouho, dokud se naučíte, jak programovat aplikaci. Možná 10 minut.
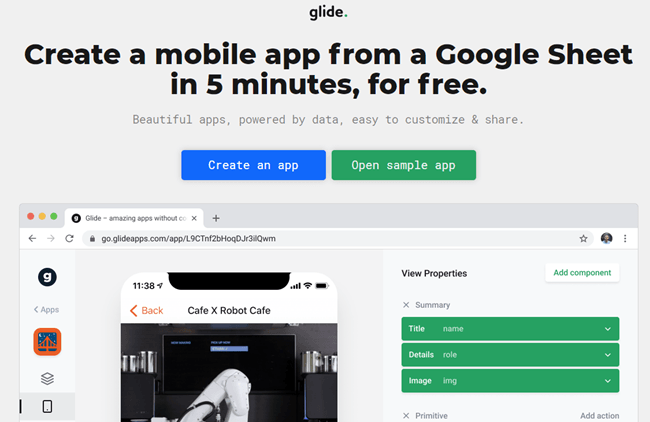
Co Musím sestavit aplikaci?
Vše, co potřebujete k vytvoření aplikace pomocí aplikace Glide Apps, je účet s nimi, účet na Disku Google, abyste mohli používat Tabulky Google a malou dobu. Glide Apps má možnost bezplatného účtu. Slouží potřebám většiny lidí a dokonce vám umožní sdílet vaši aplikaci s ostatními.
Chcete-li pokračovat v tomto tutoriálu, musíte si vytvořit účet AppsGlide, takže si jej zaregistrujte. Pokud nemáte účet Google Driveaccount, vytvořte jej nyní.
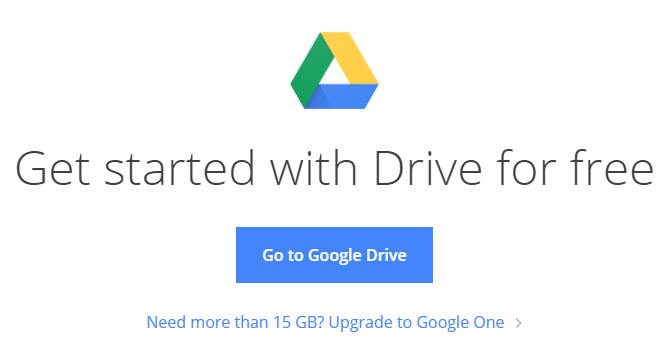
Pokud máte nějaké zkušenosti s Tabulkami Google, pomůže vám to, pokud chcete, aby vaše aplikace byla složitější. Učit se Tabulky Google je mnohem snazší než učit se programovat, takže pro většinu lidí je to stále skvělá volba.
Pokud nejste seznámeni s Tabulkami Google, možná budete znát Microsoft Excel. Existuje několik rozdíly mezi Tabulkami a Excelem. Pokud jste v Excelu spokojeni, rychle si vyzvednete Tabulky Google.
Jak mohu sestavit aplikaci pomocí Glide Apps?
Vytvoříme aplikaci pro sledování toho, komu půjčujeme naše knihy. Tímto se dozvíte všechny základní informace o tom, jak vytvořit aplikaci pomocí aplikace Glide Apps. Thenyou si můžete vzít na další úroveň a vytvořit aplikaci pro sebe.
Naše aplikace pro půjčování knih sleduje naše knihy a přátele a porovnává, který přítel si knihu půjčil a kdy.
Na úvodní stránce se zobrazí seznam našich knih. Když klikneme na knihu, přejde nás na stránku s podrobnostmi o knize.
Stránka s podrobnostmi o knize nám ukáže všechny podrobnosti o našich knihách, které má přítel a kdy si je půjčil. Vedle jména přítele budou tlačítka, která nám umožní zavolat nebo poslat text našemu příteli, aby jim připomněli toreturn naši knihu.
Stránka přátel nám umožní přidat nebo případně odstranit přátele spolu s jejich e -mail a telefonní číslo. Začněme.
Vytvořte Google Sheet
Na našem Disku Google vytvoříme Google Sheet a pojmenujeme ho Book Tracker.

Přejmenujte první list Knihy.Název listu se stává názvem stránky v aplikaci, takže se používají jednoduché názvy, které dávají smysl.
V listu Knihy budeme potřebovat 8 sloupců: Název, Autor, Formát, Cena, Foto, Půjčeno_Komu = Přátelé: Jménoa Datum zapůjčení.

Proč je tento sloupec s názvem Loaned To = Friends: Name? To je na rozdíl od rovnice, kterou Glide Apps umí číst. Glide říká, že v tomto sloupci je jméno přítele, kterému jste knihu půjčili. Poté řekne Glide, aby zde přidělil jména se jménem, telefonním číslem a e-mailem svého přítele v listu Přátelé. Více o tom později.
Nyní musíme vytvořit list přátel. Pokračujte a udělejte to. List přátel potřebuje 3 sloupce. Pojmenujte je Jméno, E-maila Telefon.

Přidání dat do listu Google
Přidáme některé informace do naší tabulky Book Tracker. Inour příklad, na začátku používáme jen 4 knihy. To stačí, abychom pomohli usmake a vyzkoušeli naši aplikaci. Můžeme přidat tolik knih, kolik chceme později.
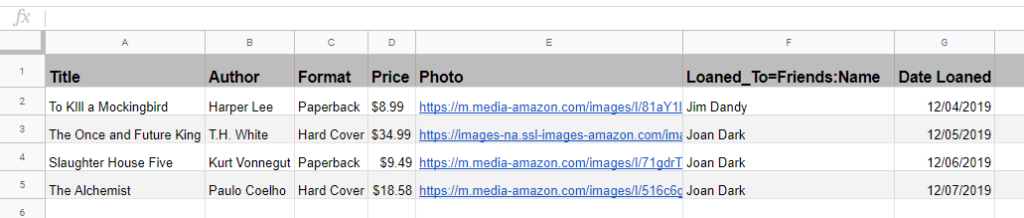
Sloupec Fotografie potřebuje trochu vysvětlení. Animaci požadované knihy najdete na internetu. Klikněte pravým tlačítkem myši na obrázek a vyberte možnost Kopírovat adresu obrázku. Vložte tento sloupec do sloupce Fotografie. Uvidíte, že naše aplikace zobrazí obrázek. Pokud chcete používat vlastní obrázky, musíte je nechat hostit někde na lince.
Ponecháme pole Loaned_Toa Date Loanedprázdné fornow.
Přepněte do listu Přátelé a vyplňte Název, E-maila Telefon. V příkladu jsou samozřejmě některá vytvořená jména.
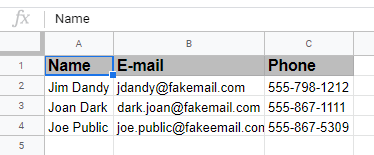
Vraťte se zpět na stránku Knihy. Nyní můžete vyplnit pole Loaned_Toa Date Loaned. Jméno, které zadáte v poli Zapůjčeno, musí být totožné s tím, co je uvedeno v listu Přátelé. To je to, co Glide použije k jejich vzájemnému propojení. Pokud nejsou totožné, Glide předpokládá, že to nejsou ty, které musí být propojeny.
Nyní jsme připraveni začít vytvářet naši aplikaci v Glide Apps.
Vytváření aplikace v Glide Apps
Přepněte na web Glide Apps na https://www.glideapps.com/. Klikněte na tlačítko Vytvořit aplikaci. Tím se dostanete na web pro vytváření aplikací.
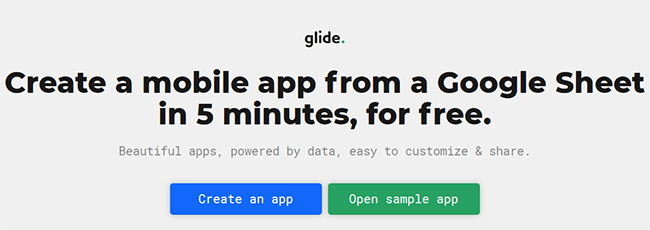
Klepnutím na tlačítko Nová aplikacena levé straně obrazovky spustíte proces.
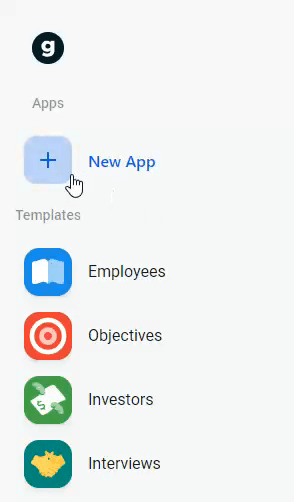
Otevře se okno, které je svázáno s naším účtem na Disku Google. Zde vybereme list Google, ze kterého chcete vytvořit naši aplikaci. Dvakrát klikněte na Book Tracker. GlideApps začne vyrábět aplikaci pro nás. Pravděpodobně to bude trvat asi minutuméně.
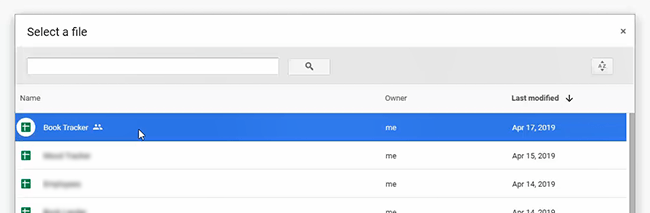
Jakmile je aplikace se zobrazí, že aplikace je téměř úplná. Bude to fungovat takto, ale udělejme to o něco lepší.
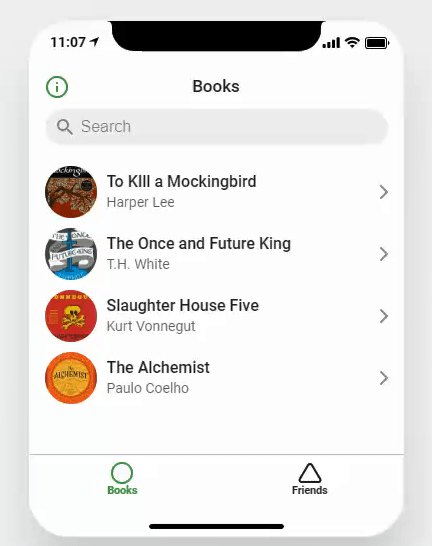
Nastavení loga a informací aplikace
Klikněte na název a ikonu BookTrackerv levém horním rohu stránky.
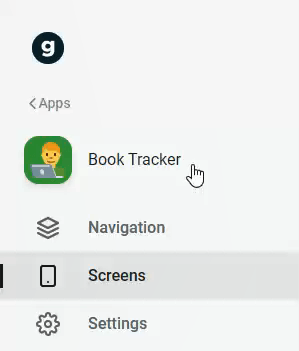
Tím se otevře panel nástrojů na pravé straně, kde můžeme přizpůsobit ikonu a název aplikace. Pod ikonou klikněte na Změnita vyhledejte vhodnou ikonu. Můžete si vybrat téměř jakýkoli emojit, který existuje. Vyberme knihu.
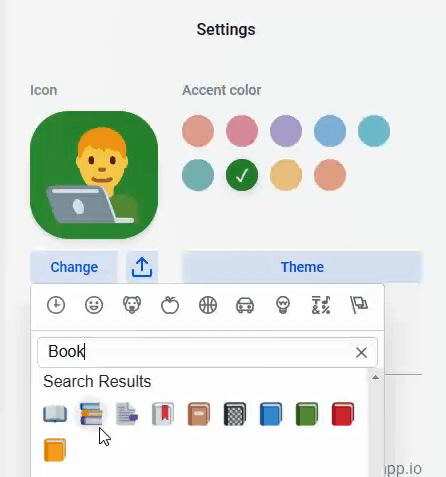
Nyní můžeme změnit barvu pozadí ikony. Šli jsme modře / fialově, ale mohli jsme si vybrat kteroukoli z barev.