Nedávno jsem pracoval na projektu, kde musím stáhnout z webu mnoho PDF souborů a pak je projít a zvýraznit text, přidat poznámky apod. V prohlížeči Google Chrome vždy, když kliknu na odkaz na Soubor PDF, otevře soubor uvnitř okna prohlížeče.
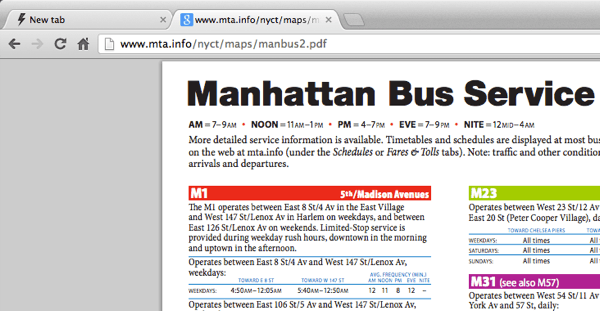
To je pro většinu lidí velmi výhodné a bylo mi v pořádku, zahájil tento projekt. Kromě prohlížení souboru PDF nemůžete se souborem opravdu dělat, pokud je v prohlížeči Chrome otevřen. Takže v podstatě jsem klepnul na tlačítko Uložit, uložil jej na pevný disk a pak ho odtáhl. Po chvíli to začalo být trochu nepříjemné a časově náročné.
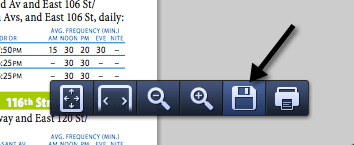
Používal jsem Adobe Acrobat na Macu, aby provedl úpravy soubory PDF, takže jsem chtěl použít místo Chrome. Konečně, poté, co jsem se po chvíli hrála s nějakou věcí, se mi podařilo vyřešit dobré řešení. Abychom zabránili otevření souborů PDF ve formátu PDF, musel jsem Prohlížeč PDF Chromezakázat. Zde je návod, jak to udělat. Otevřete prohlížeč Chrome a vložte do adresního řádku následující:
chrome: // plugins /
Nyní najděte Chrome PDF Viewer a klikněte na Vypnoutodkaz.
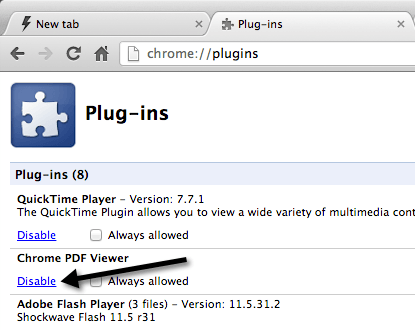
Jakmile zakážete Prohlížeč PDF aplikace Chrome, po kliknutí na odkaz pro soubor PDF stačí ji stáhnout jako normální soubor, jak je ukázáno níže:

Nyní, když kliknete na soubor, pro otevírání souborů PDF ve vašem počítači. Mějte na paměti, že kromě zakázání Prohlížeče PDF aplikace Chrome můžete také zakázat prohlížeč Adobe PDF v sekci plug-inů Chrome. Při instalaci aplikace Adobe Acrobat také nainstaluje prohlížeč PDF do prohlížeče Chrome, takže pokud chcete otevřít soubory PDF v programu Adobe pro stolní počítače, je nutné zakázat všechny prohlížeče PDF, které jsou zásuvnými moduly Chrome.
Navíc může být nutné změnit výchozí program pro otevírání souborů PDF v počítači. Například na Macu se soubory PDF otvírají spíše než náhled než Adobe Acrobat. Chcete-li změnit prohlížeč PDF na počítači Mac, musíte kliknout pravým tlačítkem myši na soubor PDF a zvolit Získat informace.
/ s>
Potom musíte rozbalit sekci Otevřít sea změnit program na požadovaný prohlížeč PDF podle vašeho výběru. Poté klikněte na tlačítko Změnit vše, které zajistí, že budou všechny soubory PDF otevřeny pomocí tohoto programu.
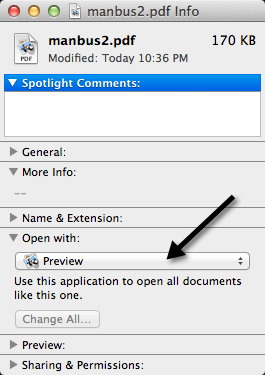
, můžete zkontrolovat své předchozí příspěvky na změna výchozího programu pro otevření souboru a nastavení výchozích programů v systému Windows 7. Doufejme, že pokud jste jedním z těch lidí, kteří v prohlížeči Chrome nepotřebují výchozí prohlížeč PDF, můžete k vyřešení problému použít techniku výše. Užijte si!