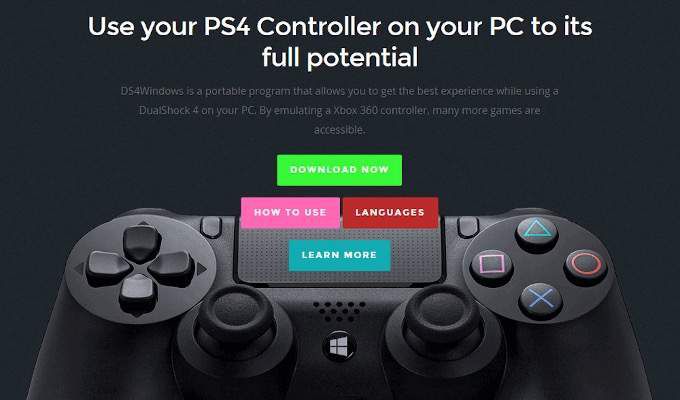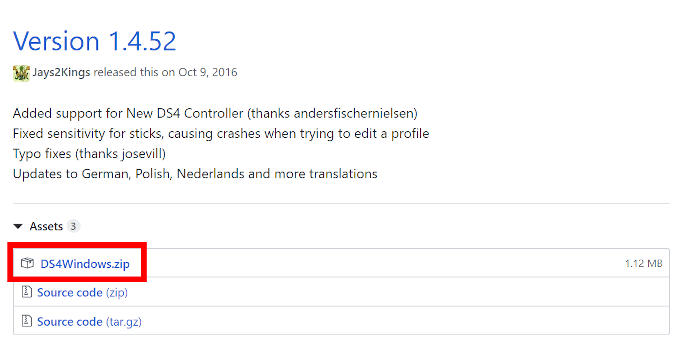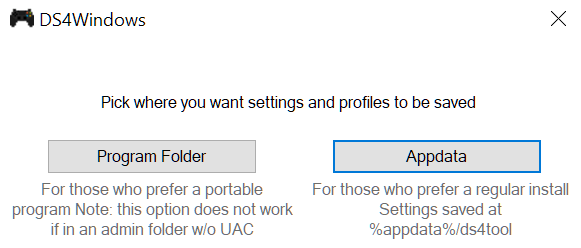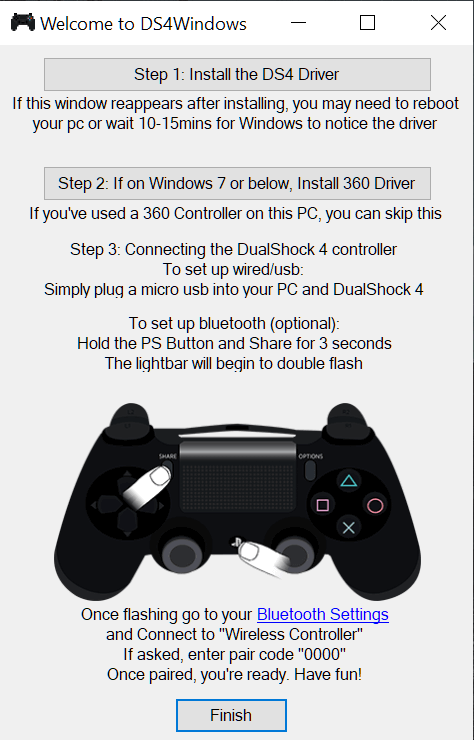Řadič PS4 DualShock (DS4) je špičkovým gamepadem pro hráče PC. Přidaná váha oproti DualShock 3 poskytuje náročnější a výkonnější přilnavost. Také nabízí vylepšené analogové karty a spouští svého předchůdce.
Někteří spotřebitelé a hráči tam vůbec nevědí, že hraní počítačových her s ovladačem PS4 je dokonce možné. Schopnost připravovat věci se tedy bude zdát trochu cizí v pojetí. Zejména když vidíme, jak budeme potřebovat program třetích stran, jako je Windows DS4.

Naštěstí je propojení mezi DualShockem 4 a PC díky konceptu snadné kompatibilita, správný přenosný program a konektor USB. Takže pokud jste jedním z těch, kteří byli ve tmě o hraní s PC pomocí ovladače PS4 DualShock 4, tento článek o systému DS4 Windows rozloží všechny podrobnosti.
DS4 Windows: Používání ovladače PS4 DualShock 4 v počítači
Rozložení tlačítek na ovladači PS4 DualShock 4 z něj dělá skvělou volbu pro PC gamepad, protože většina počítačových her založených na ovladači vyžaduje podobné nastavení. Jedna z analogových tyčinek se může v případě potřeby dokonce zdvojnásobit jako vstup myši.
PS4 se ani nemusí stahovat. Vše, co opravdu potřebujete, je samostatně zakoupený řadič PS4 DualShock 4, počítač se systémem Windows se svými hrami a připojovací kabel USB, který je dodáván spolu s DS4 pro Windows.

Bluetooth je také je k dispozici s DS4, pokud má váš počítač vestavěnou technologii Bluetooth nebo po zakoupení samostatného zařízení. Můžete také bezdrátově používat ovladač PS4 s počítačem prostřednictvím Bluetooth. Buď budete potřebovat počítač, který má vestavěné rozhraní Bluetooth (jako mnoho moderních notebooků), nebo si můžete zakoupit samostatný Bluetooth Dongle pro svůj počítač.
Jak na to Používejte ovladač PC4 na PC
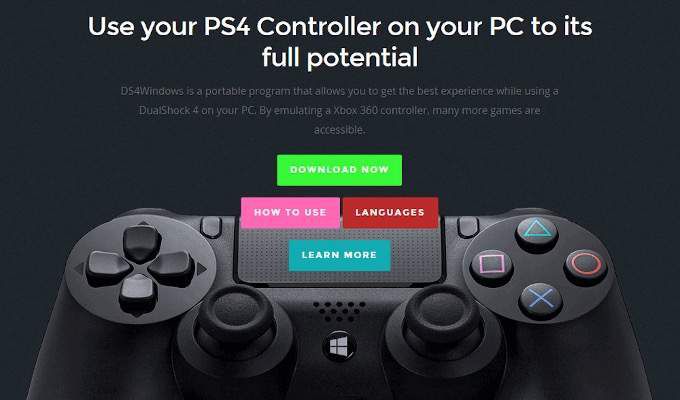
Již jsme se zmínili o tom, že k umožnění používání našeho DS4 pro Windows budeme používat software třetích stran. Konkrétně pro tento článek jsme vybrali systém DS4 Windows. Tento konkrétní software oklamá váš počítač, aby věřil, že jste připojili řadič Xbox 360 podporovaný Windows.
Samozřejmě, pokud jste tak již neučinili, budete muset stáhněte si program.
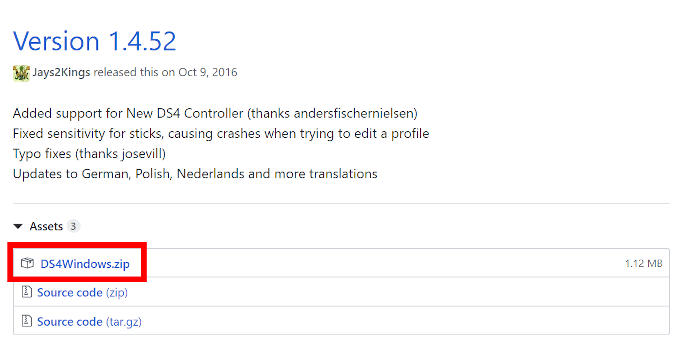 Dále budete chtít nainstalovat DS4 pro Windows do počítače. Vyhledejte nedávno stažený soubor Zip, do kterého jste jej stáhli, klikněte na něj pravým tlačítkem a vyberte možnost Extrahovat vše…
To bude vyžadovat extrakční program, například
Dále budete chtít nainstalovat DS4 pro Windows do počítače. Vyhledejte nedávno stažený soubor Zip, do kterého jste jej stáhli, klikněte na něj pravým tlačítkem a vyberte možnost Extrahovat vše…
To bude vyžadovat extrakční program, například 3.nebo WinZip.
Extrahujte veškerý obsah do stejné složky nebo do nové složky. Dokud víte, kde to je, můžete jej uložit tam, kde chcete.
Po dokončení extrakce byste měli vidět dva soubory: DS4Updater.exea DS4Windows.exe<.>
DS4Updater.exe je udržovat program aktualizovaný, aby se zajistilo, že pracuje s nejnovějšími ovladači.
DS4Windows.exe je program, který budete používat k povolení DS4 v systému Windows 10.
Poklepáním na soubor DS4Windows.exe spustíte program a zahájíte postup nastavení.
Musíte si vybrat, kam chcete uložit nastavení a profily systému DS4 Windows. na vašem PC. Obecným pravidlem je jít s výchozí možností Appdata
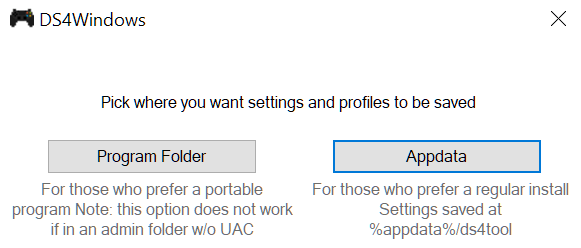 Další okno nainstalujete ovladače potřebné pro DS4 v systému Windows.
Další okno nainstalujete ovladače potřebné pro DS4 v systému Windows.
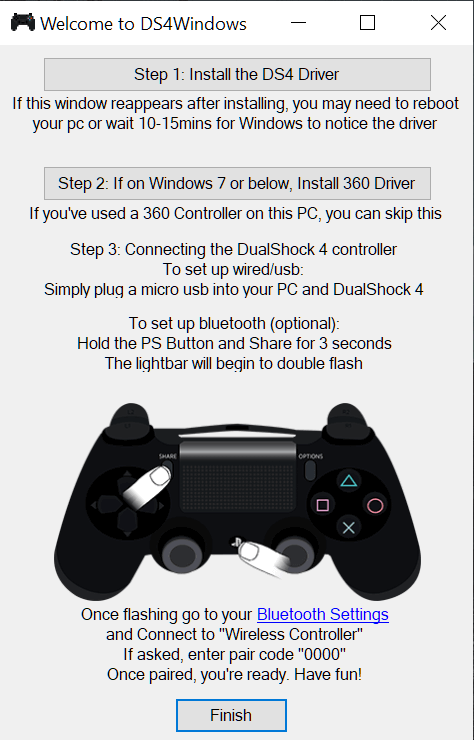 Klikněte na Krok 1: Instalace ovladače DS4.
Windows 8+ bude v pořádku pouze s instalací ovladače DS4. Pro uživatele Windows 7 musíte také kliknout na Krok 2: Nainstalovat ovladač 360.
Nyní můžete připojit ovladač PS4 DualShock 4 do počítače buď pomocí kabelu USB nebo Bluetooth.
Doporučujeme začít s kabelem USB, protože bezdrátové připojení v téměř každé situaci může být dokonalé.
V systému Windows 10 uvidíte pop- do pole oznamující, že nastavuje „bezdrátový řadič“.
Kabel microUSB by měl být dodáván s ovladačem PS4 DualShock 4. Pokud vám chybí, udělá to jakýkoli kabel microUSB. Je pravděpodobné, že pokud máte moderní chytrý telefon, také používá nabíjecí kabel microUSB, do kterého lze zaměnit, v špetku.
Po vytvoření připojení by systém Windows měl zjistit nové zařízení. Stisknutím tlačítka PS na ovladači PS4 DualShock 4 jej můžete použít.
Klikněte na Krok 1: Instalace ovladače DS4.
Windows 8+ bude v pořádku pouze s instalací ovladače DS4. Pro uživatele Windows 7 musíte také kliknout na Krok 2: Nainstalovat ovladač 360.
Nyní můžete připojit ovladač PS4 DualShock 4 do počítače buď pomocí kabelu USB nebo Bluetooth.
Doporučujeme začít s kabelem USB, protože bezdrátové připojení v téměř každé situaci může být dokonalé.
V systému Windows 10 uvidíte pop- do pole oznamující, že nastavuje „bezdrátový řadič“.
Kabel microUSB by měl být dodáván s ovladačem PS4 DualShock 4. Pokud vám chybí, udělá to jakýkoli kabel microUSB. Je pravděpodobné, že pokud máte moderní chytrý telefon, také používá nabíjecí kabel microUSB, do kterého lze zaměnit, v špetku.
Po vytvoření připojení by systém Windows měl zjistit nové zařízení. Stisknutím tlačítka PS na ovladači PS4 DualShock 4 jej můžete použít.

Připojení Bluetooth
Povolení připojení Bluetooth, ujistěte se, že Bluetooth Dongle je již vložen do jednoho z portů USB počítače nebo notebooku. Doporučujeme také provést tento krok ponastavení DS4 Windows ve vašem PC.
Většina novějších notebooků již má vestavěné funkce Bluetooth 2+, takže nemusí být nutný dongle.
Chcete-li spárovat ovladač PS4 s technologií Bluetooth, stiskněte a přidržte tlačítko PS a tlačítko sdílení po dobu přibližně tří sekund. To by mělo být dost času na to, aby světelný pruh v horní části ovladače začal blikat.
Otevřete nastavení Bluetooth v počítači.
Můžete to udělat buď prostřednictvím Centra akcí. nebo Nastavení.
Vyhledejte Bezdrátový ovladača klikněte na něj.
Pokud budete požádáni o zadání párového kódu, zadejte 0000 jako ve skutečnosti neexistuje.
Vaše bezdrátové dobrodružství můžete začít s ovladačem PS4 DualShock 4 na vašem PC.
Související příspěvky: