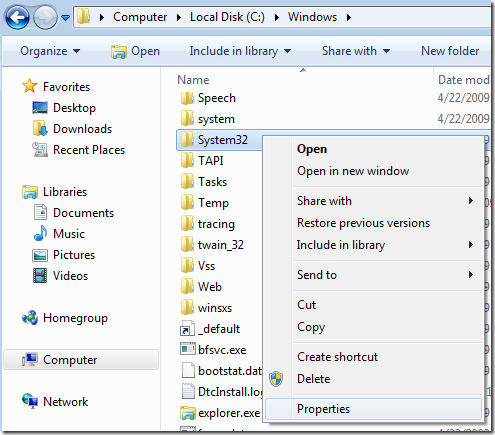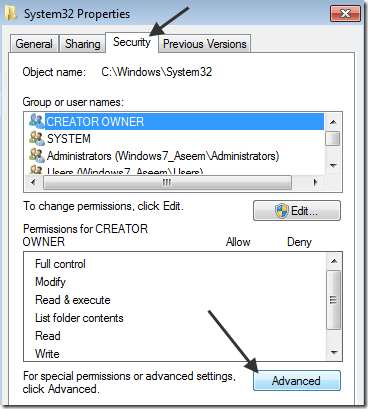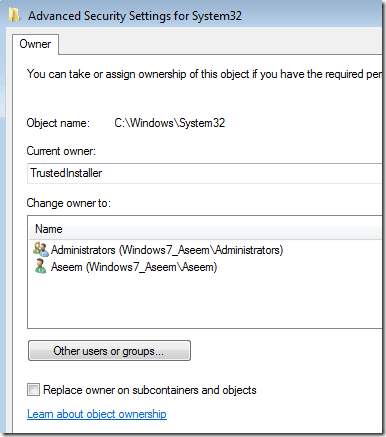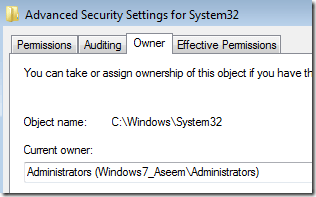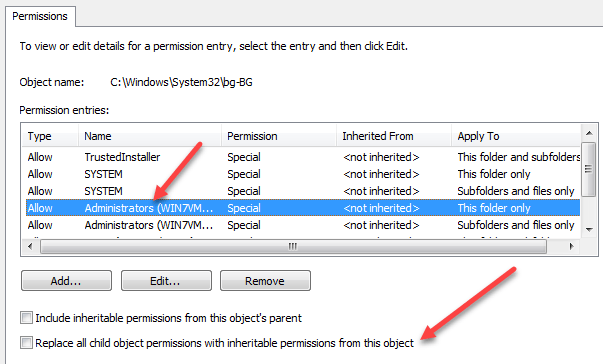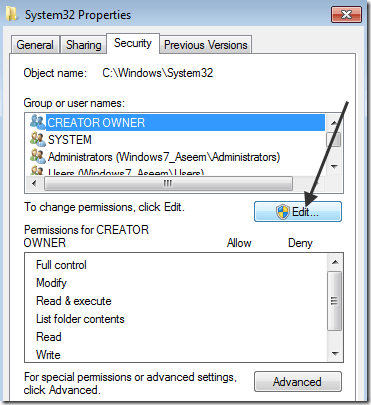Věděli jste, že mnoho Windows souborů není vlastnictvím, i když jste administrátor? Jsou ve skutečnosti vlastněny entitou nazvanou "Důvěryhodný instalátor". Takové nádherné znějící jméno eh!
Takže to není problém většinu času, pokud nemusíte vymazat určité systémové soubory a složky. Nakonec skončíte se zprávou jako:
You do not have permission to perform this action.
nebo něco podobného:
You need authorization from TrustedInstaller in order to perform this action.s>
Díky Windows! Chcete-li odstranit soubor nebo složku vlastní firmě TrustedInstaller, musíte nejprve převzít vlastnictví souborů nebo složek a poté udělit plné oprávnění a práva!
Musíte udělat vše jen aby bylo možné tyto soubory a složky přejmenovat, odstranit nebo upravit. V tomto článku vás provede kroky, abyste to udělali. Všimněte si, že byste opravdu neměli použít tuto metodu k pokusu o odstranění základních funkcí Windows, jako je Windows Defender nebo IE. Nebude to fungovat a bude to zkazit váš počítač. Použijte tento trik pouze pro odstranění škodlivého softwaru nebo souborů viru, které se mohly vložit do chráněných adresářů systému Windows.
Převzít vlastnictví souborů
Nejprve přejděte do složky nebo souboru souborů, které jste potřebujete změnit oprávnění, klikněte pravým tlačítkem na ně a vyberte Vlastnosti.
>Zabezpečenía potom klikněte na tlačítko Upřesnitv dolní části:
Vlastníka nyní uvidíte, že stávající vlastník je TrustedInstaller.
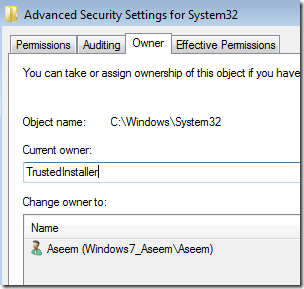 p>Nyní klikněte na tlačítko Upravit(v systému Windows 10 je to tlačítko Změnit) a vyberte, s kým chcete změnit vlastníka, strong>Administrators. Pokud je váš účet administrátorským účtem, doporučuji vám jen vybrat administrátora.
p>Nyní klikněte na tlačítko Upravit(v systému Windows 10 je to tlačítko Změnit) a vyberte, s kým chcete změnit vlastníka, strong>Administrators. Pokud je váš účet administrátorským účtem, doporučuji vám jen vybrat administrátora.
Můžete také zrušit volbu objekty, pokud potřebujete odstranit více než jeden soubor ze složky. Pokračujte a klikněte na tlačítko OK. Nyní uvidíte, že aktuální vlastník je zvolený účet.
Poznámka: Pokud se pokoušíte smazat celou složku, , atd., budete také muset kliknout na kartu Oprávnění, poté na možnost Změnit oprávnění, vybrat administrátory nebo účet, který chcete použít, a poté zkontrolovat Nahraďte všechna oprávnění podřízeného objektu pomocí dědičných oprávnění z tohoto objektu.
Stojí za zmínku, že nebudete můžete změnit oprávnění, dokud nejdříve nezměníte vlastníka složky a všechny podsložky a soubory, jak je uvedeno výše.
Klepněte na tlačítko OK, dokud nezavřete všechna okna vlastností a vrátíte se zpět na obrazovku Průzkumníka Windows. Pak znovu klepněte pravým tlačítkem myši na složku nebo soubor a znovu vyberte Vlastnosti.
Znovu klikněte na kartu Zabezpečení, musíte kliknout na tlačítko Upravit.
Nyní klikněte na uživatelské jméno v seznamu, na který chcete změnit oprávnění, což by mělo být stejné jako u toho, kdo jste změnili současného vlastníka. Pokud uživatelské jméno není v seznamu, klikněte na Přidat, zadejte název a klepněte na tlačítko OK.
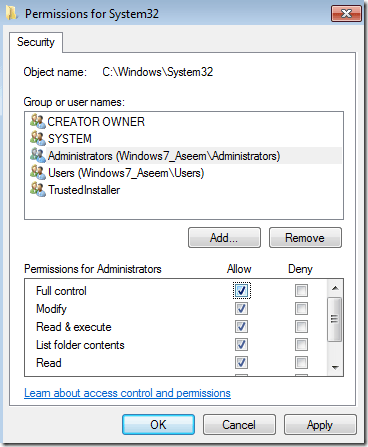 Vzhledem k tomu, že jsem změnil současného vlastníka na administrátory, klikl jsem zde na administrátory a pak jsem klikl na zaškrtávací políčko vedle položky Úplné řízení. Pokud tak učiníte, všechny ostatní políčka se také zkontrolují.
Vzhledem k tomu, že jsem změnil současného vlastníka na administrátory, klikl jsem zde na administrátory a pak jsem klikl na zaškrtávací políčko vedle položky Úplné řízení. Pokud tak učiníte, všechny ostatní políčka se také zkontrolují.
Klepněte jednou na tlačítko OK a znovu klepněte na tlačítko OK, abyste se vrátili do Průzkumníka Windows. Nyní můžete tyto soubory smazat bez jakýchkoli zpráv UAC, které vám říkají, že nemůžete! Je to pár kroků, ale to funguje. Užijte si!