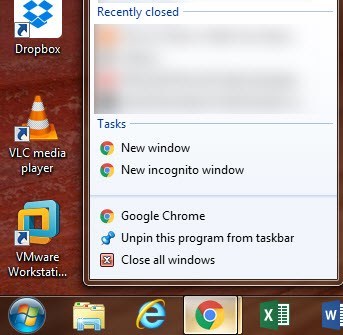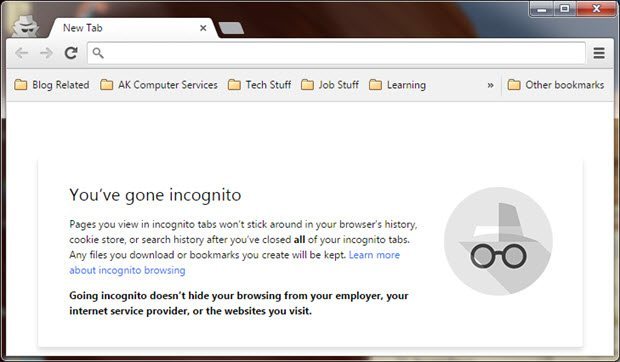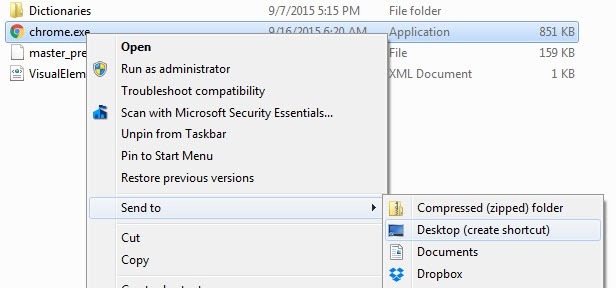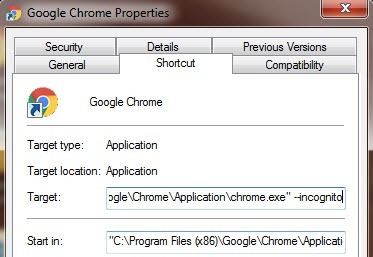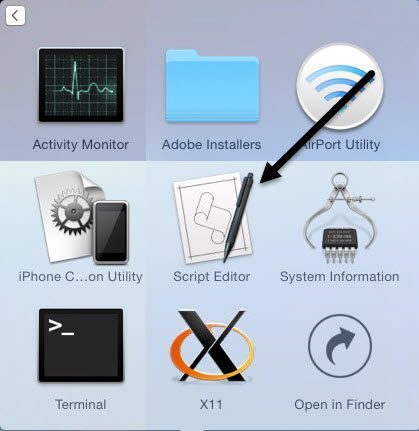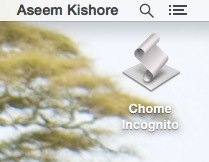Režim inkognito prohlížeče Google Chrome je skvělý způsob, jak používat prohlížeč, aniž by se vaše historie procházení nebo stahování zaznamenala místně na vašem počítači nebo ve vašem účtu Google. Jedná se o jednoduchý způsob, jak procházet soukromě, aby každý, kdo má fyzický přístup k počítači, nebude moci vidět, které stránky jste navštívili.
Je třeba poznamenat, že režim inkognito není nějakým způsobem procházet web bezpečně nebo anonymně. Můžete například sledovat váš internetový poskytovatel, váš zaměstnavatel nebo navštívenou webovou stránku. V režimu inkognito se soubory cookie stáhnou, ale webové stránky mohou stále vidět vaši adresu IP. Navíc můžete být stále napadeni malwarem nebo spywarem, pokud navštívíte škodlivé weby. Možnost vymazat stopu procházení v místním počítači je však skvělá a velmi užitečná pro mnoho příležitostí a situací . Režim inkognito můžete v prohlížeči Chrome spustit několika různými způsoby: klepnutím pravým tlačítkem myši na ikonu na hlavním panelu můžete v panelu nabídek kliknout na ikonu New Incognito Window, když kliknete na ikonu nastavení v prohlížeči Chrome nebo stisknutím kláves CTRL + SHIFT + N a Command + SHIFT + N v operačním systému OS X.
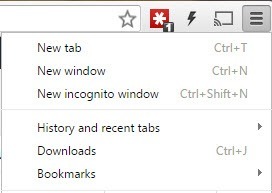 ale hodně je to dobrý nápad vytvořit zástupce na ploše, který otevírá prohlížeč Chrome přímo do režimu inkognito. V tomto článku vám ukážeme, jak vytvořit zástupce na ploše aplikace Incognito v systémech Windows a OS X.
ale hodně je to dobrý nápad vytvořit zástupce na ploše, který otevírá prohlížeč Chrome přímo do režimu inkognito. V tomto článku vám ukážeme, jak vytvořit zástupce na ploše aplikace Incognito v systémech Windows a OS X.
Klávesová zkratka pro systém Windows Incognito
V systému Windows musíte přidat cestu, která se nazývá argument příkazového řádku. Abyste to mohli udělat, potřebujete nejdříve pracovní plochu na pracovní ploše. Pokud ještě nemáte zástupce na ploše pro Chrome, můžete si jej vytvořit pomocí prohlížení následující cesty v Průzkumníku:
C: \ Program Files (x86) \ Google \ \ Application
Klepněte pravým tlačítkem na chrome.exe, vyberte Odeslat(vytvořte zástupce).
Nyní přejděte na plochu a klikněte pravým tlačítkem myši na ikonu Chrome a vyberte možnost Vlastnosti
Na kartě Klávesová zkratkabyste měli být již na kartě strong>Target. Cesta k souboru EXE bude uvedena v uvozovkách. Klikněte do rámečku a přesuňte kurzor na konec poslední citace.
Nyní zadejte mezeru a následně -incognito. Stojí za zmínku, že můžete zadat buď jednu pomlčku nebo dvojité pomlčky a oba pracují dobře. Oficiálně byste měli dát dvě pomlčky, takže jsem to ukázal.
"C: \ Program Files (x86) \ Google \ Chrome \ Application \ chrome.exe "-incognito
Po klepnutí na tlačítko OK můžete dostat upozornění UAC, že nemáte oprávnění provést změnu. Stačí kliknout na Pokračovata měl by aktualizovat zástupce bez problémů.
Nyní poklepejte na zástupce měli byste vidět nové okno inkognito, které se otevře přímo. Pravděpodobně byste chtěli také změnit název zkratky, abyste mohli rozlišovat mezi dvěma zkratkami.
Pokud chcete, aby se váš prohlížeč inkognito automaticky spouštěl při spuštění systému Windows, můžete použít další parametr příkazového řádku a jednoduše jej přidat po parametru -incognito. Parametr pro tento účel je - automatické spuštění při spuštění.
OS X Inkognito zástupce
Na OS X nemůžete jednoduše správně -klikněte na ikonu doku a přidejte parametry. V systému OS X musíte vytvořit vlastní malou aplikaci, která prostě spustí prohlížeč Chrome se stejným parametrem inkognito. Zní to komplikovaně, ale je to docela snadné.
Nejprve otevřete program Apple Script Editor na počítači Mac. Můžete buď kliknout na vyhledávání Spotlight a zadejte příkaz Editor skriptů, nebo můžete přejít na Aplikace, Nástrojea kliknout na něj
Klepnutím na Nový dokumentvytvoříte nový soubor projektu. V horním okně zkopírujte a vložte následující kód, jak je znázorněno níže:
do shell skriptu "open -a / Applications / Google \\ Chrome.app -args -incognito" / em>
Nyní klikněte na File- Savezobrazí se dialogové okno Uložit jako. Nejprve uveďte název své přihlášky. Toto je v podstatě jméno zkratky. Poté klikněte na Kdezměňte na Desktop. Nakonec změňte složku File Format na Aplikace.
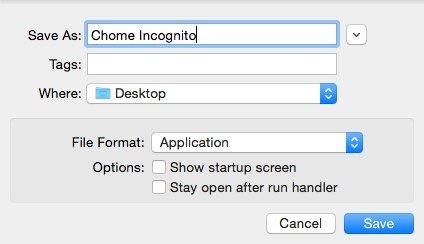 Uložita na ploše se nyní zobrazí nová ikona. Nyní můžete kliknout na tuto zkratku, která je ve skutečnosti aplikace v OS X a otevře prohlížeč Chrome v režimu inkognito. Jediným problémem je, že Chrome už není otevřený.
Uložita na ploše se nyní zobrazí nová ikona. Nyní můžete kliknout na tuto zkratku, která je ve skutečnosti aplikace v OS X a otevře prohlížeč Chrome v režimu inkognito. Jediným problémem je, že Chrome už není otevřený.
Pokud to není přijatelné, existuje několik dalších možností. Namísto výše uvedeného řádku kódu můžete kód výše nahradit následujícím kódem:
tell application "Google Chrome"
Tento skript zavře všechna aktuální okna Chrome a otevře nové okno prohlížeče Chrome v režimu Inkognito. Toto ještě není perfektní skript, protože všechna ostatní okna prohlížeče Chrome budou uzavřena. Naštěstí existuje ještě jeden skript, který můžete vyzkoušet, aby správně fungoval.
on is_running(appName)
Tento skript zachová všechny otevřené okna Chrome a otevře nové okno, které je v režimu Inkognito. Jediným problémem je, že ikona aplikace je pouze výchozí ikona editoru skriptu.
Chcete-li toto změnit, klikněte na aplikaci na ploše a stiskněte klávesy COMMAND + I nebo pravým tlačítkem myši a vyberte možnost Získat informace. Chcete-li změnit ikonu aplikace Mac, musíte kliknout na ikonu v levém horním rohu a vložit novou ikonu.
p>Když kliknete na ikonu vlevo nahoře, uvidíte, že je zvýrazněna modře. Než vložíte novou ikonu, musíte ji najít a zkopírovat do schránky. V systémech Mac nelze použít obrázky JPEG nebo PNG, soubory ICO nebo podobné. Můžete buď použít ikony již v systému, nebo musíte vytvořit soubor ICNS, což je formát souborů ikon pro počítače Mac.Chcete-li, aby to bylo pro nás snadné, stačí otevřít složku Aplikace ve službě Finder a získat aktuální informace o aktuální ikoně Chrome, jak je znázorněno níže.
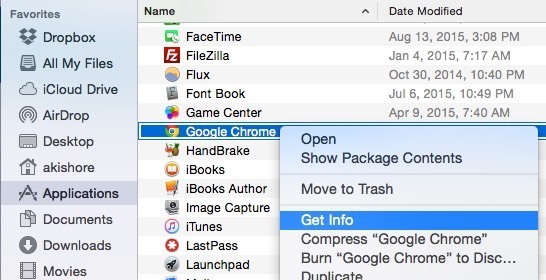 p>Klikněte na ikonu Chrome vlevo nahoře a zvýrazní se modře. Nyní stisknutím klávesy COMMAND + C jej zkopírujte. Otevřete obrazovku Získat informace o nové aplikaci, kterou jsme vytvořili, vyberte ikonu editoru skriptů vlevo nahoře a stiskem COMMAND + V ji vložte. Nyní budete mít na ploše peknou ikonu Chrome, kterou můžete spustit v operačním systému OS X, abyste otevřeli okno inkognito, aniž byste museli zablokovat běžné karty Chrome.
p>Klikněte na ikonu Chrome vlevo nahoře a zvýrazní se modře. Nyní stisknutím klávesy COMMAND + C jej zkopírujte. Otevřete obrazovku Získat informace o nové aplikaci, kterou jsme vytvořili, vyberte ikonu editoru skriptů vlevo nahoře a stiskem COMMAND + V ji vložte. Nyní budete mít na ploše peknou ikonu Chrome, kterou můžete spustit v operačním systému OS X, abyste otevřeli okno inkognito, aniž byste museli zablokovat běžné karty Chrome.
Pokud během procesu dojde k nějakým potížím, komentář a já se pokusím pomoci. Užijte si! Zdrojový kód: StackExchcange