Porozumění tomu, jak vytvářet vzorce, je základním krokem v naučit se používat Excel. Zde je ukázka syntaxe funkcí a vzorců v MS Excel.
I když se můžete dostat daleko pouhým zkopírováním vzorců z jiných tabulek nebo vložením funkcí Excelu z vyhrazené nabídky, je dobré získat alespoň základní znalosti o tom, jak syntaxe skutečně funguje. Tímto způsobem budete moci opravit případné chyby nebo upravit vzorce, abyste z tabulky vytěžili maximum.
Jaký je význam syntaxe?
Programovací jazyky jsou navrženy tak, aby vám umožnily učit počítač pomocí strukturovaných vět. Syntaxe jednoduše odkazuje na pravidla takto strukturovaného jazyka, protože počítač není dostatečně chytrý, aby analyzoval jakýkoli text, který se odchyluje od očekávaného standardu.
Microsoft Excel, i když není programovacím jazykem, má přesto schopnost instruovat program pomocí vzorců. A stejně jako každá jiná forma strojové instrukce má i tato svou vlastní syntaxi. Pochopení této syntaxe je klíčem k využití výhod tabulkové aplikace.
Co je vzorec v Excelu?
Vzorec aplikace Excel je výraz, který lze zadat do buňky namísto skutečných dat pomocí matematických operací nebo jiných funkcí k vytvoření výsledku. Například lze napsat vzorec pro sečtení všech čísel ve sloupci a zobrazení výsledku.
Proč k tomu používat vzorec? Výsledek si totiž můžete ručně spočítat sami a stačí jej zadat do požadovaného pole.
Výhoda použití vzorce místo pevné hodnoty pro výpočty spočívá v tom, že to usnadňuje aktualizaci tabulky. Kdykoli provedete jakékoli změny v podkladových datech, která jdou do výpočtu, Excel automaticky přepočítá výsledky za vás.
To znamená, že můžete snadno zvětšit vzorec ve stovkách a tisících buněk bez ztráty přesnosti. Tyto vzorce můžete dokonce zkopírovat a vložit do různých sešitů a nechat Excel automaticky upravit parametry tak, aby odpovídaly jeho novému umístění.
Sestavení základního vzorce
Vzorec do buňky zadáte tak, že začnete znakem rovná se a poté výraz napíšete. Například zadáním tohoto získáte součet těchto dvou čísel:.
= 30 + 40
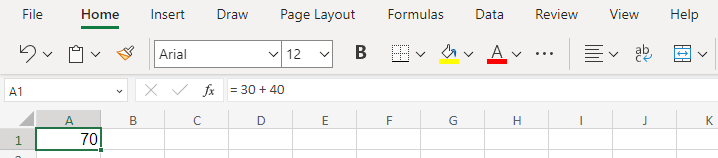
Provádění výpočtů se statickými čísly, jako je tento, samozřejmě není příliš užitečné. Chcete-li přidat čísla obsažená v buňce, musíte použít odkazy na buňky.
Stejně jako čtverec na šachovnici lze na buňky tabulky odkazovat kombinací jejich abecedních a číselných pozic. Číselné číslo řádku se zvyšuje, jak postupujete v tabulce dolů, zatímco abecední čísla sloupců postupují doprava.
Možná jste si všimli zjevného problému s tím – abecedy se vyčerpají poměrně rychle, takže co sloupce po Z? Pak už jen začneme kombinovat abecedy, čímž získáme AA, AB, AC a tak dále.
Pomocí tohoto odkazu můžete ve vzorci použít hodnotu kterékoli buňky tabulky. Takto:
= A1 + A2
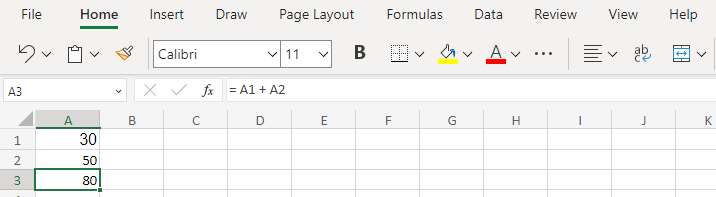
Všimněte si, že jakmile stisknete klávesu Enter, vzorec se zobrazí pouze v řádku vzorců – samotná buňka obsahuje výslednou hodnotu. Musíte tedy vybrat buňku, abyste zjistili, zda je její hodnota odvozena ze vzorce nebo je do ní zadaná ručně.
To je vše, co potřebujete k vytvoření základních vzorců, které provádějí výpočty samy. Nejlepší na tom je, že pokud upravíte kteroukoli z odkazovaných buněk, výsledek se aktualizuje sám.
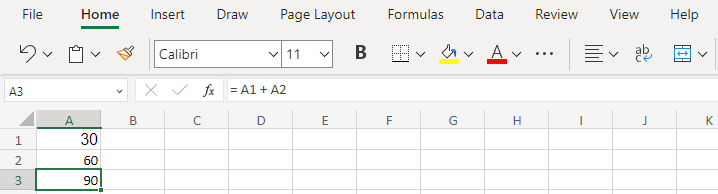
Úvod do funkcí
Odkazy na buňky a základní aritmetika vás mohou zavést daleko, ale stále ještě nesplňují požadavky. Může to být zdlouhavé psaní vzorců pro sčítání například stovek buněk, i když znáte odkazy.
Tady přichází na řadu funkce. Jako každý programovací jazyk obsahuje Excel spoustu vestavěných funkcí, které mohou provádět složité úkoly s relativně jednoduchou syntaxí.
Funkce jsou vyvolány jejich jménem následovaným libovolnými argumenty uzavřenými v hranatých závorkách (nebo v závorkách, jak se jim přesně říká). Například můžete použít funkci SUM pro snadné přidání velkého počtu buněk:
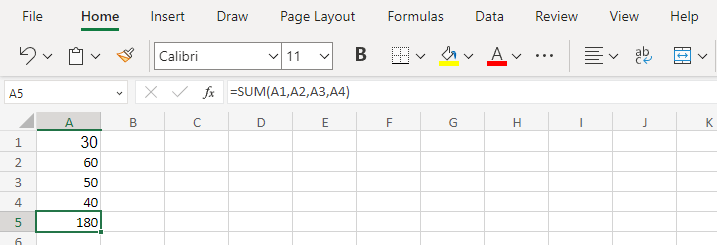
Chceme-li vzorec ještě více zkrátit, můžeme místo zadávání odkazu na každou buňku zadat rozsah. Můžete například zadat A1:A4 a zahrnout tak celý rozsah buněk od A1 do A4. To lze rozšířit i přes řádek a zahrnout tolik buněk, kolik chcete.
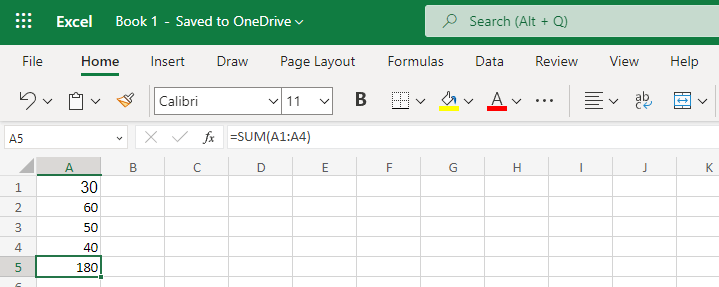
SUM není jediná funkce, kterou máte k dispozici. Úplný seznam lze získat kliknutím na ƒ.