Posuvné plošiny jsou v obchodním světě široce využívány pro prezentaci strategií, prodej produktů a poskytování jakýchkoli informací vizuálně přitažlivým způsobem.
Prezentace Google je robustní prezentační nástroj. Je zdarma, připojený k cloudu a součástí vašeho účtu Gmail. Pokud nemáte účet Gmail, můžete jej snadno vytvořit.
Začít od nuly nebo importovat snímky z prezentace PowerPoint
Níže uvádíme několik tipů, jak vytvořit ohromující prezentaci Prezentací Google a zaujmout publikum:
Můžete se také podívat na náš předchozí příspěvek na jak převést prezentaci PowerPoint na Prezentace Google.
Použijte profesionálně navrženou šablonu
Spíše než od nuly vyberte jeden z návrhů Google Slide a přizpůsobte jej, aby vyhovoval vašim potřebám.
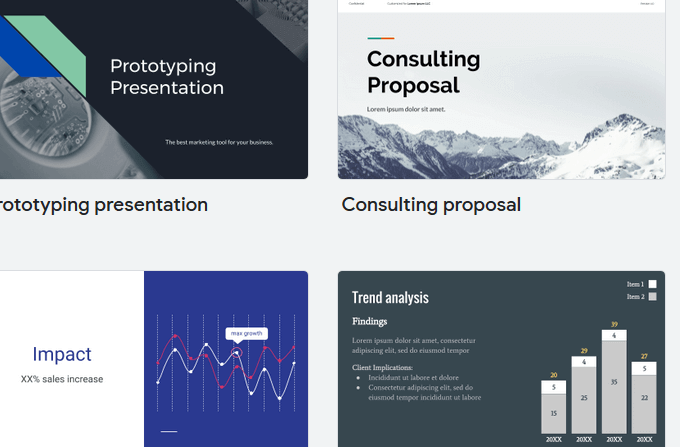
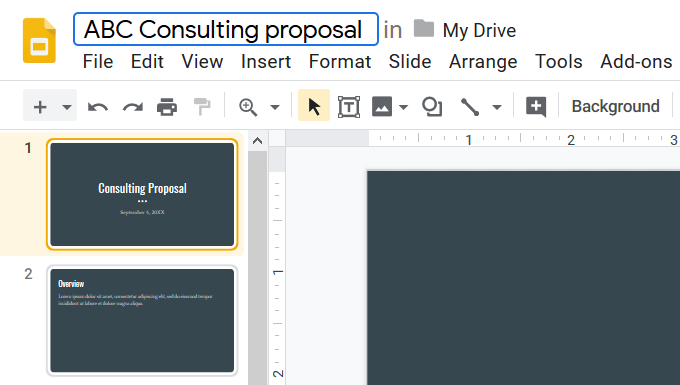
Níže je několik snímků titulního snímku pro stejnou prezentaci s použitím různých motivů.
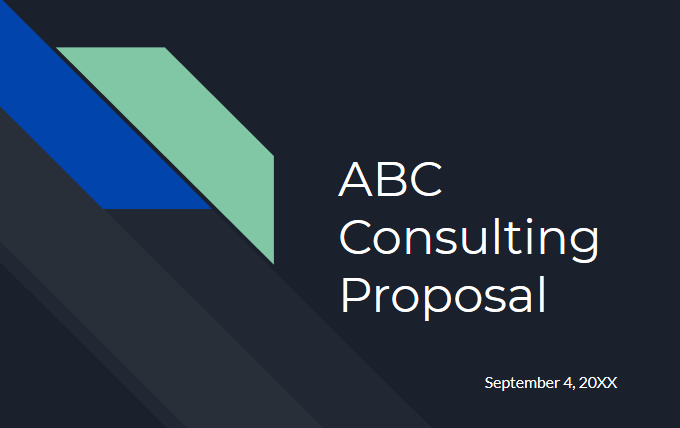
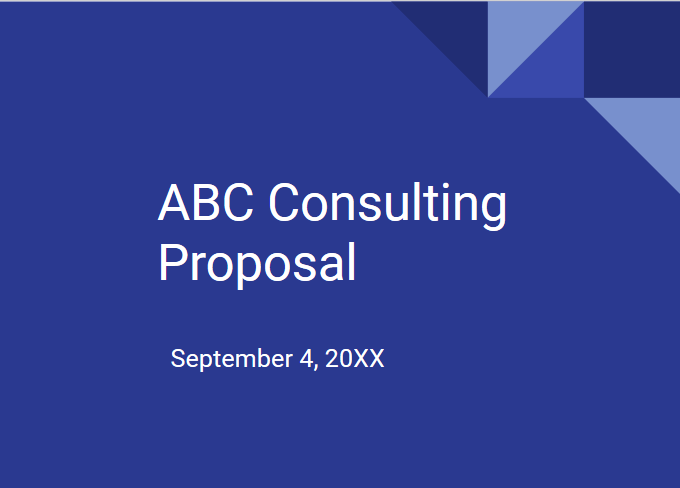
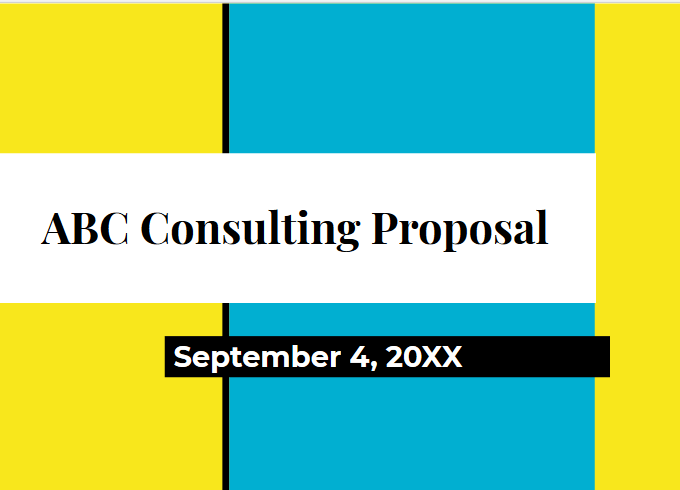
Upozornění jak změna motivu pro tři snímky výše úplně změní design.
Další témata naleznete na Slides Karneval, webu, který nabízí bezplatné profesionální designy, které lze zcela přizpůsobit a snadno upravit -edit.
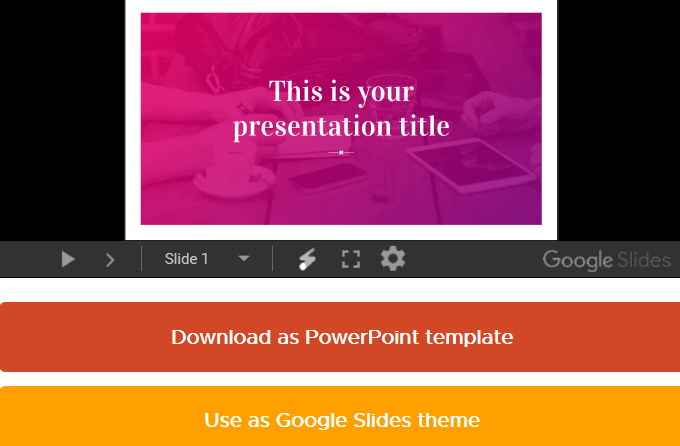
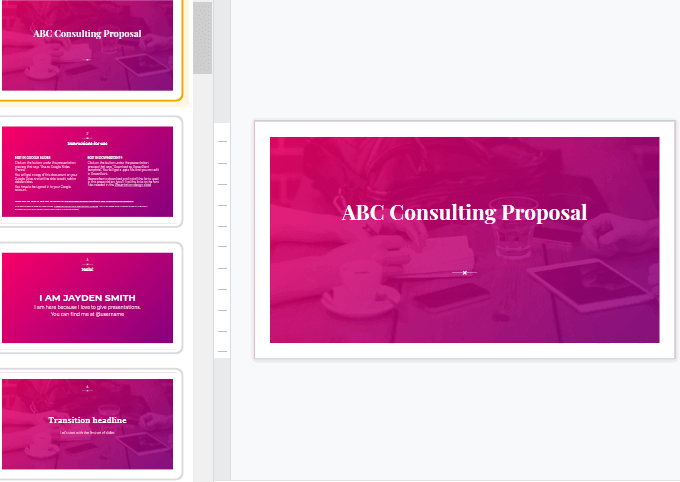
Upravte snímky, které chcete použít a odstranit ty ne.
Motivy z karnevalu snímků lze sdílet, kopírovat a upravovat s uvedením autora. Vše, co žádají, je, že poskytnete odkaz zpět na jejich webové stránky. Využití návrhů vytvořených profesionály vám umožní vytvořit leštěné prezentace, které ohromí vaše publikum.
Obrázky oříznutí nebo masky
Jakmile najdete >3nebo jste vytvořili vlastní, můžete pomocí nástroje pro oříznutí zaostřit na příslušné části obrázku nebo grafiky.
Ořízněte okraje obrázku, odstraňte nežádoucí části nebo přidejte konzistentní design oříznutím všech obrázků do tvaru (maskování).
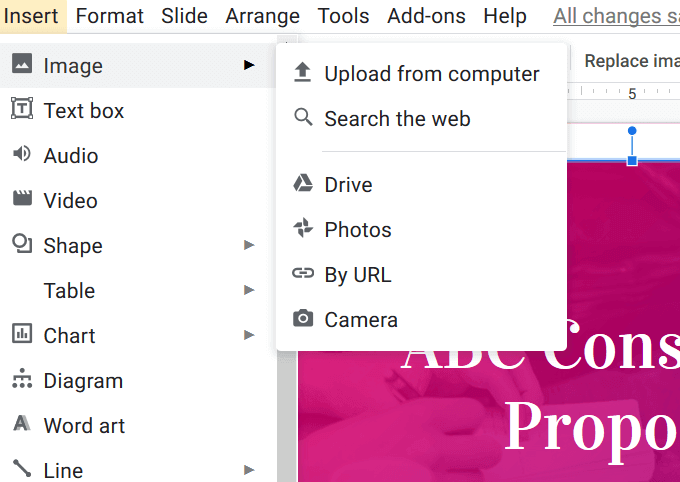
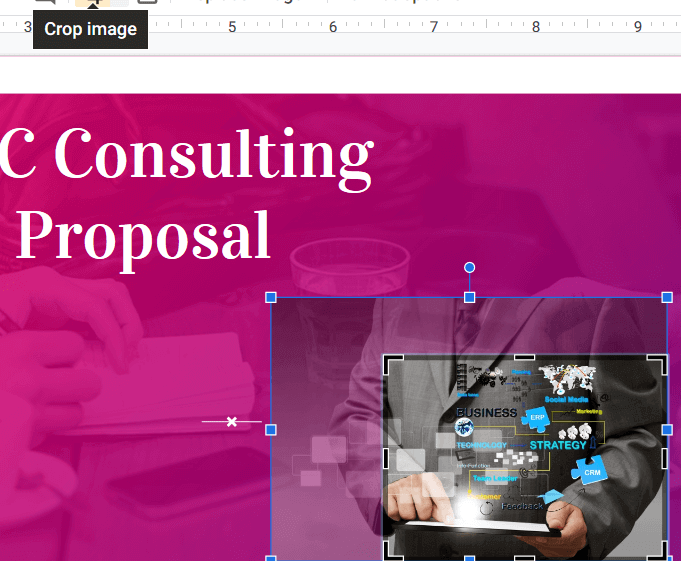

Obrázky oříznuté do tvaru může učinit prezentaci zábavnější, kreativní a přesvědčivější.
Získejte kreativu pomocí písem
Kromě změny velikosti písma, typu a barvy, můžete použít jiné kreativní způsoby, jak váš text vyniknout. Můžete si také vytvořit vlastní písma pro import do vašeho projektu.
Dále získejte kreativitu a zkuste přidat vržený stín do textu, abyste na něj mohli upozornit.
Postupujte podle níže uvedených kroků vytvořte efekt přetažení textu pomocí dvou textových polí.
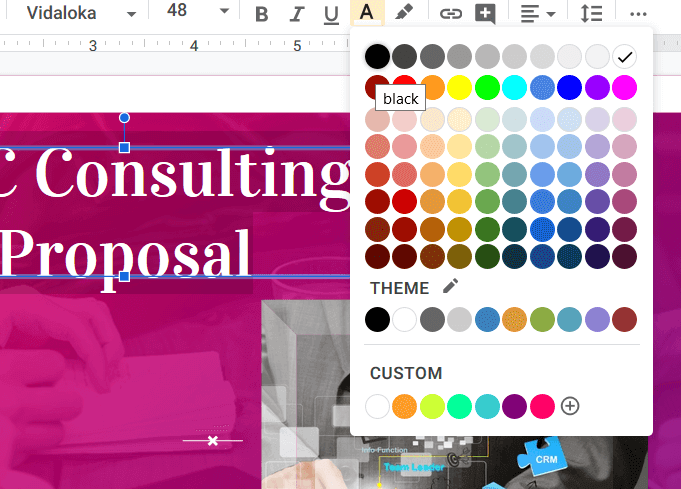

Pozadí obrázku
Pozadí Google Slides může být barva nebo obrázek. Obrázky ilustrují bod, kreslí v publiku a používají se jako symbol k reprezentaci konceptu - často lepší než prostý text.
Použijte obrázek jako pozadí, aby vaše prezentace Google Slides byly vizuálně přitažlivější :
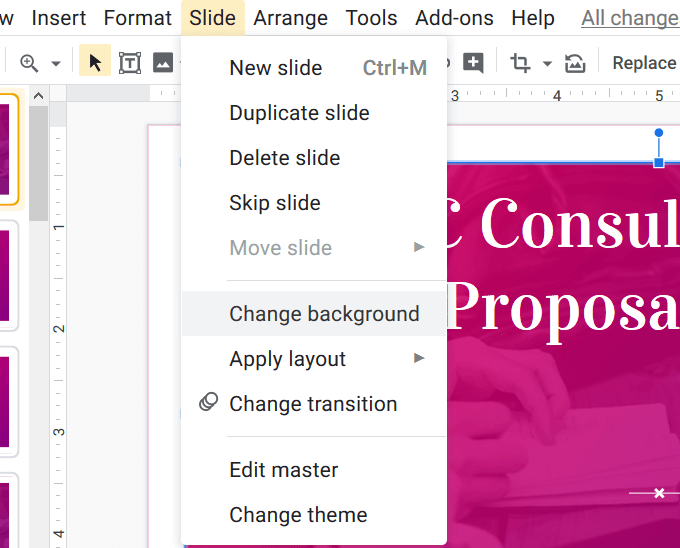
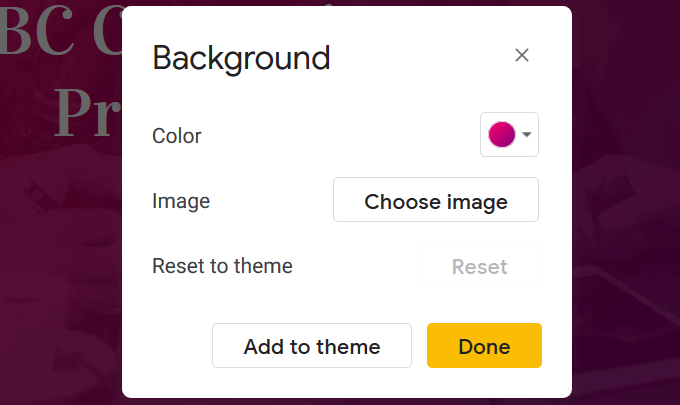
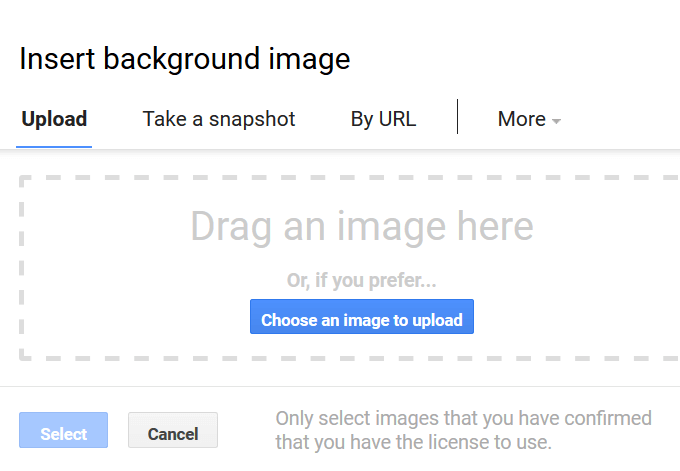
Důležitá poznámka:Jak můžete viz na obrázku výše, věnujte pozornost autorská práva na obrázky.
Používejte pouze obrázky, které máte k použití, nebo ty, které jsou zdarma k použití nebo zdarma s požadovaným uvedením zdroje. Můžete spustit zpětné vyhledávání obrázků zjistit více o všech obrázcích, které používáte, abyste se ujistili, že dáváte správné přiřazení.
Možná budete muset změnit umístění a barvu textu. aby to vyčnívalo z obrázku na pozadí.

Obrázky na pozadí nelze změnit ani přesunout. Mohou však být upraveny pro průhlednost, jas a kontrast.
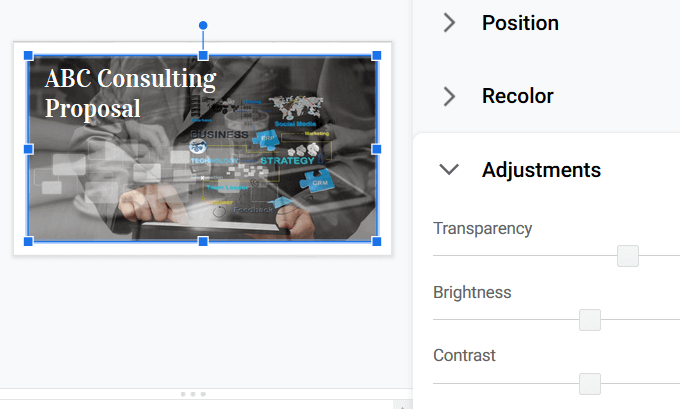
Klikněte na snímek, ne na prvek. Vyberte Možnosti formátu. Na pravém postranním panelu, který se otevře, klikněte na Úpravy. Chcete-li dosáhnout požadovaného výsledku, pohrajte si s těmito nastaveními a ostatními, které vidíte na obrázku výše.
Prezentace nemusí být nudné a nudné. Použijte některé z těchto tipů k vytvoření ohromujících Prezentací Google, které udrží vaše publikum.