Parní je největší a nejoblíbenější prodejna digitálních her. Společnost Valve byla průkopníkem digitálních her se softwarovým klientem Steam a po mnoho let ji zdokonalovala. Dnes je Steam robustní platforma, která dělá svou práci.
Steam se však každou chvíli jednoduše neotevře. A co je horší, nemusí se vám zobrazit žádná chybová zpráva ani indikace, proč k tomu dochází. Pokud to právě zažíváte, jedná se o nejběžnější opravy.

1. Zabíjejte procesy ve službě Steam pomocí Správce úloh
Steam se někdy neotevře, protože se vlastně nikdy neuzavřel. Chcete-li se ujistit, že je správně uzavřeno, postupujte takto:
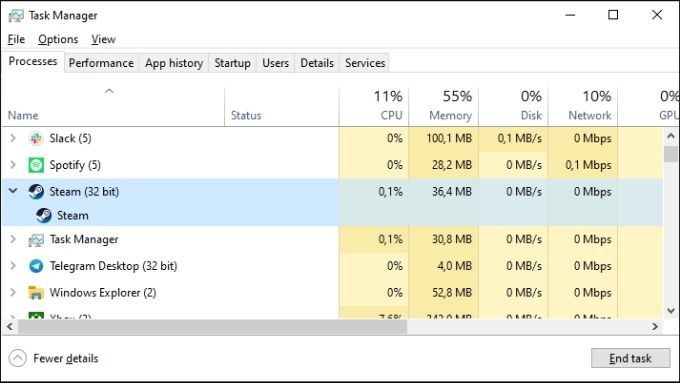
Steam se obvykle spustí okamžitě, když jej znovu otevřete.
2. Restartujte celý počítač
Pokud zabití všech procesů Steam tento trik nedělá, dalším nejrychlejším řešením je restart počítače. Tím se vypnou procesy, které by mohly bránit Steamu v otevření.
3. Spusťte Steam jako správce
Někdy pro některé úkoly má oprávnění správce Steam. Spusťte jej v režimu správce, abyste vyřešili počáteční problém se spuštěním, a poté jej příště běžně spusťte. Alespoň dokud se tento problém znovu neobjeví.
Spuštění služby Steam jako správce je velmi jednoduché:
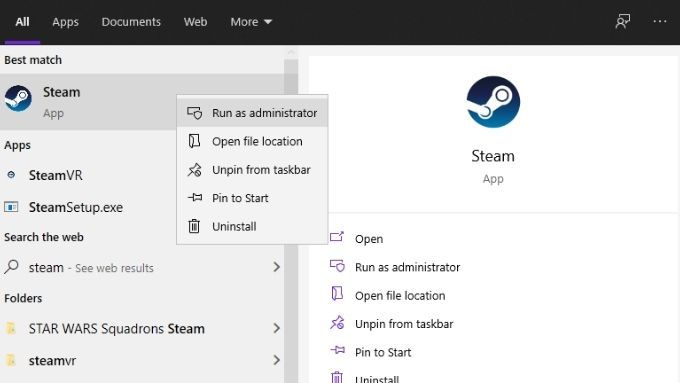
4. Vypláchnutí konfiguračních dat Steam
Resetování interního nastavení Steam může vyřešit některé problémy s klientským softwarem. To zahrnuje záhadný nedostatek nadšení ze Steamu při pokusu o spuštění.
Je to snadné a neovlivní to nainstalované hry ani ukládání souborů, ale pokud máte více složek knihovny Steam, můžete Po dokončení flush je budu muset znovu přidat.
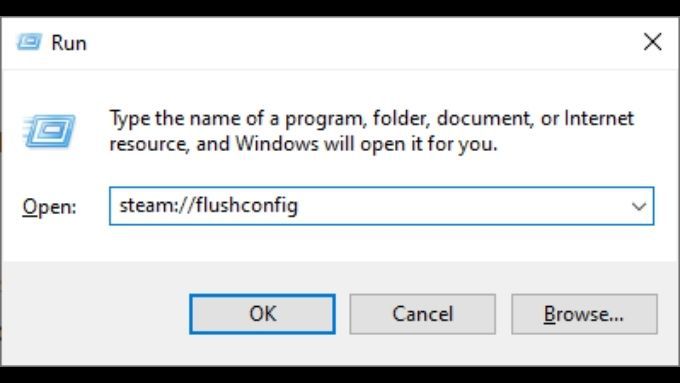
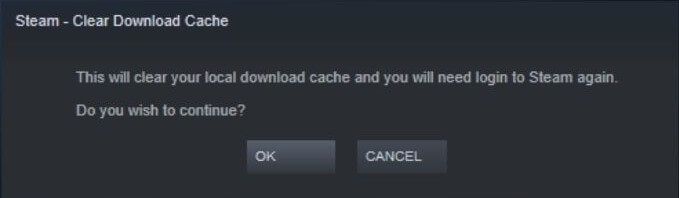
Doufejme, že to problém vyřeší a umožní vám hrát znovu.
5. Pokud jste uživatelem klienta Beta, vymažte soubor klienta Beta
Přihlásili jste se k účasti ve službě Steam Beta? I když je to skvělý způsob, jak získat rychlý přístup k novým funkcím, znamená to také, že riskujete aktualizaci beta nebo chybu, která brání Steamu v normálním otevření. Naštěstí můžete klienta Beta ručně deaktivovat a vrátit se k vanilkové službě Steam jednoduchým odstraněním jednoho malého souboru.
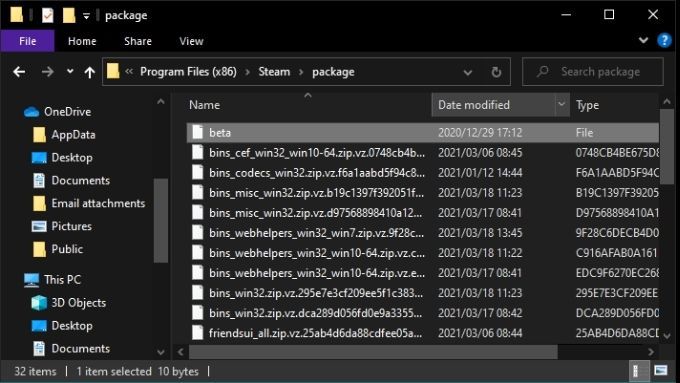
Zkuste znovu spustit Steam. Pokud se spustí, je pravděpodobné, že s nejnovější aktualizací Beta něco nebylo v pořádku. Než se znovu přihlásíte, měli byste chvíli počkat.
6. Znovu nainstalujte Steam
Instalační klient Steam může také opravit pozastavené instalace Steam. Je vhodné použít tuto funkci, pokud běžné opravy nefungují. To by nemělo způsobit ztrátu jakýchkoli herních dat, stačí si stáhnout nejnovější instalační program klienta Steam a spustit jej.
7. Zkontrolujte, zda máte aktivní internet
Steam potřebuje aktivní připojení k internetu, pokud jej nerestartujete v režimu offline. Pokud je síť vypnutá, nebudete moci Steam otevřít. O problémech s připojením vás obvykle informuje chybová zpráva.
8. Jsou Steam servery online?
I když je vaše internetové připojení v pořádku, skutečná online služba Steam nemusí být. Samotný Steam nenabízí pohodlný způsob, jak zkontrolovat, zda služba nefunguje, existuje však několik možností třetích stran, které vám mohou na první pohled poskytnout aktualizaci stavu. Doporučujeme Steamstat nebo Stav služby Steam na Twitteru.
9. Ujistěte se, že jsou Windows a vaše ovladače aktualizovány
Nedostatek aktualizací může způsobit problémy s kompatibilitou. Například Steam nebo Windows mohou mít čekající aktualizace, které způsobují problémy s kompatibilitou. Zkontrolujte nevyřízené aktualizace systému Windows.
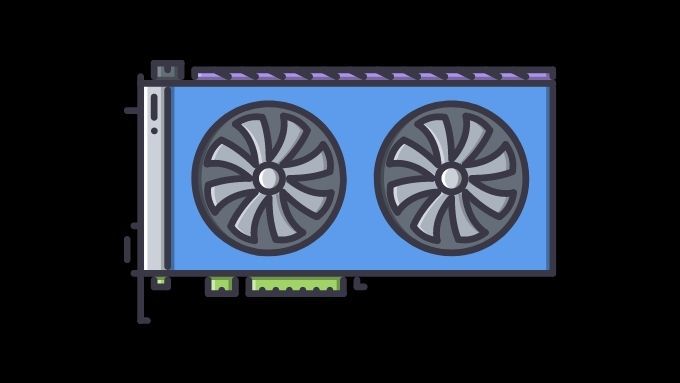
Zkontrolujte také, zda vašich ovladače hardwaru je aktuální. Ovladače GPU se zde obzvláště zajímají a nejnovější verze ovladače GPU může obsahovat opravy chyb, díky nimž bude ve službě Steam fungovat lépe.
10. Znovu zkontrolujte své datum a čas
Toto je trochu intuitivní, ale Steam se někdy neotevře, protože datum a čas vašeho počítače neodpovídají času, který Steam získá z internetu.
To je zjevně spojeno s chybou v prohlížeči Chrom, jejíž verzi Steam používá k zobrazování stránek. Chcete-li tento problém vyřešit, nastavte svůj čas správně nebo zapněte možnost automatické aktualizace času ve Windows.
11. Deaktivujte antivirový program
Dokonce i populární Steam může být v rozporu s antivirem nebo bezpečnostní sadou. Dočasně deaktivujte antivirový software a zjistěte, zda se Steam spustí nebo ne. Pokud se nespustí, pouze když je spuštěn antivirový program, selektivně přidejte na seznam povolených Steam a související procesy.
12. Zajistěte, aby Steam nebyl v režimu kompatibility
Windows musí pracovat s velkým historickým nevyřízeným množstvím starého softwaru. Zahrnuje tedy režim kompatibility pro aplikace určené pro Windows XP, 7 a tak dále.
Nejnovější verze Steam je navržena pro Windows 10, takže by neměla být v režimu kompatibility. Pokud jste z nějakého důvodu zapnuli režim kompatibilitypro spustitelný soubor Steam, vypněte jej. I když některé konkrétní staré hry ve službě Steam mohou vyžadovat, aby režim kompatibility fungoval, samotný Steam nikoli.
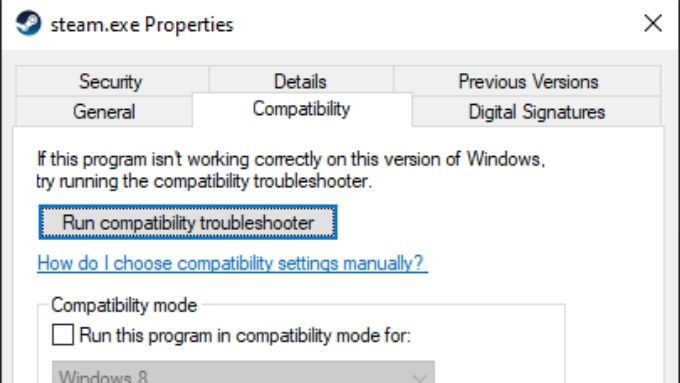
Play It Again, Steam
Setkali jste se se situací, kdy se Steam bez zjevného důvodu nespustí? Pokud žádný z těchto tipů váš problém nevyřeší, dejte nám v komentářích vědět, co pro vás nakonec fungovalo. Jedná se o problém, který může mít opravu, která zde není uvedena, takže sdílejte své řešení a pomozte tak ostatním hráčům vrátit se k hraní jejich oblíbených her ve službě Steam.