Ať už jste nastavili novou síť Wi-Fi nebo navštěvujete veřejný hotspot, může být velmi nepříjemné, když váš notebook s Windows 10 nemůže najít síť Wi-Fi, o které víte, že existuje.
Jedná se o velmi běžný problém, ale bohužel jej může způsobit řada věcí. Cokoli z vašeho antivirového softwaru, brány firewall systému Windows nebo samotného síťového adaptéru může zabránit tomu, aby se aktivní síť Wi-Fi zobrazovala ve vašem seznamu dostupných sítí.

Projděte si tuto příručku od nejjednodušší opravy po pokročilejší a doufejme, že než se dostanete na konec, uvidíte v seznamu síť Wi-Fi.
1. Resetujte směrovač
Než strávíte spoustu času řešením problémů, proč váš počítač se systémem Windows 10 nevidí síť Wi-Fi, ujistěte se, že síť v první řadě existuje.
Jakmile u jiných zařízení potvrdíte, že síť Wi-Fi ve skutečnosti existuje, zkuste se k ní znovu připojit pomocí problémového počítače se systémem Windows 10. Pokud to stále nefunguje, přejděte k dalším krokům.
2. Použijte Poradce při potížích se sítí
Pokud je problém se síťovým adaptérem Wi-Fi, který lze snadno vyřešit, měl by to zvládnout nástroj pro odstraňování problémů se sítí Windows 10. Díky tomu je nejlepší to vyzkoušet.
Vyberte nabídku Start, zadejte Nastavenía vyberte aplikace Nastavení.

V okně Nastavení vyberte Aktualizace a zabezpečení.
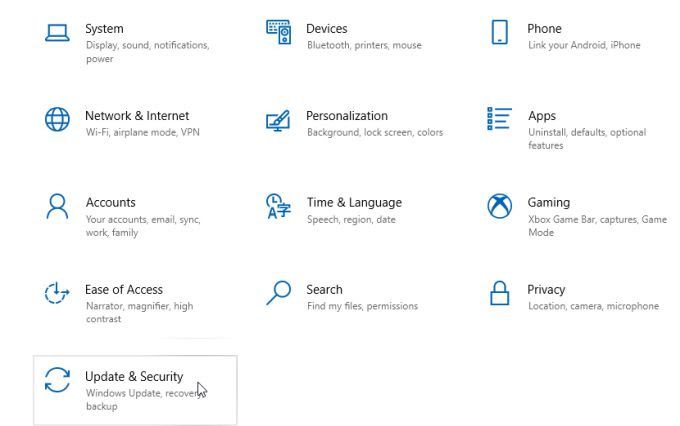
V levé navigační nabídce vyberte Odstraňování problémůa poté v pravém podokně vyberte Další nástroje pro odstraňování problémů.
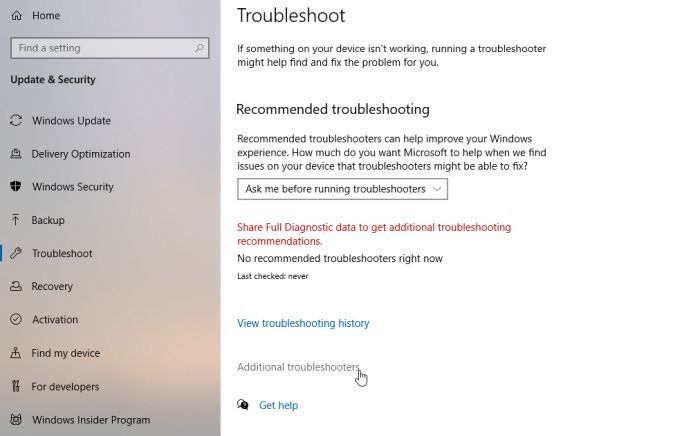
Přejděte dolů v seznamu nástrojů pro odstraňování problémů a vyberte Síťový adaptér. Vyberte zobrazené tlačítko Spustit nástroj pro odstraňování problémů.
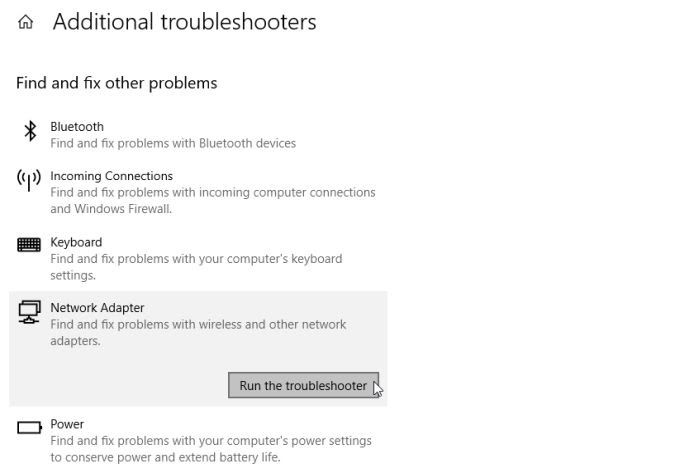
Průvodce řešením problémů vás provede jednotlivými kroky, protože zkontroluje různá nastavení adaptéru a systému, která jsou nejpravděpodobnější příčinou problémů se sítí. Pokud je nástroj pro odstraňování problémů úspěšný, restartujte systém a měli byste nyní vidět síť Wi-Fi.
Pokud problém nemůže najít, budete muset přejít k dalším krokům.
3. Resetujte síťový adaptér
První věc, kterou je třeba vyzkoušet, protože nejčastěji řeší problém, je resetování síťového adaptéru Wi-Fi.
To lze snadno provést. Otevřete Ovládací panely systému Windows a v části Síť a internetvyberte Zobrazit stav a úkoly sítě.
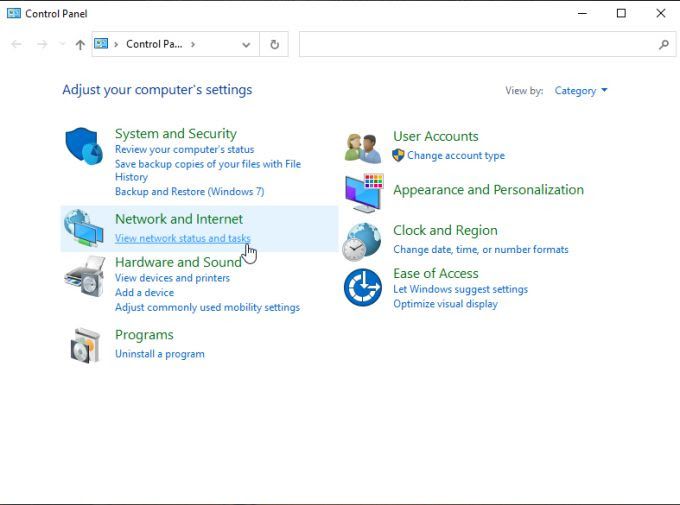
Vyberte Změnit nastavení adaptéruv levém navigačním podokně.
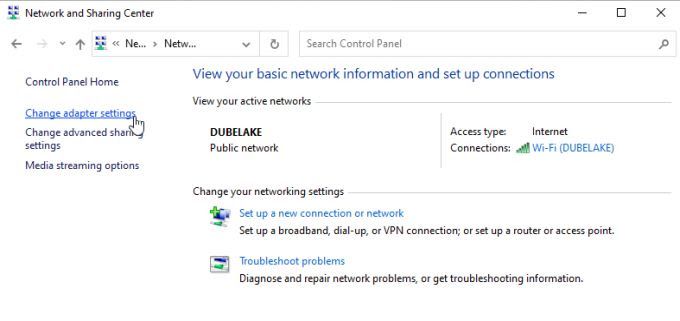
Otevře se seznam všech dostupných síťových adaptérů ve vašem systému. Tento seznam uvidíte v levém podokně. Najděte aktivní adaptér Wi-Fi, který používáte, a klikněte na něj pravým tlačítkem. V nabídce vyberte možnost Zakázat.
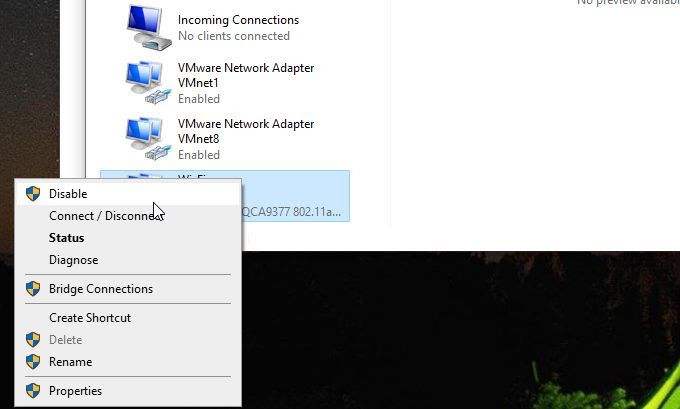
Tím zcela deaktivujete svůj aktivní adaptér Wi-Fi. Obnoví všechna data, která byla uložena do mezipaměti, a zcela vás odpojí od jakékoli sítě. Počkejte celou minutu a poté opakujte výše uvedený postup. Tentokrát vyberte z nabídky Povolit.
Když nyní na hlavním panelu vyberete ikonu Wi-Fi, měla by se zobrazit aktivní síť, kterou jste dříve neviděli.
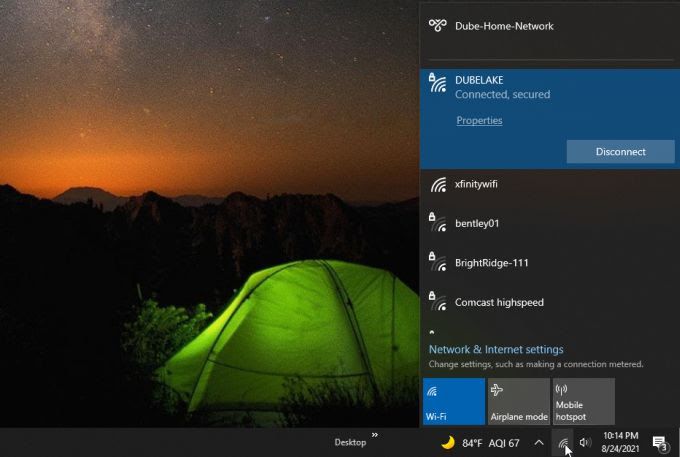
Pokud to stále nevidíte, budete muset pokračovat dalším krokem při řešení potíží.
4. Přepnout režim bezdrátové sítě
Pokud router, který provozuje síť, neposkytuje síť v režimu, který používá váš adaptér Wi-Fi, počítač se systémem Windows 10 neuvidí Fi síť. Chcete -li vyzkoušet, zda tomu tak je, zkuste změnit síťový režim.
Stejným postupem výše vyberte Změnit nastavení adaptéru. Znovu klikněte pravým tlačítkem na adaptér Wi-Fi a vyberte Vlastnosti. V okně Vlastnosti Wi-Fi vyberte tlačítko Konfigurovat.

Vyberte kartu Pokročilé, vyberte
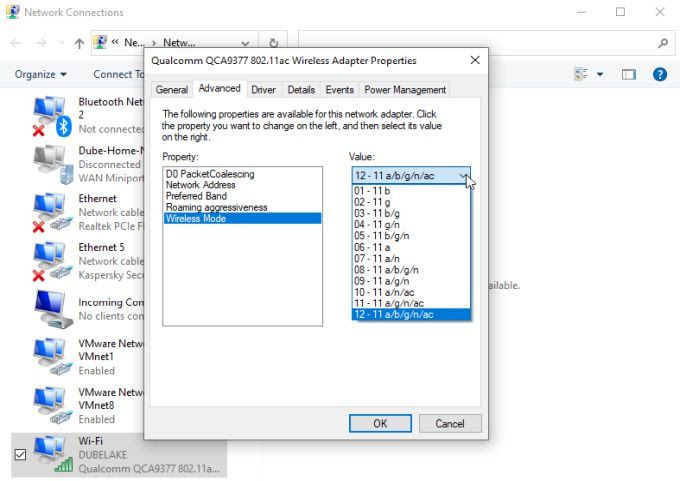
Pokud váš Wi-Fi Fi adaptér v tomto rozevíracím seznamu zobrazuje více režimů, měli byste vybrat ten, který má co nejvíce režimů. To umožní vašemu adaptéru „vidět“ sítě, které používají některý z těchto režimů. Až budete hotovi, vyberte OK.
Restartujte počítač a poté zkontrolujte, zda nyní můžete najít síť Wi-Fi.
5. Zakázat protokol IPv6
V některých případech, pokud jste ve svém systému povolili protokol IPv6, to může způsobit problémy při pokusu o připojení k sítím nebo internetu. Deaktivace tohoto protokolu často řeší tyto problémy.
Chcete-li to provést, přejděte do okna Vlastnosti Wi-Fi stejným způsobem jako výše. Posuňte se dolů v seznamu položek připojení a vyhledejte Internet Protocol verze 6 (TCP/IPv6). Zrušte zaškrtnutí políčka nalevo od této možnosti.
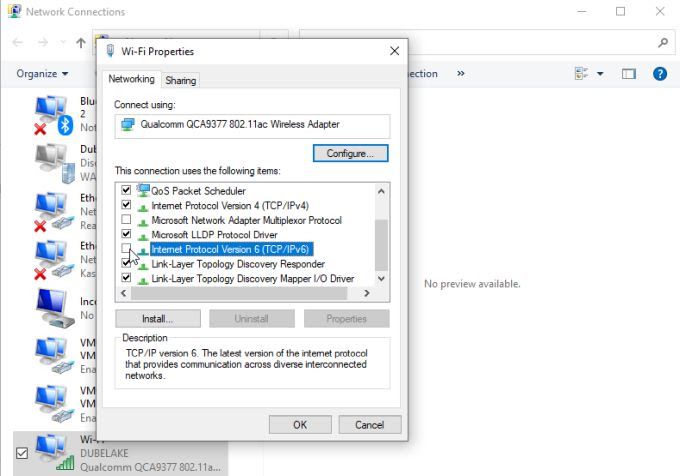
Vyberte OK. Nyní restartujte počítač a zkontrolujte, zda je síť Wi-Fi nyní viditelná v seznamu sítí.
6. Aktualizujte svůj síťový ovladač
Zastaralý síťový ovladač může často vést k problémům s přístupem síťové karty k jakýmkoli sítím vůbec. Z tohoto důvodu je vždy dobré zajistit aktualizaci síťových ovladačů.
Spusťte Správce zařízení kliknutím pravým tlačítkem myši na nabídku Start a výběrem možnosti Správce zařízení.
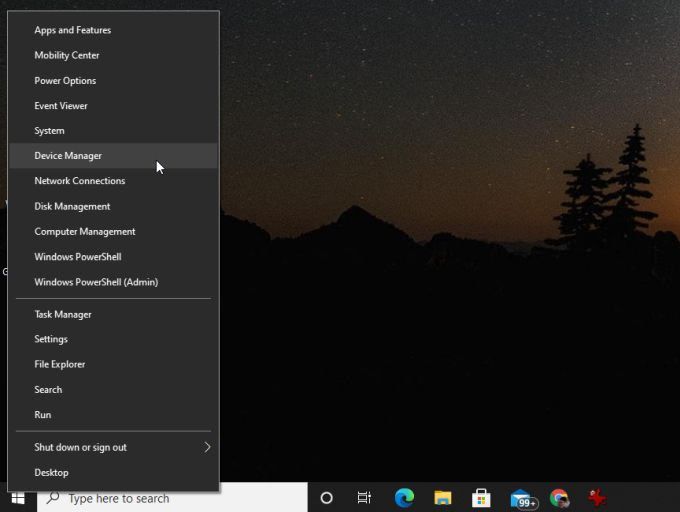
Když se otevře Správce zařízení, rozbalte ve stromu Síťové adaptéry. Klikněte pravým tlačítkem na bezdrátový adaptér a vyberte Aktualizovat ovladač.

Tím spustíte průvodce aktualizací ovladače. Vyberte Vyhledat ovladače v počítači. Průvodce najde naposledy stažený ovladač pro váš bezdrátový adaptér a pokusí se jej přeinstalovat.
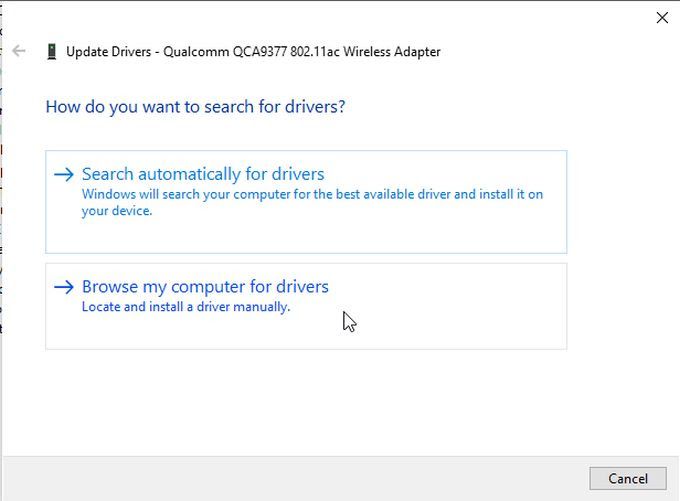
Tuto možnost budete muset vyzkoušet, protože nemůžete nechat průvodce automaticky vyhledat ovladače na internetu. Jakmile je ovladač aktualizován, restartujte počítač a zkontrolujte, zda vidíte bezdrátovou síť.
7. Reset TCP/IP
Další užitečný tip, který často řeší problémy se sítí, je ruční resetování všech připojení TCP/IP. To může pomoci odstranit všechny problémy se síťovým připojením, které mohou narušovat schopnost vaší síťové karty zobrazit dostupné sítě.
Chcete -li to provést, spusťte příkazový řádek jako správce. Vyberte nabídku Start, zadejte příkaz a klepněte pravým tlačítkem na příkazovou aplikaci.
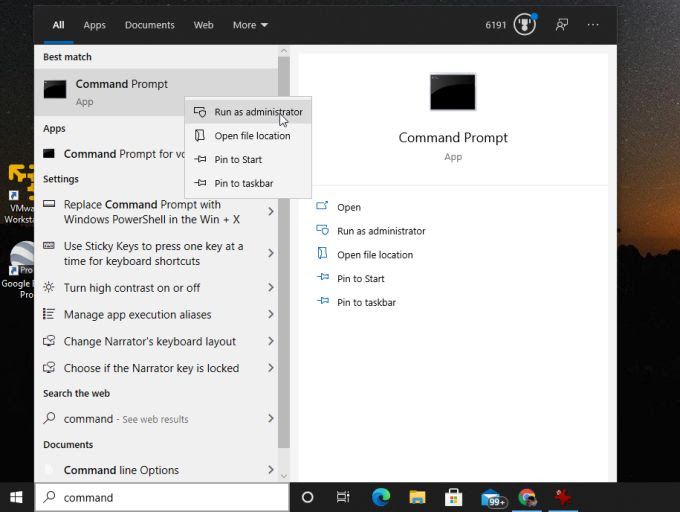
V okně příkazového řádku zadejte následující řádky a stiskněte Enterpo každém.
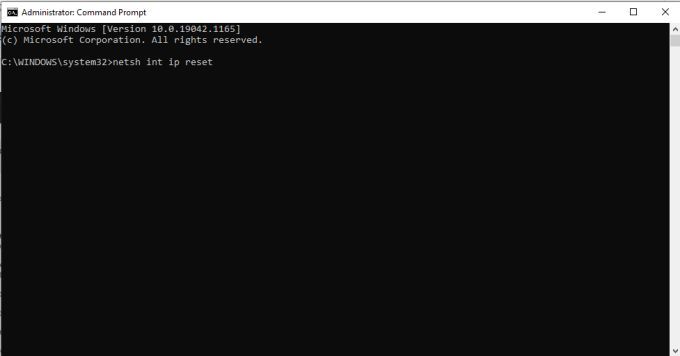
Jakmile spustíte všechny tyto příkazy, restartujte počítač a otestujte připojení Wi-Fi znovu.
8. Získejte nové nastavení IP
Problém s tím, že váš počítač se systémem Windows 10 nemůže najít vaši síť Wi-Fi, nemusí být ve skutečnosti hledání sítě, ale připojení. K tomu může dojít, když je adresa IP vašeho počítače v konfliktu s jiným zařízením, které již je v síti.
K tomu může dojít, když jste se k síti delší dobu nepřipojili a nové zařízení přijalo vaše staré IP adresa. Chcete -li zjistit, zda je to příčina, zkuste uvolnit a obnovit svou IP adresu v příkazovém řádku.
Vyberte nabídku Start, zadejte příkaza vyberte Příkazový řádekaplikace.
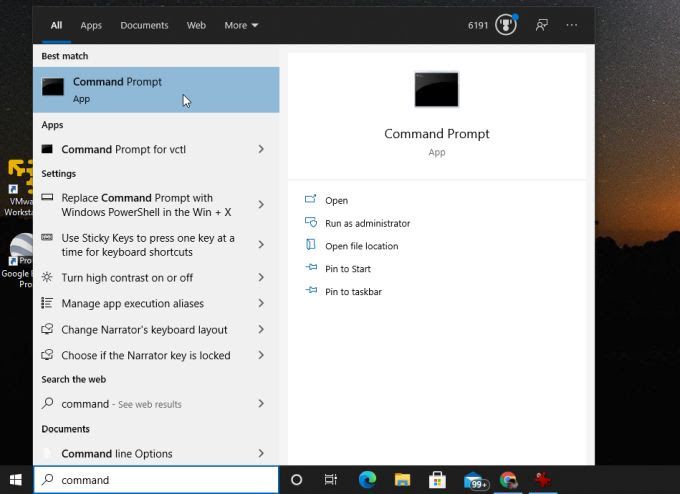
Na příkazovém řádku zadejte ipconfig/releasea stiskněte Enter.
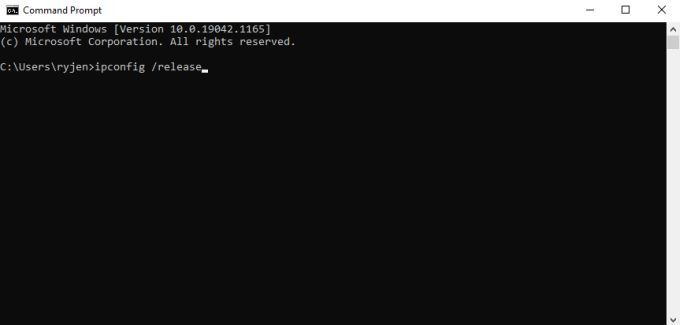
V textu za tímto příkazem uvidíte, že IP adresa IPv4 je prázdná.
Dále do příkazového řádku zadejte ipconfig/renewa stiskněte Enter.
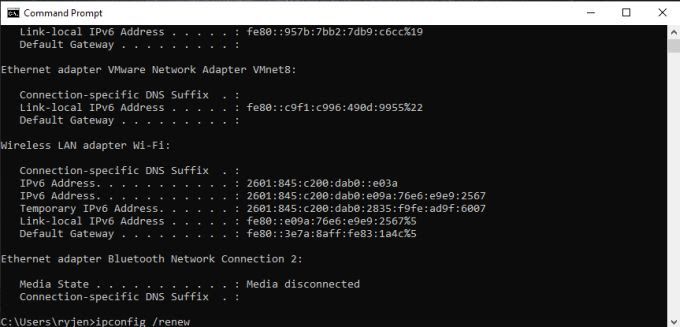
Po dokončení tohoto příkazu se v poli Adresa IPv4 zobrazí nová adresa IP.
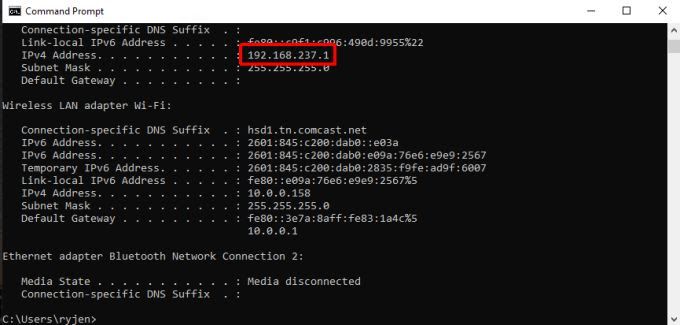
Nyní vyberte ikonu Wi-Fi na hlavním panelu a zjistěte, zda nyní se zobrazí vaše síť Wi-Fi.
9. Dočasně deaktivujte antivirus
Pokud jste se dostali tak daleko a stále nevidíte svou síť Wi-Fi, je možné, že ji blokuje váš antivirový software.
Testování v takovém případě dočasně deaktivujte antivirovou ochranu. Většina antivirových aplikací má ikonu na pravé straně hlavního panelu. Obvykle můžete na tuto ikonu kliknout pravým tlačítkem a vybrat Pozastavit ochranu.
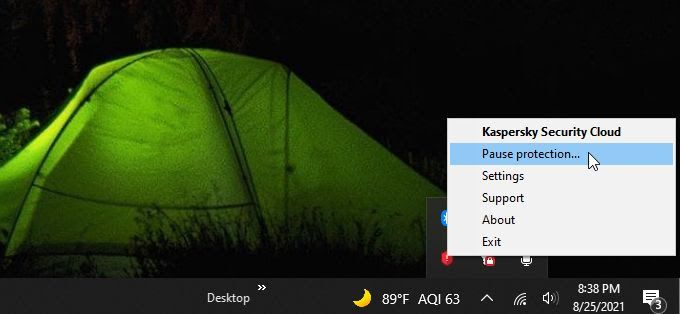
Alternativně můžete otevřít antivirovou aplikaci a najít nabídku ochrany sítě. V tomto okně je obvykle možné vypnout ochranu sítě.
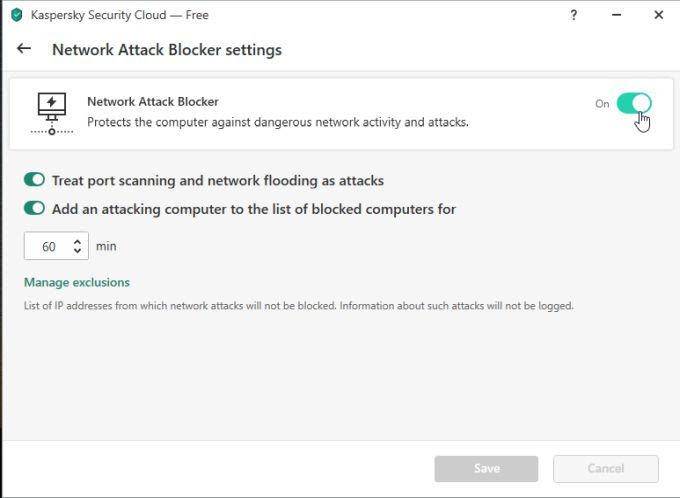
Jakmile deaktivujete ochranu, zkontrolujte, zda se vaše síť Wi-Fi nezobrazuje.
10. Dočasně deaktivujte bránu Windows Firewall
Pokud to nefunguje, obraťte se na Windows Firewall jako na možného viníka. Chcete -li to otestovat, dočasně vypněte bránu Windows Firewall.
Vyberte nabídku Start, zadejte Firewalla vyberte Firewall Windows Defender.
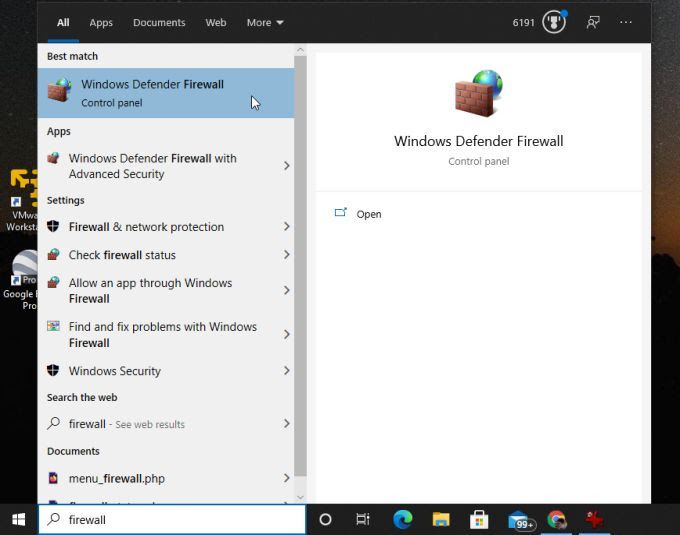
V programu Windows Defender V aplikaci Firewall vyberte v levé nabídce Zapnout nebo vypnout bránu Windows Defender Firewall.
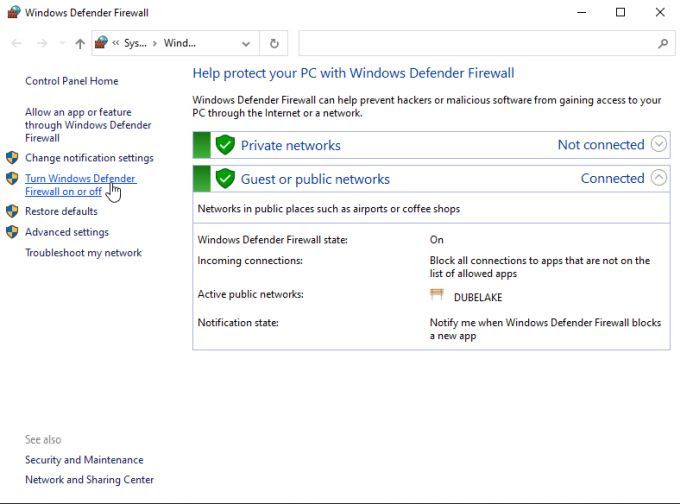
Otevře se okno, ve kterém můžete přizpůsobit ochranu. V obou sekcích vyberte přepínač Vypnout bránu Windows Defender Firewall.
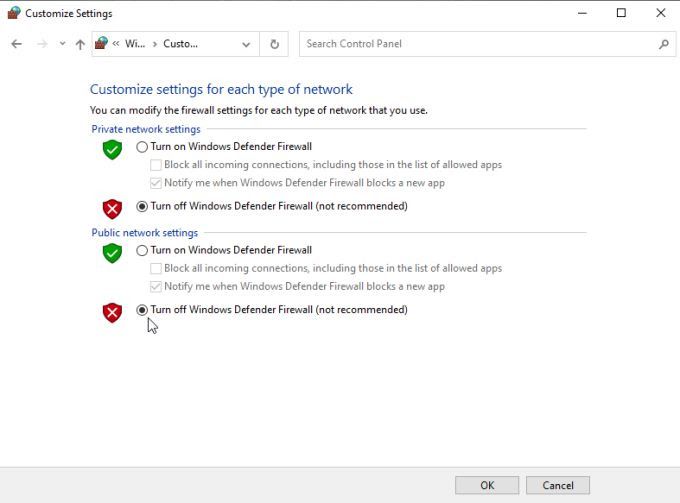
Vyberte OKa restartujte počítač . Když se spustí zálohování, zkontrolujte, zda systém Windows 10 nyní dokáže najít vaši síť Wi-Fi.
Windows 10 nemůže najít vaši síť Wi-Fi
Pokud jste tuto možnost získali zatím máte jen několik dalších možností. Možná budete muset vyměnit síťový adaptér Wi-Fi, takže pokud nevíte, jak to udělat sami, obraťte se na počítačového technika, aby to udělal za vás.
Než však tento krok provedete, proveďte počítač na místní hotspot Wi-Fi a zkontrolujte, zda váš síťový adaptér vidí jinou síť Wi-Fi. Pokud to neumí, je mnohem pravděpodobnější problém v síťovém adaptéru a měli byste jej vyměnit.