Discord je skvělá platforma pro komunikaci, ale je to více než jen způsob, jak odesílat zprávy. Jednou z užitečných funkcí aplikace Discord je schopnost sdílet vaši obrazovku s ostatními a umožnit tak ostatním vidět hry, které hrajete, nebo software, který používáte. Pokud vaše sdílení obrazovky Discord nefunguje, budete muset problém vyřešit.
Za tímto problémem může být řada příčin, od chybějících oprávnění po zastaralý hardware. Pokud se pokoušíte opravit nefunkční sdílení obrazovky Discord na vašem PC nebo mobilním zařízení, budete muset problém vyřešit podle následujících pokynů.
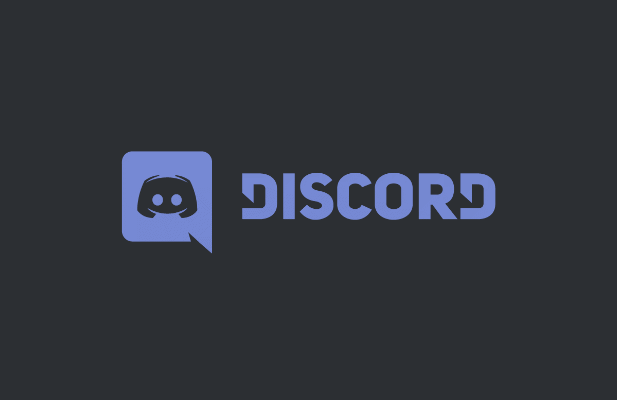
Přidat aplikace do svého profilu sváru
Pokud snažíte se sdílet obrazovku Discord, když hrajete hru nebo spouštíte software v desktopové aplikaci (ale ne prostřednictvím webu), možná ji budete muset přidat do svého profilu Discord. To dává Discordu pokyn, aby ji po povolení sdílení obrazovky vypsal jako spuštěnou aplikaci, a také aktualizace vašeho stavu, aby ukázal, že ji spouštíte.
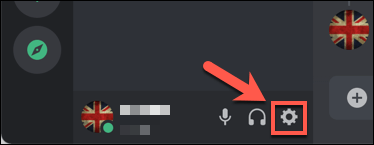
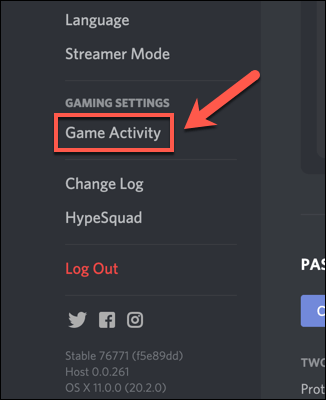
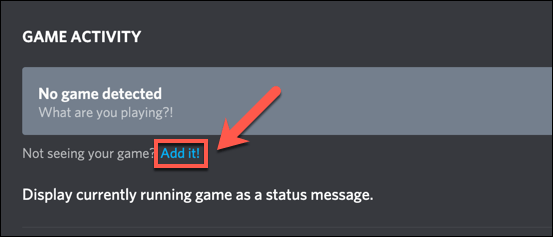
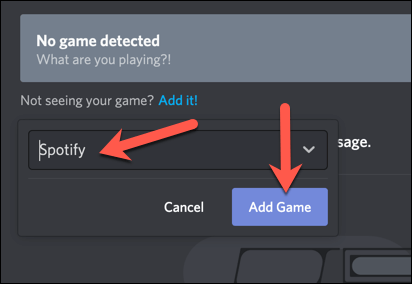
Po přidání by měl Discord identifikovat spuštěnou hru nebo aplikaci a odpovídajícím způsobem ji uvést. Když spustíte sdílení obrazovky (soukromě nebo ve zvukovém kanálu), aplikace Discord identifikuje software v seznamu otevřených aplikací.
Zkontrolovat oprávnění
Z důvodu obavy o soukromí může být nutné před povolením sdílení obrazovky zkontrolovat a aktualizovat oprávnění Discordu. Pokud jsou blokovaná požadovaná oprávnění, Discord nemusí být schopen zaznamenat a streamovat vaši obrazovku na jakékoli platformě.
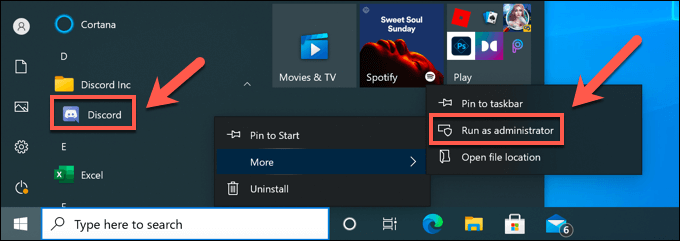
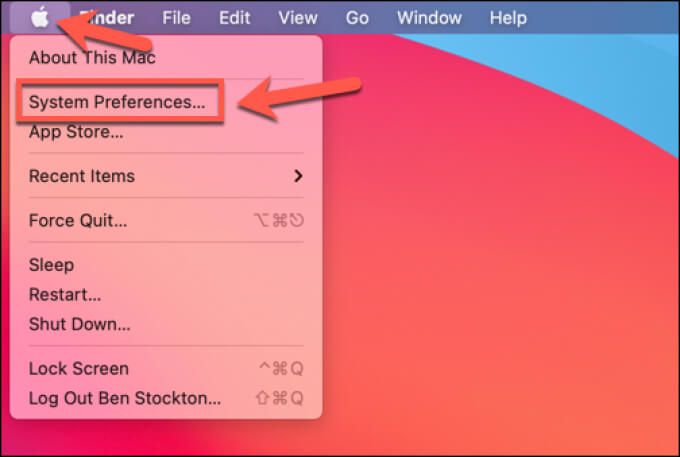
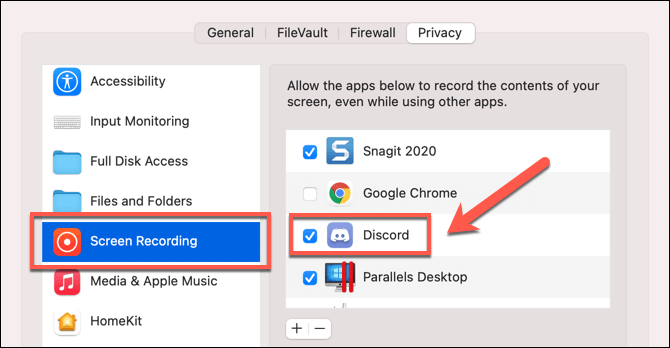
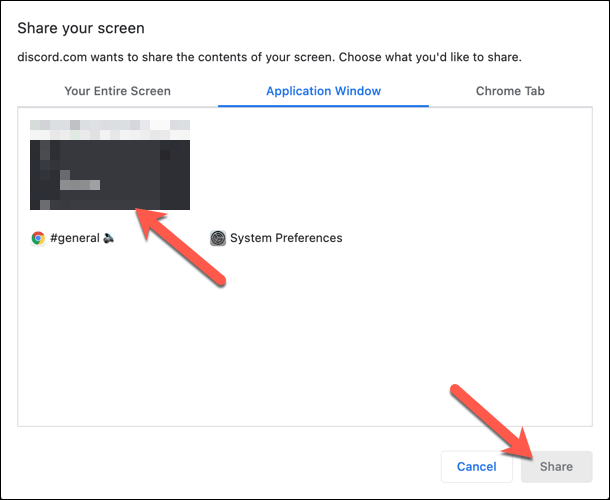
Přepnout do režimu v okně
Discord (v současnosti) bohužel podporuje sdílení obrazovky pouze u aplikací a her, které jsou zobrazeny v okně, což znamená, že nejde o celou obrazovku. Pokud se pokusíte streamovat aplikaci nebo hru na celou obrazovku, vašim divákům se místo toho pravděpodobně zobrazí černá obrazovka.
In_content_1 all: [300x250] / dfp: [640x360]- ->Pokud používáte určité aplikace, můžete se obvykle přepnout do režimu v okně výběrem klávesy F11na klávesnici (zejména u prohlížečů). Do režimu s okny se také můžete přepnout pomocí ovládacích prvků okna v levé horní části (pro Mac, zatímco držíte klávesu Shift) nebo vpravo nahoře (pro Windows).

Chcete-li to ale udělat ve hrách, možná budete muset vstoupit do nabídky nastavení. Ujistěte se, že jste vybrali možnost s oknynebo bez okrajů, abyste zajistili zážitek z téměř celé obrazovky a zároveň umožnili aplikaci Discord nahrávat a streamovat vaši obrazovku.
Zakázat Nastavení Discord „Nejnovější technologie“
Nastavení desktopové aplikace Discord ve Windows vám dává možnost přepnout na „Discord“ nejnovější technologii pro snímání obrazovky. Někteří uživatelé uvedli, že to způsobuje problémy se sdílením obrazovky, včetně zobrazení blikající nebo černé obrazovky během streamování.
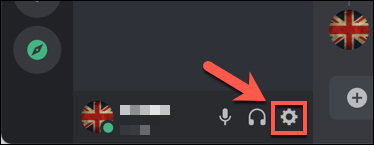
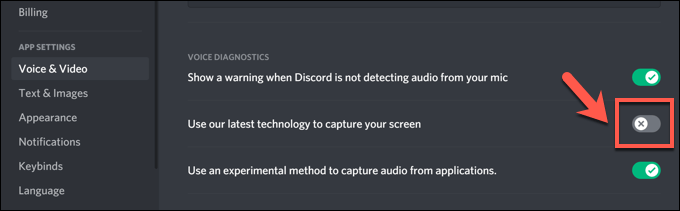
Zakázat hardwarovou akceleraci pro starší počítače
Hardwarová akcelerace využívá sílu vaší grafické karty k tomu, aby zvládla zátěž určitých aplikací náročných na procesor. Discord jej používá k vyrovnání systémových zdrojů vašeho počítače pro určité úkoly, jako je sdílení obrazovky.
Pokud však nahrávání na obrazovce koktá nebo nefunguje, může to znamenat problém s hardwarovou akcelerací, zejména na starších počítačích. Chcete-li tento problém vyřešit, musíte úplně deaktivovat hardwarovou akceleraci.
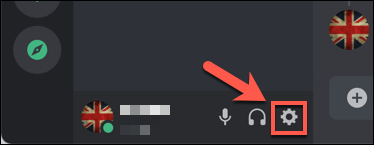
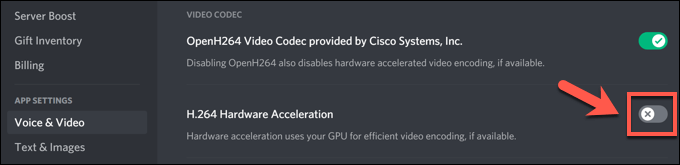
Přepnout platformy nebo přeinstalovat
Pokud máte potíže s nefunkčním sdílením obrazovky Discord a výše uvedené kroky problém nevyřešily, možná budete muset přepnout platformy a najít řešení. Pokud například používáte desktopovou aplikaci Discord, problémy by mohl vyřešit přechod na webového klienta Discord.
Alternativně by přechod z vašeho prohlížeče na aplikaci Discord nebo odebrání a přeinstalování aplikace mohl pomůže problém vyřešit. I když je poškozená instalace nepravděpodobná, přeinstalování programu Discord (nebo přechod na čistou instalaci aplikace) může být dobrým způsobem, jak vymazat všechny konfliktní soubory mezipaměti nebo nastavení.
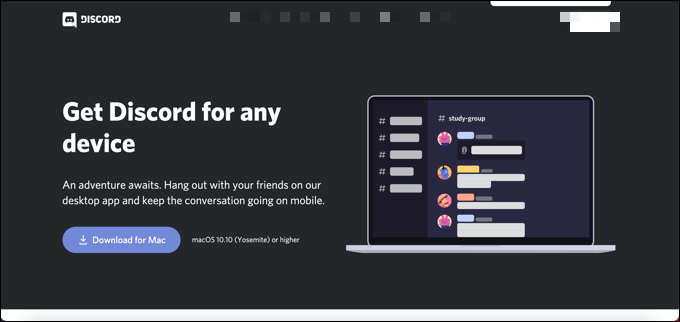
Discord je pravidelně aktualizován o nové opravy chyb a vydání funkcí. U nejmodernějších oprav byste mohli přemýšlet o přechodu na Discord Canary, alfa verzi Discordu. Přestože je Discord Canary považován za nestabilní, může obsahovat nové opravy chyb, které řeší neznámé problémy s nahráváním obrazovky.
Využití sváru
Pokud vaše sdílení obrazovky sváru nefunguje, výše uvedené kroky by měly problém vyřešit. Poté můžete využít další funkce Discordu, například překrytí ve hře, abyste plně vylepšili svůj herní zážitek.
Pokud jste vytváření nového serveru Discord, můžete Budu schopen vybudovat komunitu, se kterou se budete moci podělit také o své herní zážitky. Správci serveru Discord mohou udělat více pro rozšíření funkcí Discord, jako je přidání robotů Discord do přehrávat hudbu nebo blokovat špatná slova. Existují však alternativy, pro vážnější komunity je k dispozici Slack.