Od svého vydání v roce 2016 vytváří Notion vlny v prostoru produktivity, a to z dobrého důvodu. Eliminuje potřebu rozdělit práci mezi více aplikací a funguje jako vše v jednom psaní poznámek, správa úkolů a nástroj pro spolupráci. Modulární přístup systému Notion k téměř všemu také znamená, že ho můžete zformovat do všeho, co chcete.
Pokud jste se právě zaregistrovali do systému Notion, není pochyb o tom, že najdete minimalistické uživatelské rozhraní být matoucí. Na rozdíl od jiných nástrojů produktivity neuvidíte žádné efektní panely nástrojů ani možnosti formátování, se kterými si můžete pohrát.
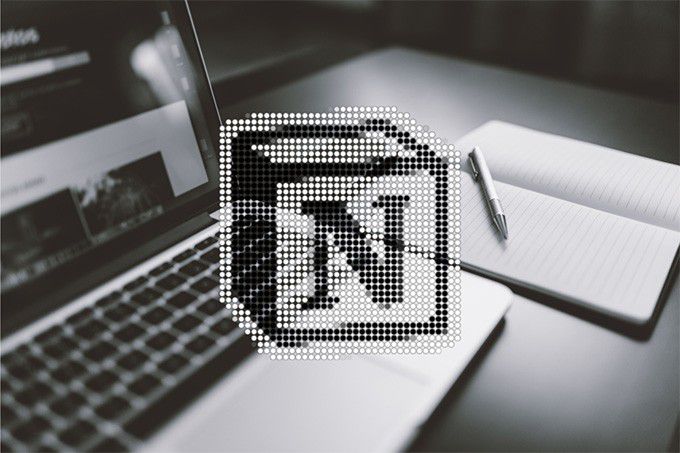
Nejsilnějšími stránkami jsou přitom jednoduchý design a estetika systému Notion. Spíše než vás nutit do určité struktury nebo hierarchie, je zcela na vás, abyste se rozhodli, jak ji chcete použít.
V této recenzi aplikace Notion byste měli najít několik tipů, které vám pomohou začít a zrychlit cestu s aplikací Notion.
1. Vkládání bloků
V aplikaci Notion je vše blok. Kdykoli začnete něco psát, začnete s výchozím textovým blokem. Můžete však vložit něco jiného než textový blok.
Stiskněte klávesu dopředu lomítko(/) a měl by se zobrazit plovoucí panel se všemi bloky, které můžete vytvořit. Základní bloky máte v horní části seznamu. Umožní vám vložit stránky (o tom později), vytvářet podnadpisy, vkládat seznamy úkolů, přidávat oddělovače, citovat text atd. Budete je hodně používat.
In_content_1 vše: [300x250] / dfp: [640x360]->
Pak máte svoji databázi, média a pokročilé bloky. Jsou velmi výkonné a umožňují vám dělat cokoli - od nahrávání souborů přes Desky ve stylu Kanban až po vkládání kalendářů. Experimentujte s každým blokem. Pojem začne dávat smysl, čím více přidáváte bloky.
Chcete-li to usnadnit, můžete blok odfiltrovat zadáním jeho názvu ihned po stisknutí lomítka(
2. Move Blocks
S Notionem nemusíte dělat věci hned napoprvé. Jakmile své poznámky a úkoly vložíte na stránku, můžete je uspořádat v požadovaném pořadí. To platí pro všechny typy bloků v aplikaci Notion.
Umístěte kurzor na blok. Poté přetáhněte úchyt bloku, který se zobrazuje nalevo od něj, a blok tak přesuňte. Modrá čára by měla označit konkrétní body, kde můžete uvolnit každý blok.
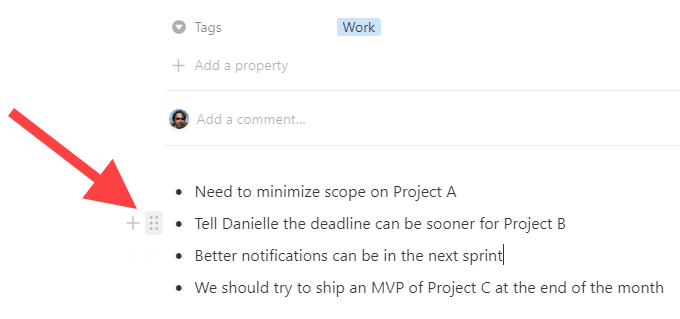
Koncept také umožňuje vytvářet sloupce. Jednoduše přetáhněte blok vodorovně a uvolněte ho, až uvidíte svislou modrou čáru.
3. Převést bloky
Základní blok můžete převést na jiný, i když do něj přidáte obsah. Začněte výběrem popisovače bloku. Poté v kontextové nabídce přejděte na možnost Změnit naa vyberte požadovaný typ bloku.

Chcete-li například ze bloku se standardním textem udělat podnadpis, vyberte H1, H2nebo
4. Vytváření podstránek
V postranním panelu Notion nemusíte vytvářet samostatnou stránku pokaždé, když chcete pracovat na něčem novém. Místo toho použijte blok Stránkaa vložte stránku do jiné. Vnořených stránek můžete mít tolik, kolik chcete.
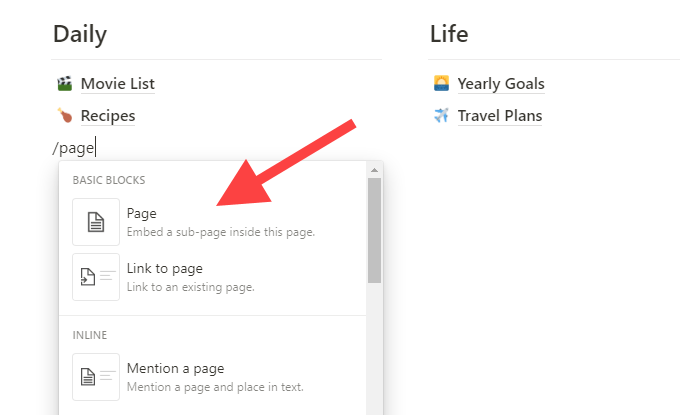
Například můžete mít jednu stránku jako svůj hlavní řídicí panel a vytvářet podstránky vedoucí k vašim dalším věcem. Nejen, že vám to pomůže logicky uspořádat věci v rámci systému Notion, ale měli byste mít také nepřehledný boční panel.
Koncept je velmi univerzální. Můžete také přetáhnout existující stránky na jiné stránky v postranním panelu a přeměnit je na podstránky a naopak.
5. Odkaz na jiné stránky
Odkaz na stránkuje dalším neuvěřitelně užitečným blokem v pojetí, který v kombinaci s blokem Stránkamůže pomoci vytvořit všechno plyne. Přidejte jej kamkoli a odkazujte na jinou stránku.
6. Formátovat text
Na první pohled se zdá, že Notion nemá žádné možnosti formátování. Nebojte se Stačí zvýraznit text, který chcete formátovat, a měl by se zobrazit šikovný panel nástrojů s hrstkou možností tučně, kurzívou a podtržením. Umožňuje také přidávat odkazy, měnit barvu textu atd.
7. Přidat ikonu a obálku stránky
Koncept umožňuje přizpůsobit libovolnou stránku (včetně vnořených stránek) pomocí ikony a obálky. Chcete-li to provést, umístěte kurzor nad záhlaví stránky a použijte možnosti Přidat ikonua Přidat obal.
Můžete si vybrat ikony a obrázky na obálce z vestavěné galerie ikon / obrázků nebo nahrát vlastní.
8. Přesunout bloky na jiné stránky
Libovolný blok můžete přesunout na jinou stránku. Vyberte popisovač blokua přejděte na Přesunout do. Poté vyberte požadovanou stránku. Nebo jej můžete jednoduše přetáhnout na příslušnou stránku na hlavním panelu.
9. Rychlé hledání
Chcete něco najít ve svém pracovním prostoru Notion? Vyberte možnost Rychlé hledánív levé horní části okna a začněte psát, abyste okamžitě odfiltrovali stránky a bloky.
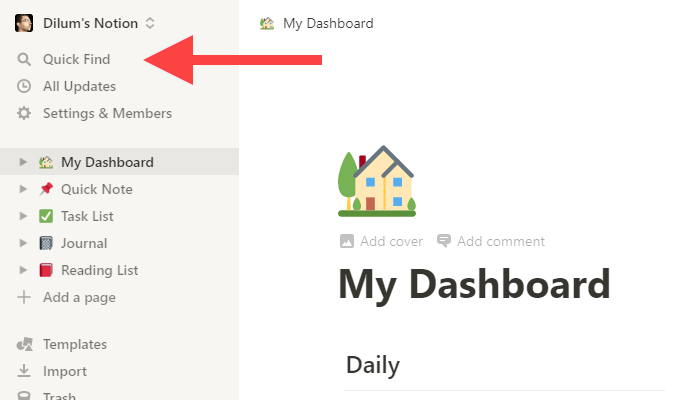
Jakmile se dostanete do Notionu, rychlé hledání bude nepostradatelný. Chcete-li, aby to bylo ještě rychlejší, stiskněte Ctrl + Pnebo Cmd+P….
10. Sdílet stránky
V závislosti na vašem plánu služby Notion máte přístup k několika výkonným možnostem sdílení. Pokud máte plán Osobnínebo Osobní Pro, můžete pozvat lidi (Notion jim říká „hosté“), aby si prohlíželi, komentovali nebo upravovali stránky. Stránky můžete také sdílet veřejně. Kliknutím na možnost Sdíletv pravém horním rohu okna zahájíte sdílení.
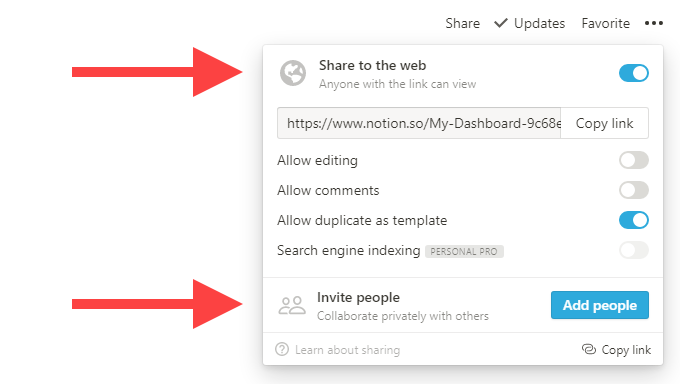
Pokud máte účet Team, sdílí Notion všechny stránky pod částí Pracovní prostorna postranním panelu se zbytkem členů vašeho týmu. V oblasti Soukroméstále můžete vytvářet osobní stránky, ke kterým nemá nikdo přístup.
11. Zamknout stránku
V Notionu je velmi snadné něco pokazit a nevšimnout si ho. Uzamknutím stránky můžete zabránit náhodným úpravám. Chcete-li to provést, vyberte tři tečkyvpravo nahoře a zvolte Zámek stránky.
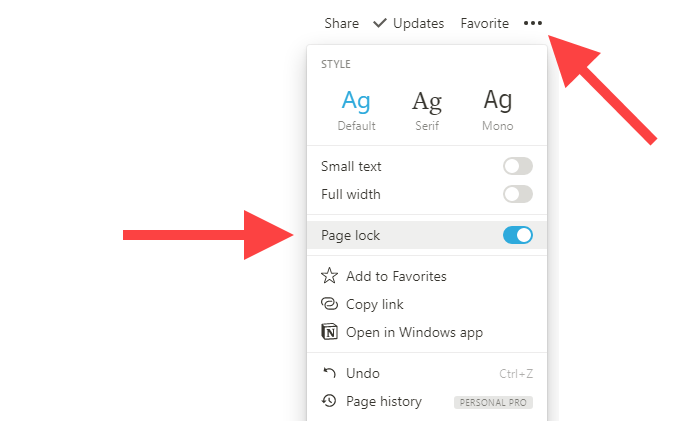
12. Import obsahu
Do aplikace Notion můžete importovat prostý text, soubory Word, Excel a CSV. Dále můžete importovat data přímo z alternativní nástroje produktivity, jako jsou Evernote a Trello. Začněte výběrem možnosti Importovatve spodní části postranního panelu.
13. Povolit tmavý režim
Koncept podporuje tmavý režim. Vyberte možnost Nastavení a členovéna postranním panelu a aktivujte přepínač vedle Tmavý režim.
Alternativně můžete k přepínání mezi tmavým a světlým režimem použít klávesové zkratky Ctrl + Shift + Lnebo Cmd + Shift + L.
14. Notion Web Clipper
Při procházení online můžete pomocí rozšíření Notion Web Clipper přidat libovolnou webovou stránku do svého pracovního prostoru Notion. Je k dispozici pro Chrome i Firefox. Po instalaci rozšíření se do něj přihlaste pomocí svých přihlašovacích údajů systému Notion a můžete začít.
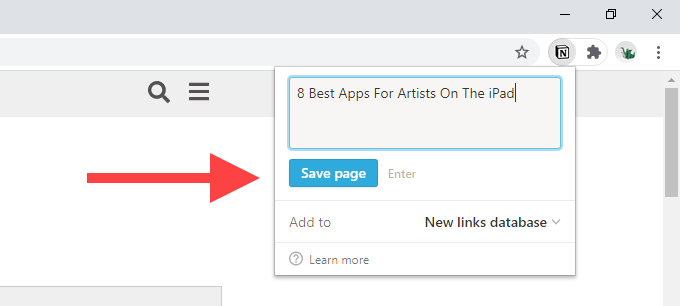
15. Používejte šablony
Představa může být ohromující, ale tam vám mohou pomoci šablony stránek. Chcete-li zobrazit integrovanou galerii šablon, vyberte možnost Šablonyve spodní části postranního panelu. Poté rozbalte kategorii, například Osobní, Vzdělávánínebo Správa projektůa vyberte si.
Vyberte Použít tuto šablonua aplikace Notion automaticky vytvoří novou stránku na základě vybrané šablony. Šablonu můžete samozřejmě upravit, jak chcete.
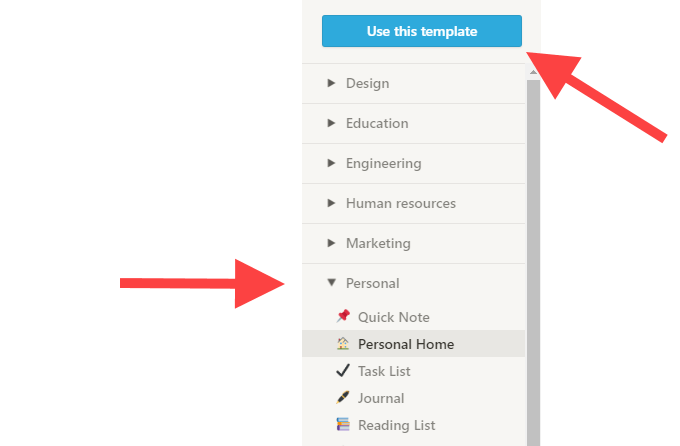
Chcete-li získat více šablon od týmu a komunity Notion, přejděte na Galerie šablon pojmů.
Různé pojmy
V Notionu je toho tolik, co jsme v této recenzi aplikace Notion stěží dokázali poškrábat! Jakmile však získáte základy, měli byste se při používání cítit pohodlněji. Nyní je čas vytvořit pracovní prostor Notion tak, aby vyhovoval vašim konkrétním potřebám.