Vzhledem k prudkému nárůstu počtu lidí pracujících z domova v roce 2020 není žádným překvapením, že prudce vzrostlo i používání softwaru pro videokonference. Šéfové milujívideokonference. Osobní schůzky jsou nyní videokonference. Ať se vám to líbí nebo ne, videokonference jsou na vzestupu.
Microsoft Teams je úctyhodným vstupem softwarové společnosti Seattle do válek videokonferencí a má řadu funkcí. V tomto článku se zaměříme na videokonference Microsoft Teams, včetně toho, jak se připojovat ke schůzkám a přistupovat ke všem funkcím, které týmové schůzky nabízejí.
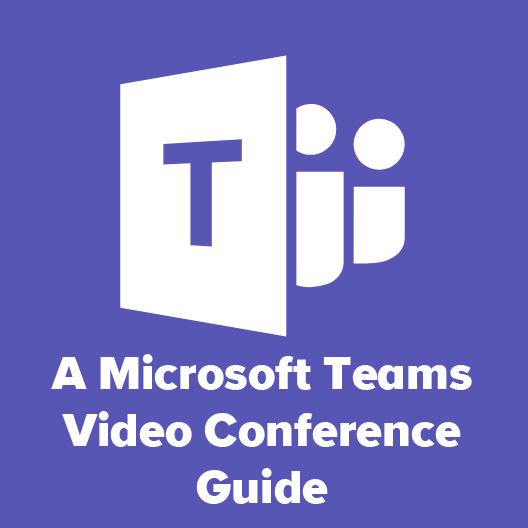
Jak se připojit k videokonferenci Microsoft Teams
Když vás někdo pozve na videokonferenci Microsoft Teams, pošle vám odkaz na připojení ke schůzce. Odkaz k vám může přijít různými způsoby, například v pozvánce na kalendář, e-mailu nebo odkazu v textové zprávě nebo chatovací aplikaci. Kliknutím na odkaz se ke schůzce připojíte.
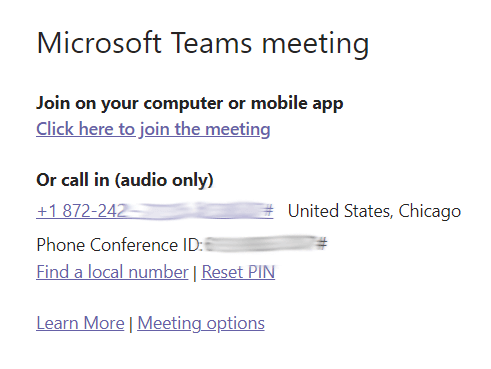
Pokud používáte stolní počítač, budete vyzváni k výběru mezi připojením ke schůzce prostřednictvím prohlížeče nebo první instalací desktopového klienta Teams. . Uživatelé Android a iPhone si mohou stáhnout aplikaci Teams.
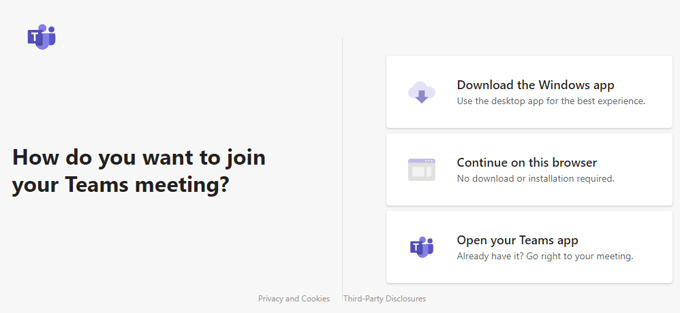
Nastavení zvuku a videa na schůzkách Microsoft Teams
Pokud se připojíte pomocí počítače, budete vyzváni k výběru možnosti videa a zvuku.
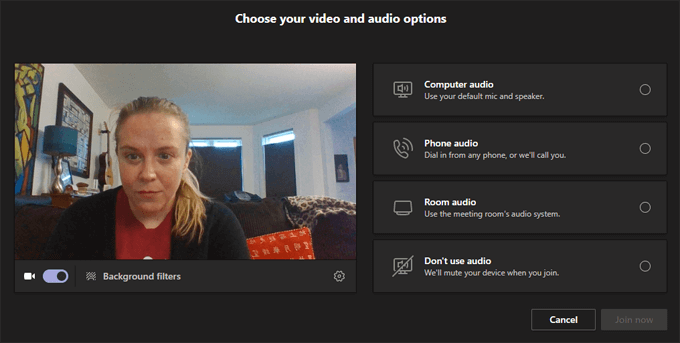
Na této obrazovce můžete video zapínat a vypínat nebo zvolit filtr pozadí videa.
In_content_1 vše: [300x250] / dfp: [ 640 x 360]->
Filtry pozadí zahrnují rozmazání pozadí nebo virtuálních pozadí. Můžete dokonce nahrát svůj vlastní virtuální obrázek na pozadí výběrem možnosti Přidat nový.
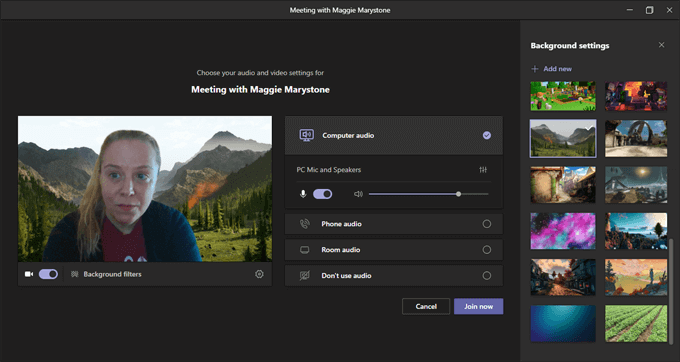
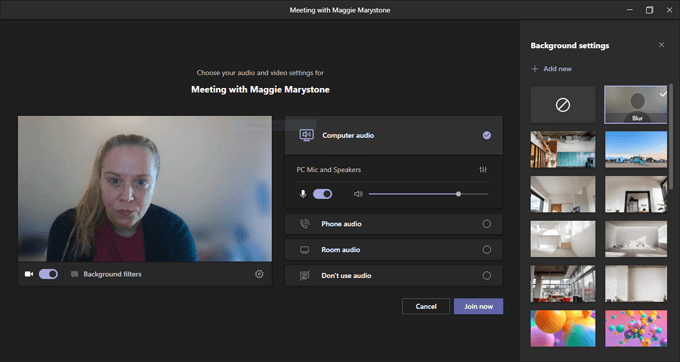
Když se připojíte ke schůzce Teams, můžete si vybrat z několika možností zvuku.
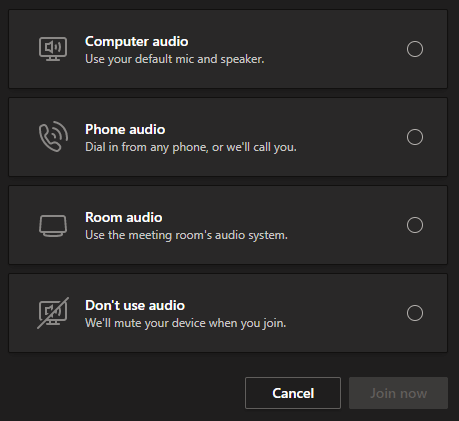
Výběr počítačového zvukuznamená, že aplikace bude používat výchozí mikrofon a reproduktory vašeho počítače. Zobrazují se možnosti nastavení úrovně hlasitosti a zvuku.
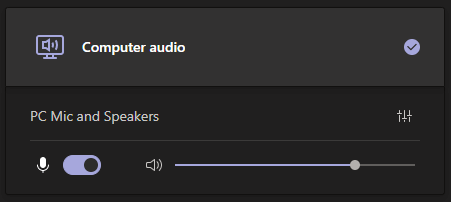
Pokud vyberete možnost Zvuk telefonu, budete mít k dispozici telefonní číslo, na které můžete volat, nebo můžete nechat aplikaci Teams zavolat přímo na váš telefon.

Pokud se připojujete z Týmová místnost, můžete vybrat Zvuk místnosti. Pokud vyberete poslední možnost, Žádný zvuk, připojíte se ke schůzce ztlumeně.
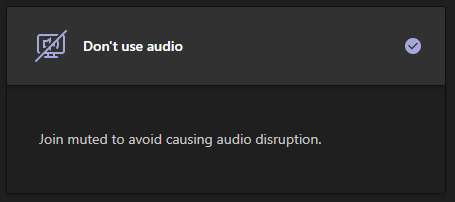
Bez ohledu na to, jakou možnost zvuku při připojení ke schůzce zvolíte, můžete kdykoli přepnout do Nastavení zařízení, která jsou přístupná pomocí Další možnosti
Na panelu Nastavení zařízenímůžete změnit, která zařízení chcete použít.
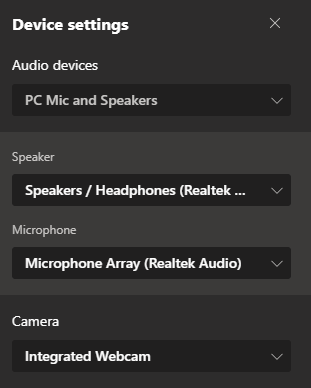
Jakmile budete s výběrem spokojeni, klikněte na tlačítko Připojit se.

Poté, co se připojíte ke schůzce Microsoft Teams, budete mít přístup k celé řadě funkcí během schůzky.
Funkce videokonferencí Microsoft Teams
Funkce schůzek Microsoft Teams jsou přístupné z panelu nástrojů v horní části okna schůzky.
Účastníci
Kliknutím na první ikonu v panel nástrojů otevře panel Účastníci.
Panel zobrazuje seznam účastníků schůzky. Poznámka: Pokud jste hostitelem schůzky a máte povolenou lobby pro účastníky mimo vaši organizaci, na panelu účastníků můžete přijímat účastníky, kteří čekají v hale.
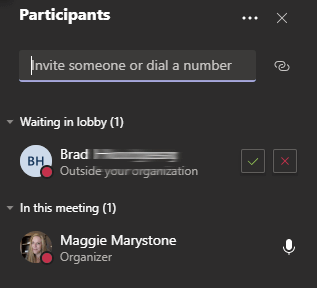
Můžete pozvat další lidé na schůzku podle jména v panelu účastníků, ale pouze pokud jsou ve vaší organizaci. Případně můžete zadat telefonní číslo a týmy zahájí telefonní hovor na toto číslo.
Chat schůzky
Vyberte ikonu chatu na panelu nástrojů a spusťte Chatpanel.
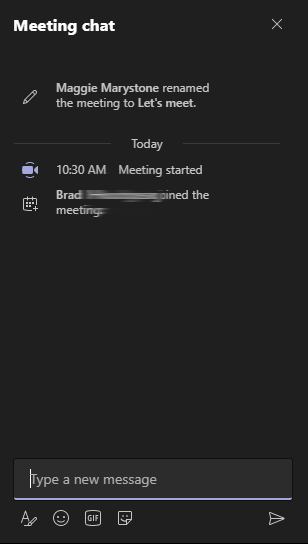
Chat Microsoft Teams má mnoho funkcí. Pomocí Giphy můžete formátovat text, vkládat emodži a samolepky a vyhledávat gify.
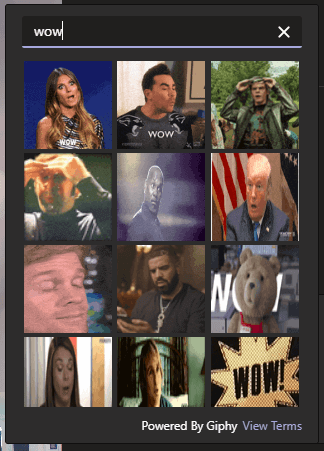
Chcete-li reagovat na zprávu v panelu chatu, najeďte myší nad komentář a vyberte z nabídky reakce.
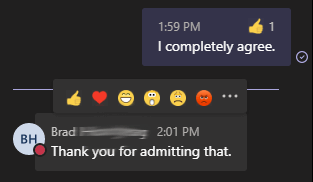
Uživatelé mobilní aplikace mohou dlouhým stisknutím komentáře v chatu spustit nabídku reakcí.
Zvedněte ruku
Chcete-li ostatní účastníci schůzky vědí, že byste chtěli mluvit, vyberte na panelu nástrojů ikonu Zvednout ruku.
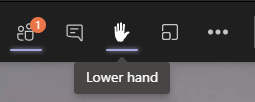
Pokud tak učiníte, zobrazí se vedle vašeho jména na panelu Účastník ikona ruky.
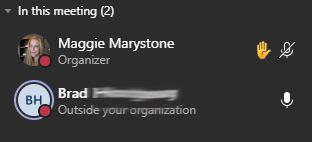
Jakmile budete vyzváni, nedělejte Nezapomeňte spustit ruku stisknutím ikony ruky na panelu nástrojů.
Sdílení obrazovky
Sdílení obrazovky ve videokonferencích Microsoft Teams funguje podobně jako v jiných aplikacích pro videokonference. Na panelu nástrojů vyberte ikonu Sdílet obsah.
Zobrazí se výzva k výběru toho, co chcete sdílet: obrazovka (pokud máte více monitorů, budou uvedeny samostatně), konkrétní okno, které máte otevřené, nebo nedávná prezentace v PowerPointu. Přepínač Zahrnout počítačový zvukpřepněte, pokud chcete, aby účastníci schůzky mohli slyšet zvukový klip nebo zvuk z videa, které budete sdílet.
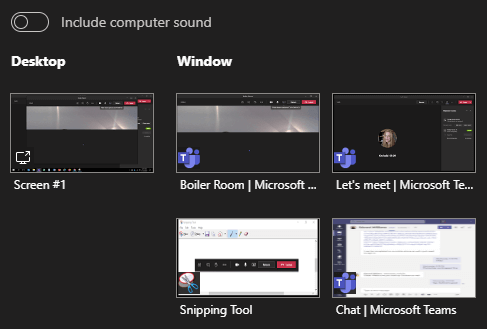
Sdílet obsah je také kde můžete sdílet tabuli Microsoft Whiteboard, tabuli, kterou mohou prohlížet a upravovat všichni účastníci schůzky.
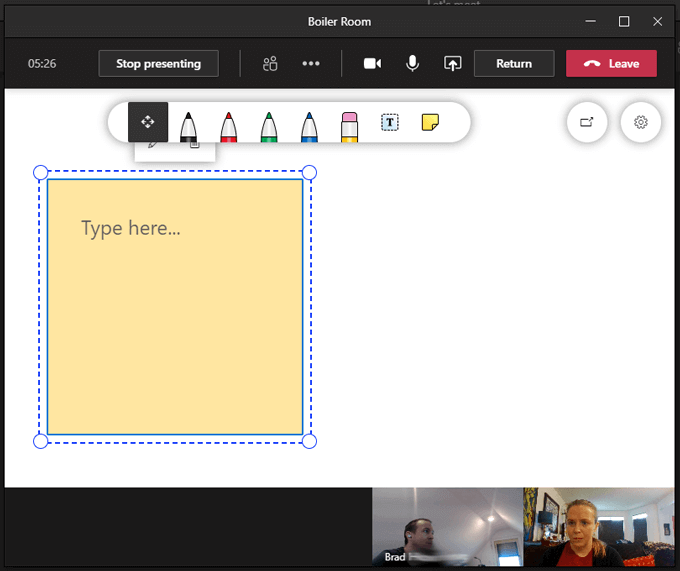
Breakoutové místnosti
Breakoutové místnosti pro schůzky Microsoft Teams konečně dorazily jako počátkem prosince 2020. Organizátoři schůzek nyní mohou vytvářet únikové místnosti, pojmenovat je a automaticky nebo ručně přiřadit účastníky schůzky k únikovým místnostem. Chcete-li vytvořit a spravovat Breakoutové místnosti, klikněte na ikonu Breakout rooms na panelu nástrojů.

Vyberte, kolik únikových místností chcete vytvořit, a zda chcete, aby týmy automaticky přiřadit lidi k místnostem, nebo chcete ručně přiřadit účastníky k únikovým místnostem sami.
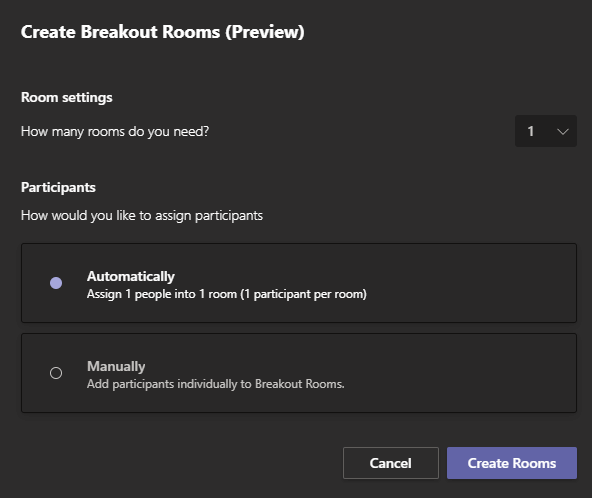
Klepnutím na tlačítko Vytvořit místnostivytvoříte místnosti, ale do místností to zatím celkem nepošle účastníky. Chcete-li to provést, musíte kliknout na tlačítko Startovací místnostina panelu Breakout rooms.
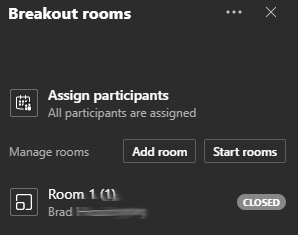
V současné době mohou organizátoři schůzek vytvářet únikové místnosti až po zahájení schůzky, ale nebuďte překvapeni, pokud Microsoft Teams brzy zavedou předběžnou konfiguraci únikových místností.
Další akce
Ikona Další akcena panelu nástrojů obsahuje několik dalších funkcí.
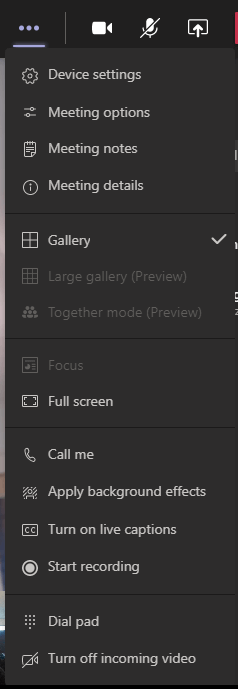
Z nabídky Další akce , máte přístup k věcem, jako jsou Poznámky ke schůzce, sdílený dokument pro psaní poznámek, který je přístupný všem účastníkům schůzky.
V závislosti na počtu lidí na vaší schůzce můžete pomocí nabídky Další akcezapnout režim Velká galerie, který vám umožní zobrazit videozáznamy až 49 účastníků schůzky najednou. Režim Společněodstraní pozadí z videozáznamů účastníků a umístí všechny do virtuálního sálu.
Vyberte Živé titulkypro překvapivě přesné titulky jako každý účastník mluví, nebo zvolte Zahájit nahrávánía záznam schůzky zaznamenáte.

Opuštění videokonference Microsoft Teams
Chcete-li opustit schůzku, vyberte červenou Tlačítko Opustitna panelu nástrojů. Pokud jste organizátorem schůzky, uvidíte také možnost ukončení schůzky pro všechny.
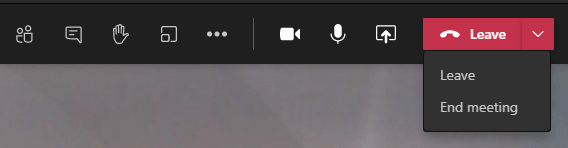
Lepší a lepší
Je jasné, že Microsoft to myslí vážně o zlepšení zkušeností s videokonferencí Microsoft Teams. Pravidelně zavádějí nové funkce a reagují na žádosti o funkce prostřednictvím webu Microsoft Teams UserVoice, kde můžete navrhovat a hlasovat o budoucích funkcích a vylepšeních.
Pokud máte rádi Microsoft Teams , budete chtít dozvíte se více tipů a triků pro týmy.