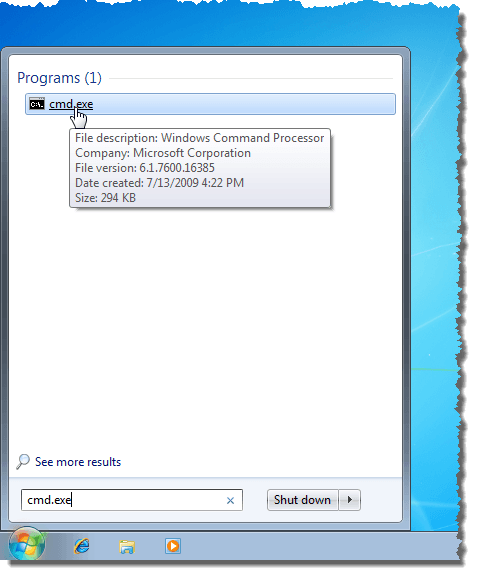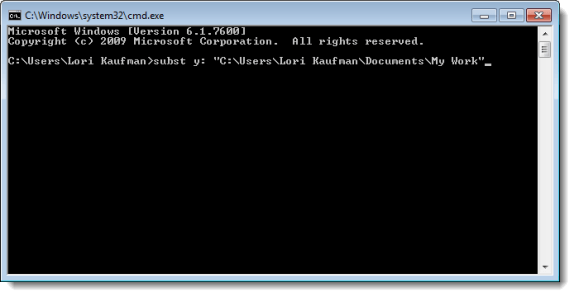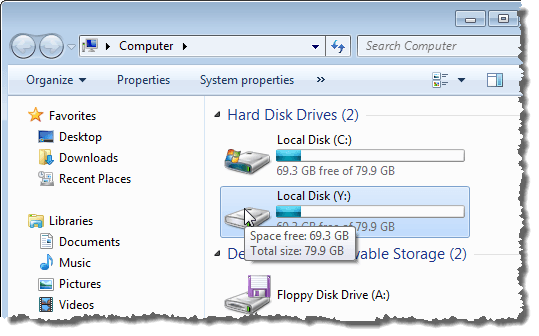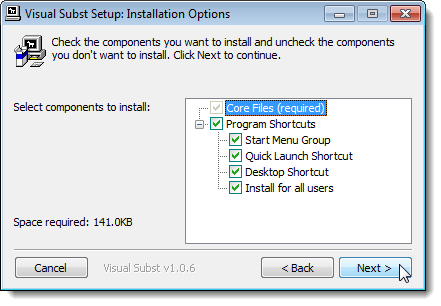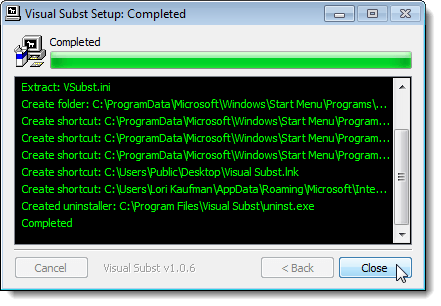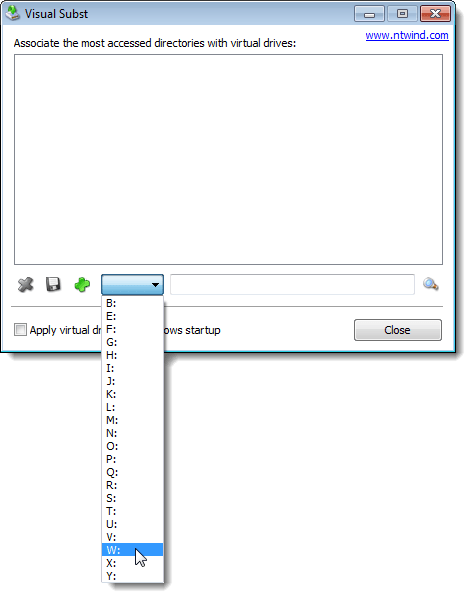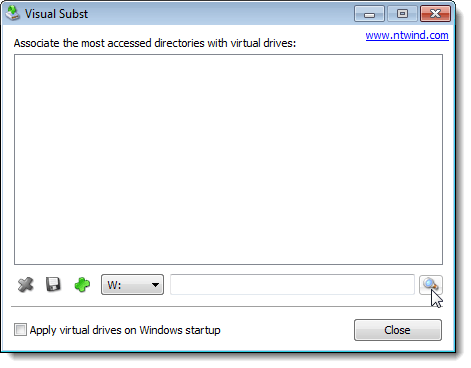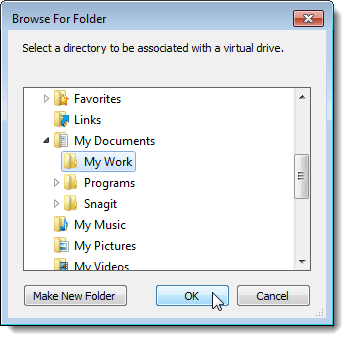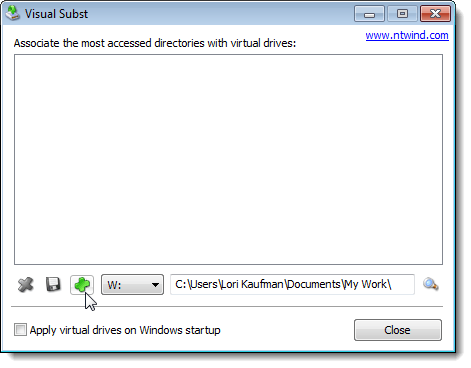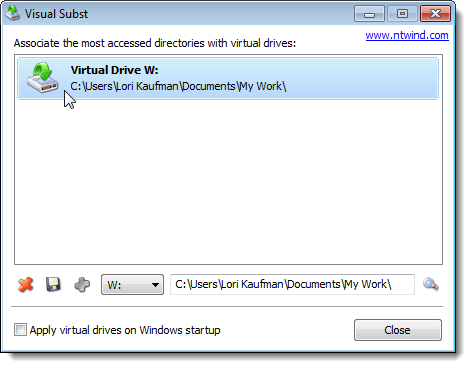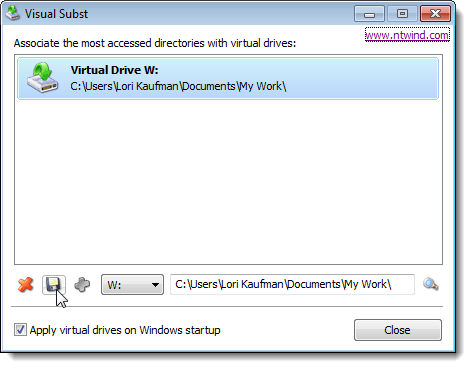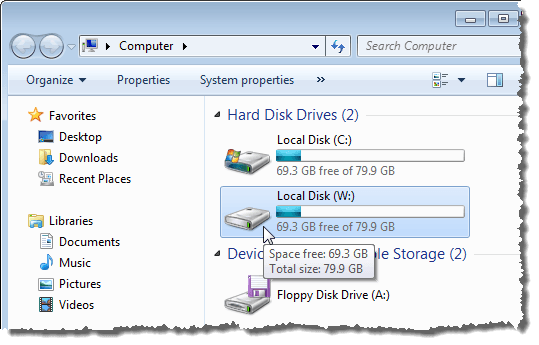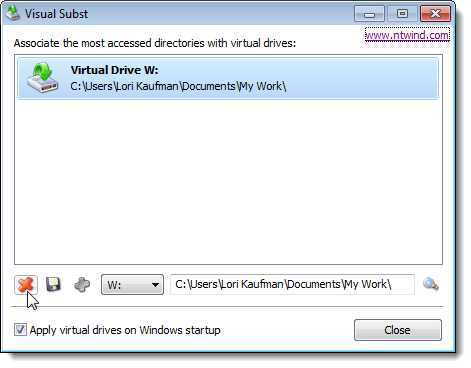Pokud jsou k dispozici často přístupné složky, v tomto příspěvku se dozvíte, jak rychle přistupovat k těmto složkám v Průzkumníku Windows, aniž byste museli zadávat úplnou cestu ke složce. Jedná se o tři způsoby, jak mapovat složky pro psaní písmen.
Metoda 1: Použití příkazu subst DOS
Nejdříve použijeme starý příkaz DOS nazvaný subst , které vám umožní přiřadit písmeno jednotky libovolné složce v systému Windows.
V tomto příkladu přidáme písmeno jednotky pro následující složku: C: \ Users \ Lori Kaufman \ Documents \ My Work.
Otevřete nabídku Starta zadejte příkaz cmd.exestrong>Vyhledat programy a soubory. Klepnutím na tlačítko cmd.exeve výsledcích otevřete okno příkazového řádku.
"
POZNÁMKA:Pokud existují mezery ve složce Y:název cesty, ujistěte se, že uvádíte uvozovky kolem celé cesty.
Nyní, když spustíme Průzkumníka Windows, Y:, které přímo otevře složku Moje práce.
postup přiřazení různých písmen do všech často používaných adresářů. Příkaz substvšak nelze použít s mapovanými síťovými složkami.
Metoda 2: Použití programu psubst Utility
Nevýhoda použití substje, že tyto virtuální jednotky jsou dočasné a budou odstraněny, jakmile vypnete nebo restartujete počítač nebo se odhlásíte. Můžete to však vyřešit pomocí bezplatného nástroje psubst, který funguje jako příkaz subst, ale vytváří trvalé virtuální disky, které jsou i po restartování počítače trvalé.
psubstnástroj z
https://github.com/ildar-shaimordanov/psubst
Nyní pokračujte a přečtěte si příspěvek na jak psubst mapovat složku na písmeno jednotky.
Metoda 3: Použití grafického nástroje
Pokud byste raději používali grafický nástroj pro mapování písmen jednotek do složek, existuje volná utilita nazvaná Visual Subst
Chcete-li nainstalovat Visual Subst, poklepejte na stažený soubor .exe.
Na obrazovce Možnosti instalacezaškrtněte políčka Programové zkratky, které chcete nainstalovat, a klikněte na tlačítko /strong>.
Po nastavení je com klikněte na tlačítko Zavřít. Poklepáním na zástupce spustíte program. Můžete také spustit z nabídky Start.
okna se zobrazí. Vyberte požadované písmeno jednotky z rozevíracího seznamu.
Chcete-li vybrat složku, kterou chcete mapovat na vybrané písmeno jednotky, >Procházettlačítko napravo od editačního pole.
V dialogovém okně Procházet složkypřejděte do složky, kterou chcete mapovat, vyberte ji a klikněte na OK.
Chcete-li mapovat vybranou složku na vybrané písmeno jednotky, klikněte na zelené tlačítko plus na liště tlačítek vlevo od rozevíracího seznamu písmen jednotky.
Virtuální disk je přidán do seznamu. Přidejte další virtuální jednotky výběrem písmena jednotky a příslušné složky a přidejte ji do seznamu, jak je popsáno výše.
které jste definovali automaticky, když spustíte systém Windows, zaškrtněte políčko Použít virtuální jednotky v systému Windows, takže v poli je zaškrtnuto.
14
Chcete-li uložit nastavení Visual Subst, klepněte na tlačítko diskety na panelu s tlačítky. Soubor s příponou .inije uložen ve stejném adresáři, kde byl nainstalován Visual Subst.
Mapované složky se v Průzkumníku Windows zobrazují jako Jednotky pevného disku.
odstraňte mapování složky, otevřete znovu Visual Substa vyberte virtuální jednotku ze seznamu. Klepněte na červené tlačítko Xna panelu s tlačítky.
Mapování složek na písmena jednotky vám může ušetřit spoustu čas a Visual Substusnadňuje přidávání virtuálních disků. Visual Substfunguje v systémech Windows 2000, Windows XP a novějších verzích Windows včetně Windows 7, 8 a 10. Vychutnejte si!