
Canva možná není vaše první myšlenka na vytvoření prezentace. Tento oblíbený webový návrhářský nástroj však nabízí robustní sadu funkcí prezentace. Projdeme si, jak vytvořit prezentaci Canva, prezentovat ji publiku a sdílet ji pomocí různých metod.
Vytvoření prezentace na plátně
Pokud jste nikdy nedělali prezentaci pomocí Canva, nemějte obavy. Tato online aplikace pro grafický design přesahuje vytváření obrázků a vytváření infografiky. Canva velmi usnadňuje vytvoření a nastavení prezentace pro vaše publikum.
Na domovské stránce Canva vyberte pod vyhledávací lištou Prezentace. Poté začněte výběrem velikosti prezentace nebo šablony prezentace Canva.
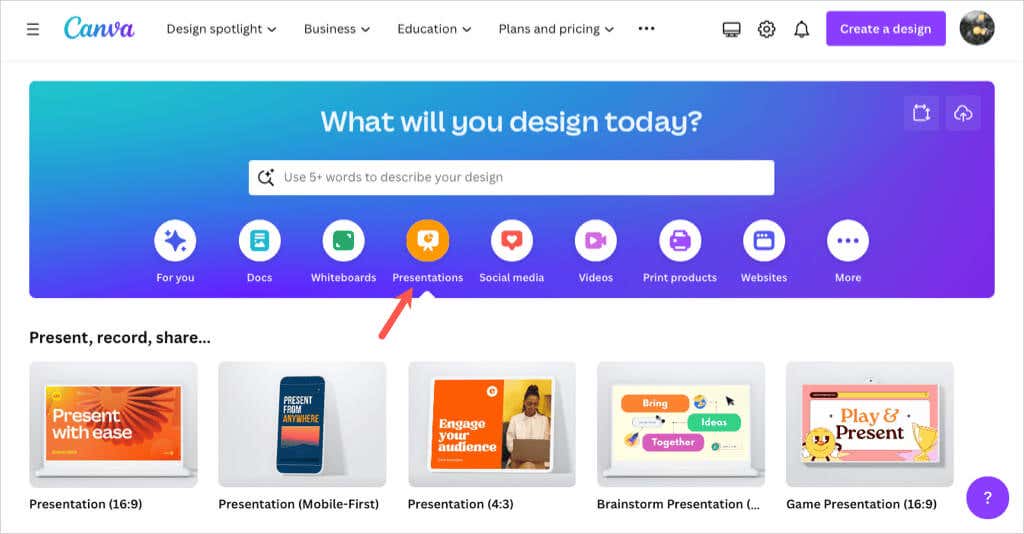
Poznámka: Pokud jste 3, můžete dokument také převést na prezentaci výběrem Převéstnahoře. Postupujte podle pokynů a vaše prezentace se otevře v editoru Canva.
V editoru Canva použijte nabídku na levé straně k přidání prvků snímku. Na snímky můžete vybrat nebo přetáhnout položky, jako jsou tvary, obrázky nebo textová pole.

Prvek snímku můžete také upravit nebo odebrat tak, že jej vyberete a použijete nástroje zobrazené poblíž položky nebo na horním panelu nástrojů. Můžete například změnit styl textu nebo průhlednost obrázku.
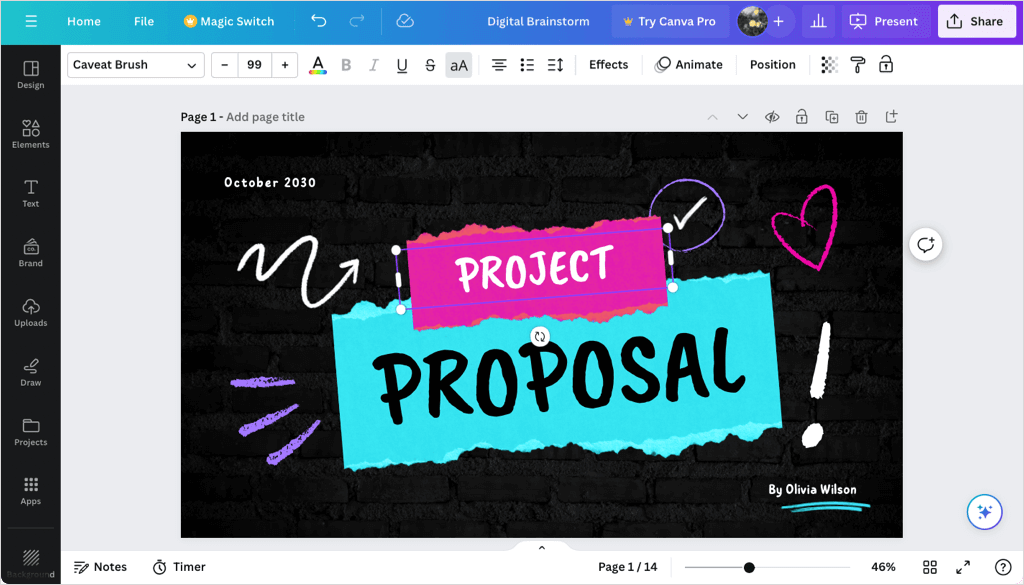
Nezapomeňte se podívat na celou sadu prezentačních nástrojů Canva v editoru. Můžete přidávat animace, vkládat přechody snímků, používat zobrazení mřížky k přeuspořádání snímků prezentace a další.
Nastavení prezentace
Poté, co využijete svou kreativitu, abyste vytvořili atraktivní a informativní prezentaci, můžete přidávat poznámky, měřit čas řeči a upravovat dobu trvání snímku.
Přidat prezentujícího Poznámky
Chcete-li ke snímku přidat poznámky přednášejícího, vyberte v dolní liště nástrojů Poznámky. Poté zadejte svou poznámku do panelu, který se zobrazí vlevo. Poté se můžete stejným způsobem přesunout na další snímky a přidat poznámky.
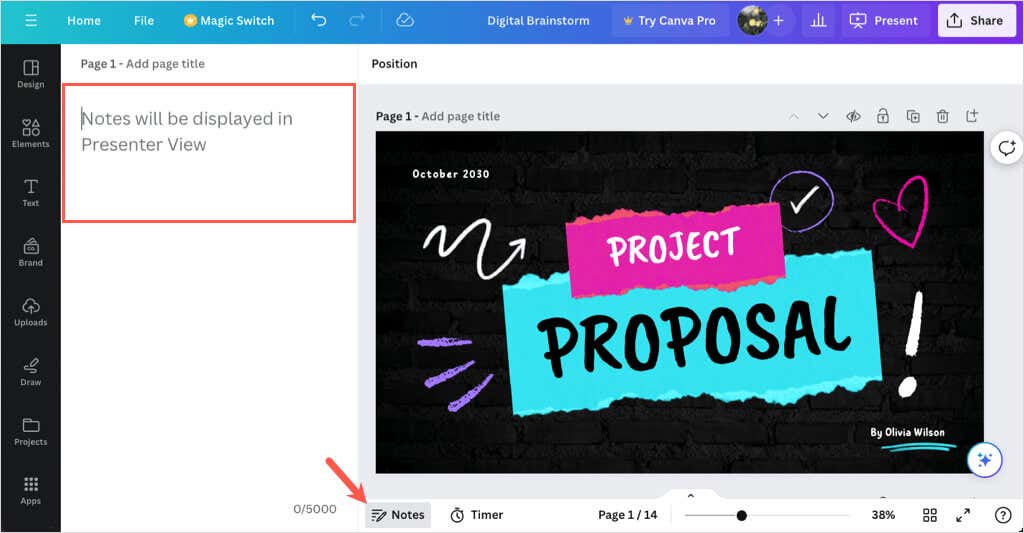
Až skončíte, zrušte na panelu nástrojů výběr Poznámky.
Použít časovač
Pokud chcete prezentaci načasovat, můžete použít vestavěnou funkci odpočítávání. Chcete-li zobrazit časovač, vyberte v dolní liště nástrojů Časovač. Ve výchozím nastavení je časovač nastaven na pět minut, ale můžete to změnit pomocí tlačítek plus a mínus..

Stisknutím tlačítka Přehrátspustíte odpočítávání, tlačítkem Pozastavitdočasně zastavíte časovač a stisknutím tlačítka Resetovatčasovač restartujete .
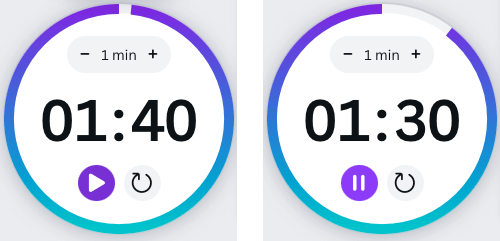
Chcete-li zavřít časovač, zrušte zaškrtnutí políčka Časovačna panelu nástrojů.
Nastavit dobu trvání snímku
Možná používáte automatické přehrávání (popsáno níže) a chtěli byste zobrazovat konkrétní snímky na delší nebo kratší dobu. V Canva můžete upravit trvání snímku pro každý nebo všechny snímky dvěma různými způsoby.
Použijte posuvník trvání
Rozbalte spodní část výběrem šipky Zobrazit stránky. Poté vlevo zvolte Trvání, abyste viděli výchozí časování pro každý snímek.

Vyberte miniaturu snímku (stránku) a umístěte kurzor na její levou nebo pravou stranu. Zobrazí se posuvník doby trvání. Poté přetažením posuvníku dovnitř nebo ven zkrátíte nebo prodloužíte dobu trvání.
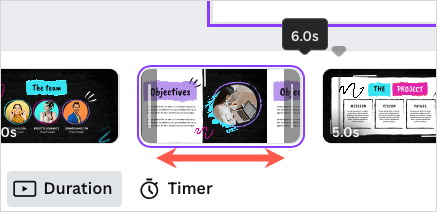
Až skončíte, zrušte na panelu nástrojů zaškrtnutí Trvánía případně použijte šipku Skrýt stránkyk minimalizaci spodní části.
Použijte funkci časování
Další způsob, jak změnit trvání snímku, je pomocí možnosti Časovánív horní části editoru. Vyberte snímek, chcete-li zobrazit jeho trvání, a vyberte aktuální načasování pro zadání nového trvání, nebo jej upravte pomocí posuvníku.
Můžete také zapnout přepínač a použít nové trvání na všechny stránky (snímky) v prezentaci.
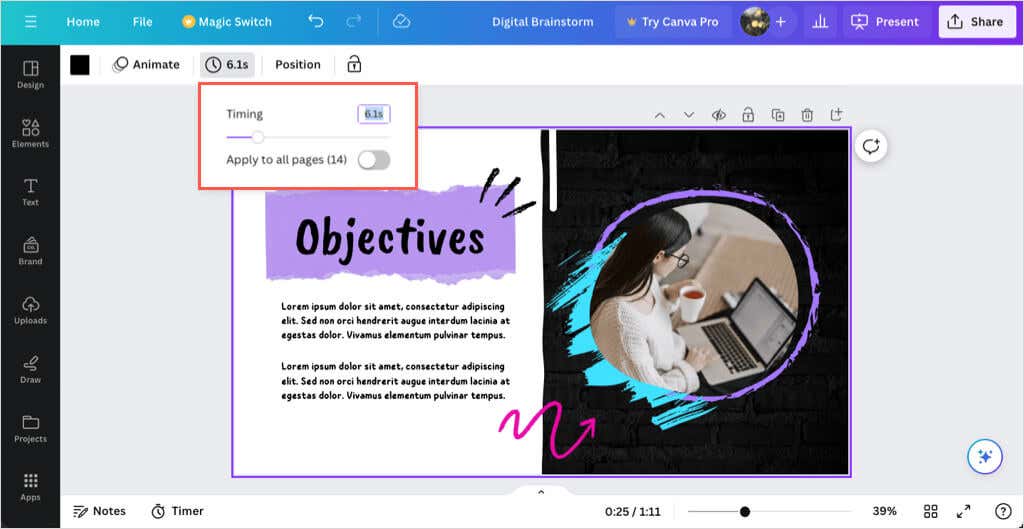
Chcete-li zavřít nástroj Časování, zrušte jeho výběr na horním panelu nástrojů.
Zobrazit prezentaci na plátně
Na vytváření prezentace v Canva je skvělé, že z ní můžete také prezentovat. Pokud nechcete stahovat a prezentovat pomocí jiné aplikace, máte několik možností, jak zobrazit prezentaci přímo z Canva.
Až jste připraveni prezentovat nebo procvičovat svou prezentaci, vpravo nahoře vyberte možnost Prezentovat. Poté uvidíte níže uvedené možnosti.

Zobrazovat v režimu celé obrazovky
Výběrem možnosti Prezentovat na celou obrazovkupřejděte do režimu prezentace. Uvidíte, že vaše prezentace zabere celou vaši obrazovku a ve spodní části budou ovládací prvky.
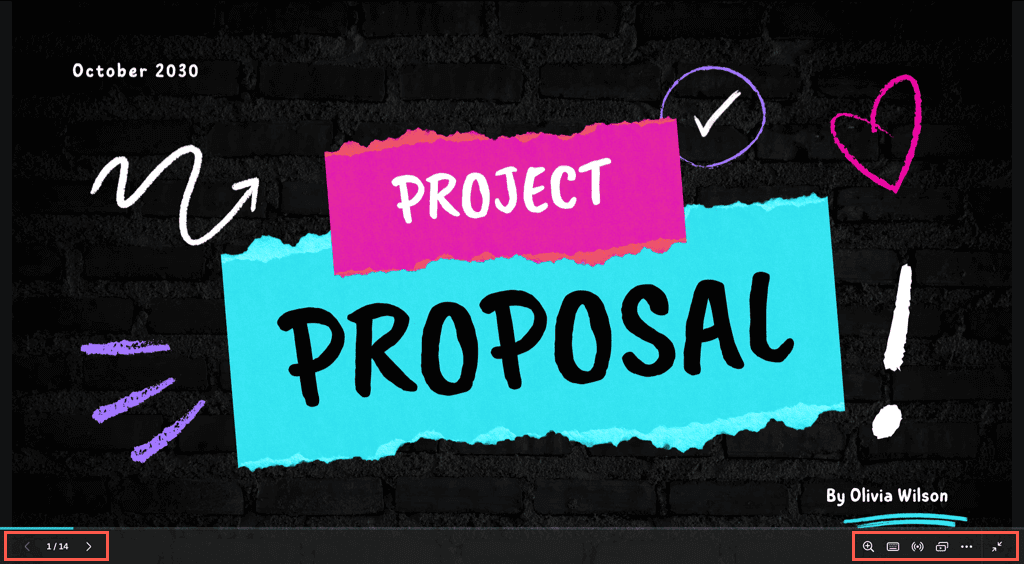
Pomocí šipek na levé straně můžete procházet snímky a ovládacích prvků napravo k přiblížení, interakci, používání zkratek nebo ukončení režimu celé obrazovky..
Použití zobrazení pro prezentujícího
Chcete-li pro své publikum vidět své poznámky a ovládací prvky na jedné obrazovce s prezentací na druhé, zvolte Zobrazení pro prezentujícího.
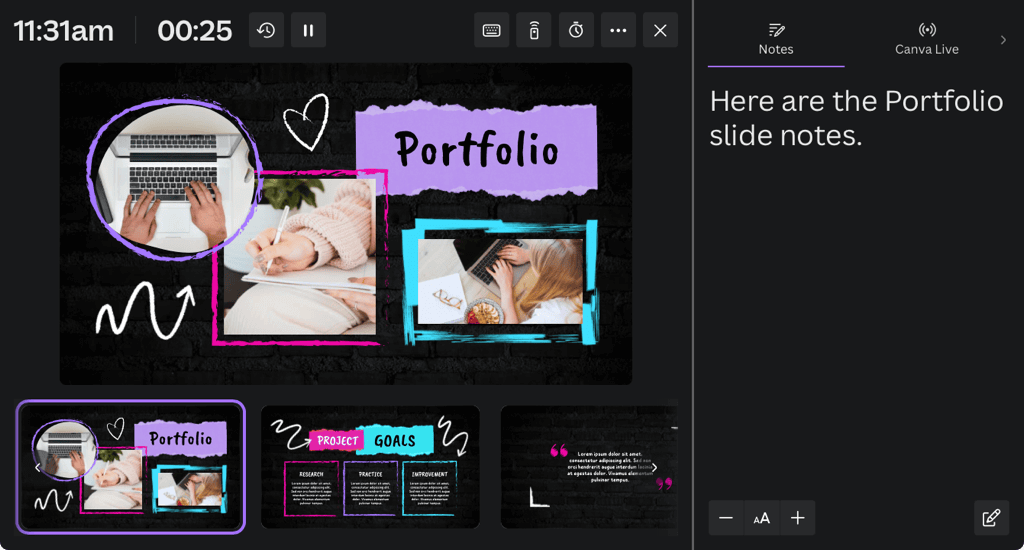
Na obrazovce se zobrazuje čas, odpočítávací časovač a další ovládací prvky pro odpočítávání, automatické přehrávání a velikost písma pro vaše poznámky.
Druhou obrazovku můžete přetáhnout, kamkoli je to potřeba pro vaše publikum.
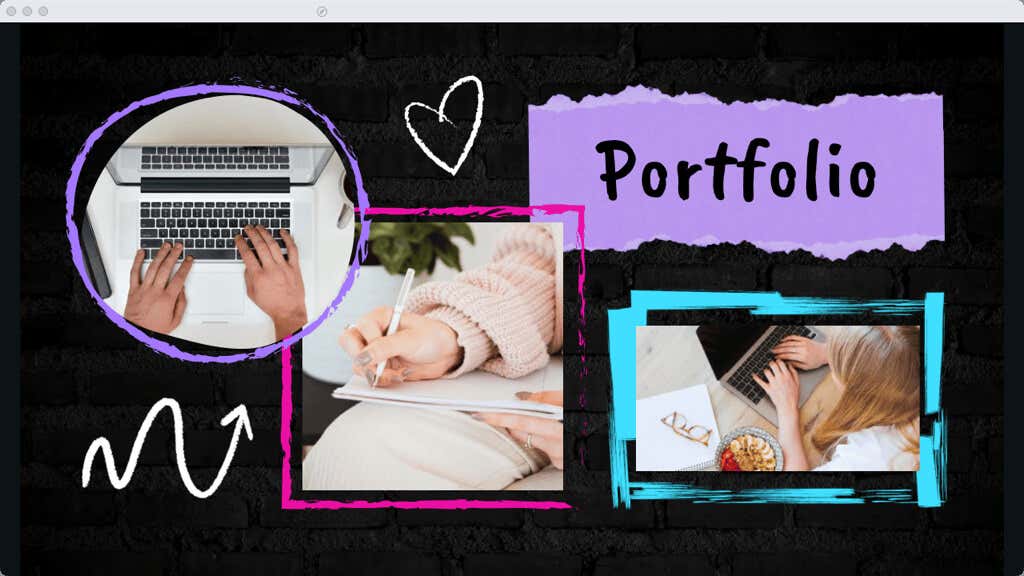
Prezentovat a nahrát
Možná budete chtít do své prezentace začlenit svůj usměvavý obličej. Chcete-li se nahrát živě během přehrávání prezentace, vyberte možnost Prezentovat a nahrát. Poté můžete sdílet celou prezentaci, jako byste byli ve stejné místnosti.
Poznámka: Tato funkce je aktuálně dostupná pouze při používání webového prohlížeče Google Chrome.
V levém dolním rohu prezentace se váš obličej zobrazí v kruhu. K ovládání nahrávání a zobrazení poznámek přednášejícího můžete použít tlačítka Pozastavita Ukončit nahrávánínahoře.
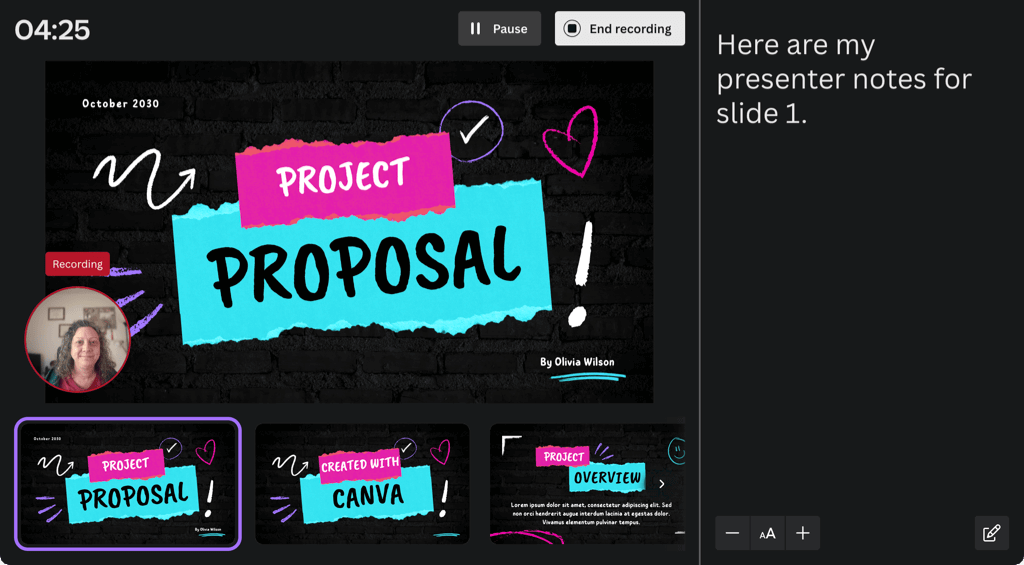
Po dokončení se zobrazí odkaz, který můžete zkopírovat a mít možnost okamžitě stáhnout nahranou prezentaci.
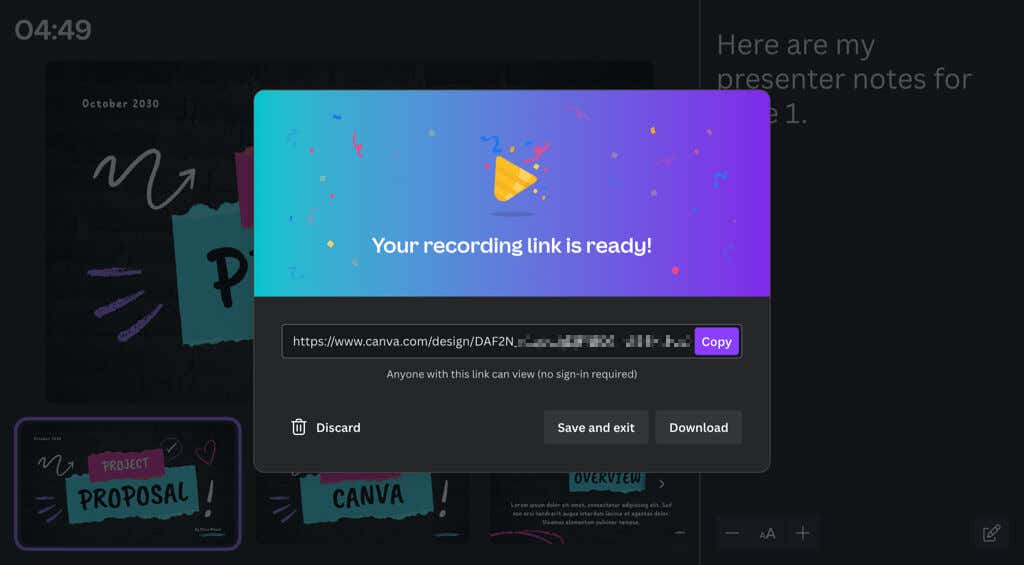
Použijte automatické přehrávání
Stejně jako Automatické přehrávání pro prezentaci PowerPoint je to další způsob prezentace prezentace pomocí Canva. Pomocí automatického přehrávání můžete spustit prezentaci a nechat ji hrát samotnou. To je ideální pro prezentace v kiosku nebo když se nemůžete prezentovat.

Když zvolíte Automatické přehrávání, prezentace se spustí a bude se posouvat každým snímkem pomocí doby trvání, kterou nastavíte (vysvětleno výše). V případě potřeby můžete prezentaci ovládat také ručně pomocí stejných nástrojů jako možnost Prezentovat na celou obrazovku.
Sdílet prezentaci na plátně
Současně s nebo místo skutečné prezentace prezentace pomocí Canva ji můžete sdílet různými způsoby. Ať už chcete spolupracovat se svým týmem, stáhnout si soubor do zařízení nebo zobrazit prezentaci na sociálních sítích, Canva vám pomůže.
V pravém horním rohu vyberte Sdíleta poté vyberte jeden z následujících způsobů sdílení.
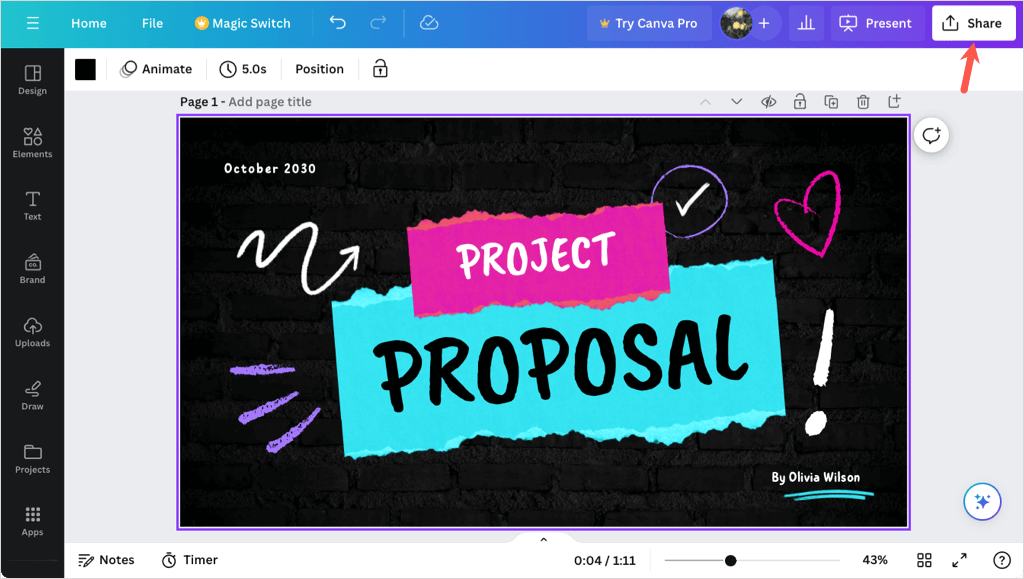
Spolupráce s ostatními
Možná budete chtít pracovat na závěrečné prezentaci s členem týmu nebo spolupracovníkem. Můžete udělit přístup ostatním a poskytnout jim odkaz pro spolupráci..
Do pole Lidé s přístupemzadejte osoby, skupiny, týmy nebo e-mailové adresy. Poté otevřete rozbalovací nabídku Odkaz na spoluprácia výběrem možnosti Kdokoli s odkazemposkytněte přístup.
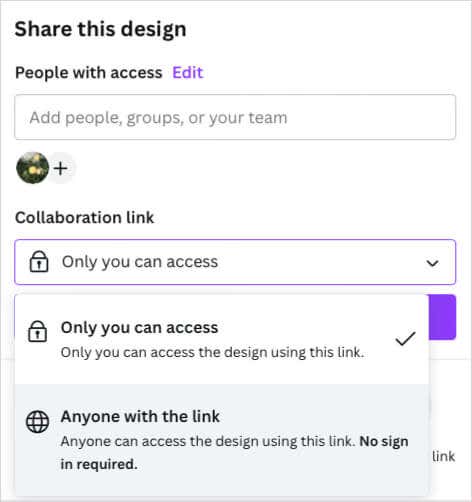
Stáhněte si prezentaci
Pokud si chcete prezentaci uložit do zařízení nebo si ji stáhnout jako soubor Microsoft PowerPoint, je to také snadné.
Vyberte Stáhnouta pomocí rozbalovací nabídky Typ souboruvyberte formát PDF, PPTX, GIF, PNG nebo jiný.
Pak se můžete rozhodnout, zda chcete PDF sloučit, zahrnout poznámky nebo stáhnout pouze určité stránky (snímky).

Sdílet na sociálních sítích
Chcete zveřejnit svou prezentaci přímo na Facebook, Instagram nebo jinou sociální síť? Vyberte Sdílet na sociálních sítích, vyberte umístění a podle následujících pokynů se přihlaste a nastavte příspěvek na sociálních sítích.

Další možnosti sdílení
Pokud nevidíte požadovaný způsob sdílení, nezoufejte, protože je jich ještě více. Vyberte Vícev dolní části nabídky Sdílet.
Poté se vám zobrazí sekce pro sdílení, sociální sítě, ukládání, zasílání zpráv, návrh a další možnosti, které vám poskytují spoustu způsobů sdílení. Můžete například získat veřejný odkaz, odeslat ho do telefonu, získat kód pro vložení pro svůj blog, nahrát jej na Dropbox nebo Disk Google, odeslat do Slacku nebo WhatsApp a další.
Vytvoříte prezentaci v Canva?
Teď, když znáte základy, budete Canva používat pro svou příští prezentaci? Pokud ano, dejte nám vědět, co si o nástrojích a funkcích myslíte. Chcete-li udělat ještě více, podívejte se na jak rozmazat obličej na fotografii pomocí Canva..