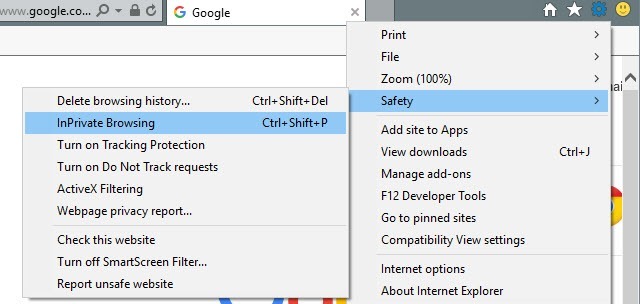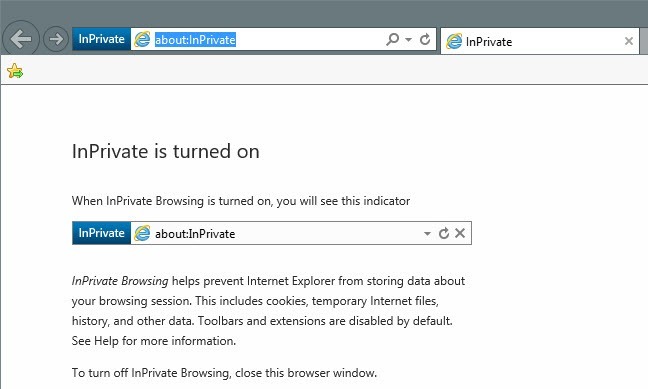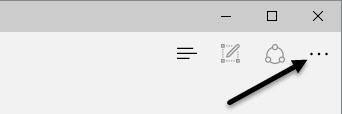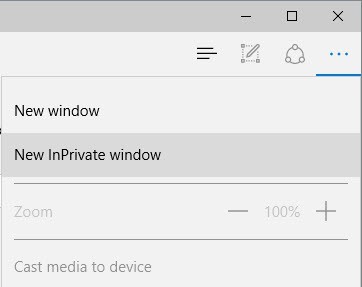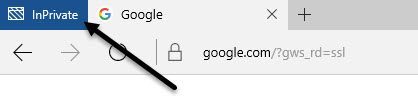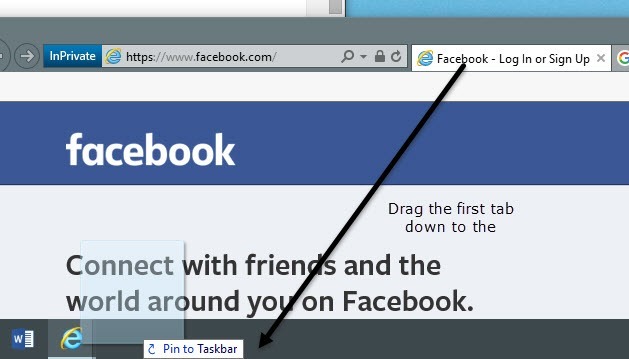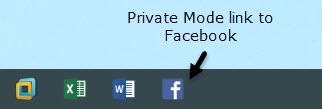Chcete-li procházet internet a vaše historie vyhledávání a prohlížení v počítači nemají být zaznamenány místně, použijte režim soukromého prohlížení (nazývaný InPrivate) v IE 11 a Microsoft Edge.
Upozorňujeme, že zapnutí soukromého prohlížení v prohlížeči zabraňuje pouze ukládání historie prohlížeče a zabraňuje ukládání souborů cookie. Neznamená to, že jste anonymní na webu, nebo zabráníte, aby vám webové stránky sledovaly nebo věděli, kdo jste online.
Pokud máte zájem o další kroky, které můžete podniknout, abyste skutečně zajistili prohlížení, můj předchozí příspěvek na vymazání historie vyhledávání a prohlížení. Také si přečtěte na konec, protože mezi IE 11 a Edge je poměrně velký rozdíl, pokud jde o to,
Prohlížení InPrivate v IE 11
Je velmi snadné zapnout soukromý režim v aplikaci Internet Explorer 11, který je také součástí Windows 10, pokud jste to nevěděli . Stačí kliknout na ikonu ozubeného kola v pravé horní části okna.
Pak klikněte na Bezpečnostklikněte na Prohlížení InPrivate. Jak můžete vidět na níže uvedené obrazovce, můžete také jednoduše stisknout klávesu CTRL + SHIFT + Pna klávesnici, což je mnohem rychlejší.
V každém případě se objeví nové okno IE a uvidíte ukazatel InPrivate nalevo od adresního řádku.
Dostanete také malou zprávu o tom, co se IE 11 nebude ukládat v soukromých prohlíženích. To zahrnuje i soubory cookie, soubory temp, historii vyhledávání atd. Také panely nástrojů a rozšíření jsou zakázány, protože mohou někdy sledovat nebo zaznamenávat i vaši historii.
Prohlížení InPrivate v Microsoft Edge
Pro uživatele Edge je pro vstup do režimu prohlížení InPrivate jedním kliknutím méně. Vpravo nahoře pokračujte a klikněte na ikonu nových možností, která má tři body. Zdá se, že se toto tlačítko změní na novou ikonu v každé verzi systému Windows!
Stačí kliknout na Nové okno InPrivate>a máte dobré jít. Stejně jako u IE 11 můžete také použít klávesovou zkratku CTRL + SHIFT + P.
V okraji je ukazatel InPrivate na vrcholu okna prohlížeče na rozdíl od toho, že jste vedle adresního řádku, jako v IE 11.
Pokud se ocitnete v soukromém režimu hodně , pak budete chtít při otevření webového prohlížeče přečíst můj příspěvek na povolit soukromý režim ve výchozím nastavení.
Projděte si také své příspěvky pomocí soukromý režim v prohlížečích Google Chrome nebo Opera a pomocí soukromého režimu ve Firefoxu.
Edge vs IE 11 Pin na hlavním panelu
Kromě zapnutí soukromého režimu ve výchozím nastavení, jako jsem uvedl výše, můžete také provést IE 11 InPrivate relace a připněte jej na panel úloh.
Chcete-li ukázat, otevřete IE 11 a otevřete nové okno v režimu InPrivate. Nyní navštivte jakoukoli stránku, kterou chcete načíst při každém otevření tohoto okna InPrivate. Namísto toho, abyste pro otevření relace InPrivate vytvořili vlastní vlastní zástupce, prostě seberte kartu a přetáhněte ji na hlavním panelu.
A co je hezké, je, že bude dokonce používat ikonu fav z webu na hlavním panelu. V mém příkladu jsem šel na Facebook v soukromém režimu a pak jsem přetáhl jeho kartu na můj panel.
Nyní, když kliknu na tuto položku na mém panelu, okamžitě se dostanu do soukromého režimu a načtou tu konkrétní stránku. Tuto funkci bohužel ještě není k dispozici v aplikaci Microsoft Edge. Pokud se pokusíte přetáhnout kartu dolů na hlavním panelu, nic se nestane.
Režim InPrivate pracuje přesně stejný v obou IE 11 a Edge, ale Edge je výchozí prohlížeč v systému Windows 10. Pokud zjistíte, k volbě pruhu na hlavním panelu, můžete pro tento účel použít IE 11. Máte-li jakékoli dotazy, neváhejte a vložte komentář. Užijte si!