Pokud jste někdy slyšeli o skvělém souboru bittorrent, když jste v práci nebo někde jinde, nedokážete ho snadno stáhnout (nebo kvůli síťovým zásadám nebylo povoleno), skvělou volbou je použití webového rozhraní aplikace Transmission. Prenos je lehký bittorentový klient dostupný pro Mac a Linux (s experimentálním systémem Windows také k dispozici), který obsahuje snadno konfigurovatelné webové rozhraní.
Instalace přenosu
Pokud ještě nemáte přenos v počítači, můžete ho stáhnout z hlavní stránky pro stahování a zjistit tady :

Uživatelé systému Linux by měli mít možnost nainstalovat balíček z repozitářů softwaru distribuce. disk, který je třeba pouze připojit a balíček aplikací přetáhnout do složky Aplikace (nebo na pracovní plochu nebo kdekoli jinde byste ji chtěli uchovat). Instalace pro uživatele systému Windows není mnohem obtížnější. Přejděte na stránka ke stažení a uchopte soubor MSI podle vašeho výběru.
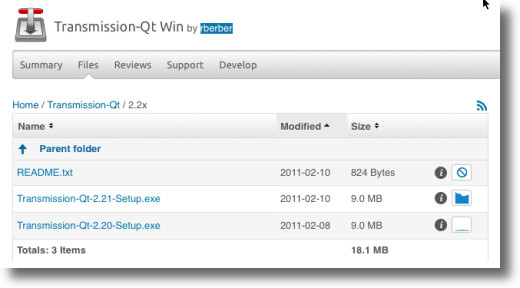
Konfigurace přenosového webového rozhraní
Po instalaci přenosu přejděte do okna Předvolby přenosu pro nastavení webového rozhraní. V systému Windows nebo Linux (verze Linuxu je zobrazena níže) klikněte na nabídku Upravita vyberte možnost Předvolby.
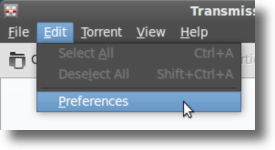
Ve verzi Mac přenosu přejdete do okna Předvolby kliknutím na nabídku Předávánía volbou možnosti Předvolby.
Po otevření okna předvoleb klikněte na kartu Web(karta Vzdálenáve verzi Mac) a ujistěte se, že Povolit webový klientje zaškrtnuto. Pokud chcete, aby se uživatelé přihlašovali do webového rozhraní, zaškrtněte políčko Použití ověřování(Vyžadovat ověřeníve verzi Mac) a vyplňte uživatelské jméno a heslo. A pokud chcete, aby se někdo z konkrétní adresy IP mohl připojit, zaškrtněte toto pole a vyplňte povolenou adresu nebo adresy.
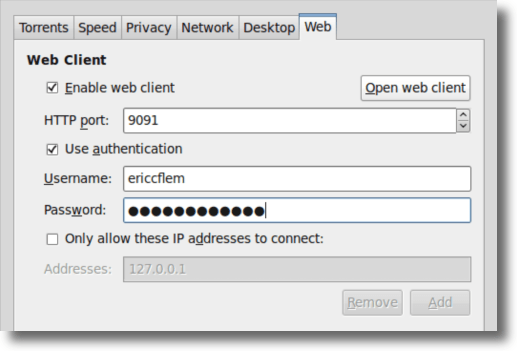
Po dokončení nastavení webového rozhraní klikněte na tlačítko Spustit webové rozhraní(také zobrazeno výše) a váš webový prohlížeč se mu otevře. Pokud jste nastavili uživatelské jméno a heslo, zadejte je a po několika sekundách se načte webové rozhraní a vypadají prakticky shodné se standardním klientem přenosu.
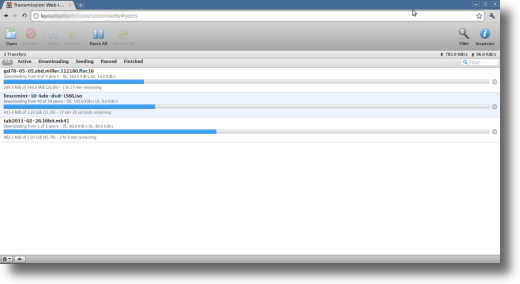
Používání přenosového webového rozhraní
Webové rozhraní je dobré pro ty lidi, kteří mohou mít druhý počítač nastavený pro stahování a sdílení torrentů, a chtějí prostě sledovat jejich průběh . Také je to hezké, jak bylo zmíněno, pro lidi, kteří mohou být pryč od svého domácího počítače.
Pokud budete používat webové rozhraní mimo domov, budete potřebovat znát adresu vašeho počítače. Existuje mnoho nástrojů, které vám to mohou udělat, ale jednoduchým způsobem je jít na Co je to moje IP adresa? a nechat to říct.
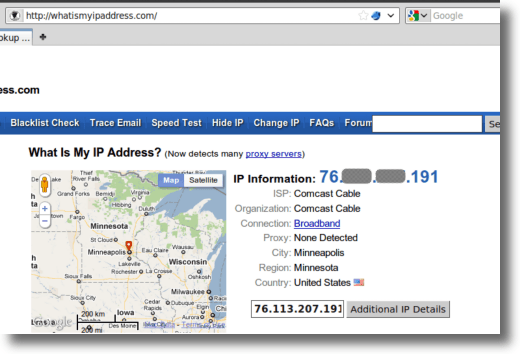
Jakmile tyto informace znáte, jednoduše spusťte webový prohlížeč (přenosový klient na vašem domácím počítači musí být zapnutý, aby to fungovalo) a zadejte následující:
http: //your.ip.add.ress: 9091
, nahraďte svou skutečnou adresu IP "your.ip.add.ress"a pokud jste změnili port naslouchání z 9091(výchozí nastavení), upravte také. Přihlaste se, pokud potřebujete.
Když se načte rozhraní, uvidíte všechny torrenty, které se aktuálně stahují na domácím počítači. Takže to, co můžete dělat s tímto rozhraním, kromě sledování nahrávání a stahování?
Funkce a možnosti webového rozhraní
V hlavním panelu nástrojů (zobrazen výše) pozastavit jednotlivé torrenty (nebo všechny z nich), obnovit jediný torrent (nebo všechny pozastavené torrenty) a přidat torrent uvedený výše. Příjemné přidání torrentu přes webové rozhraní je to, že můžete buď odkazovat na stažený soubor .torrent, nebo adresu jednoho na webu, takže byste nemuseli stahovat ani to (skvělé pro omezující síť v kanceláři).
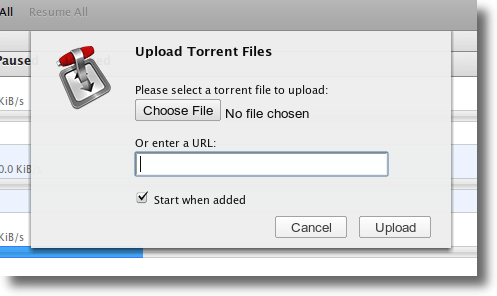
Jakmile načtete torrent nebo chcete změnit jednu již staženou, , abyste získali více možností.
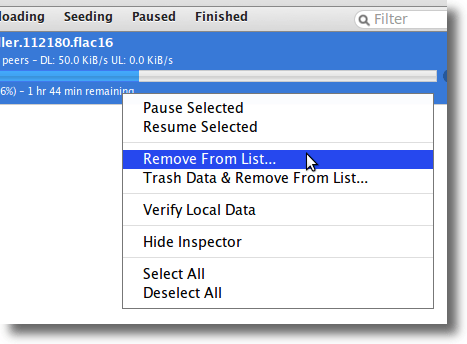
Zde můžete odstranit torrent ze seznamu (při zachování všech stažených dat) . Můžete zkontrolovat, co je již načteno, skrýt inspektora (nebo jej zobrazit, pokud je v současné době skrytý) a vybrat nebo zrušit výběr všech běžících torrentů.
Inspektor je skvělý nástroj s možnostmi uloženými v pěti samostatných tabulkách . Níže je zobrazeno podokno Soubory webového inspektora.

V tomto panelu můžete vybrat, které jednotlivé soubory uvnitř torrentu by měly být staženy. zda jednotlivé soubory mají větší prioritu než ostatní.
Nejsou zobrazeny čtyři další panely inspektorů, které zobrazují informace o torrentu, kolik dat jste stáhli a sdíleli, připojení k jejich IP adresám a rychlostem, stejně jako tracker nebo trackery, které váš torrent používá.
Plná oblast předvoleb existuje pouze pro webové rozhraní. Toto je spolu s dalšími možnostmi přístupné klepnutím na tlačítko ozubených kol v levém dolním rohu.
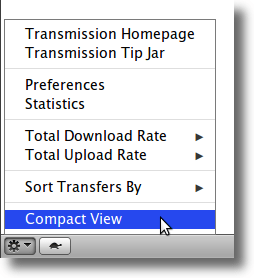
Kliknutím na tlačítko / strong>z výše uvedené nabídky se zobrazí překryvná stránka se dvěma kartami. První, karta Obecné, je zobrazena níže:

torrenty jsou staženy na vašem domácím počítači, bez ohledu na to, zda je třeba spouštět přenosy bezprostředně po jejich přidání, portu poslechu, který by váš klient měl používat, a jak zacházet s nešifrovanými kolegy a také, jak často by se mělo aktualizovat webové rozhraní.
Nakonec podokno Rychlost.
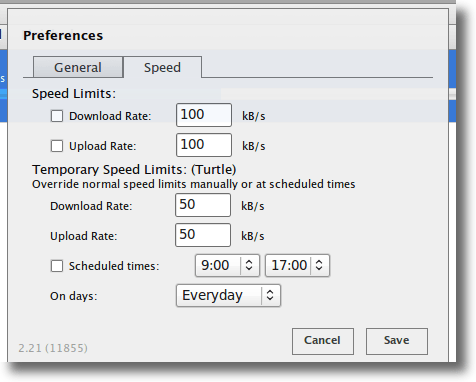
Tento podokno vám umožňuje řídit, kolik šířky pásma vašeho klienta přenosu používá ve výchozím nastavení (výchozí hodnoty nejsou vůbec nastaveny) dočasné omezení rychlosti (režim Turtle). Režim Turtle lze zapnout a vypnout kliknutím na malou ikonu želvy v levém dolním rohu vedle nabídky ozubených kol v hlavním rozhraní. Nakonec, panel rychlosti vám umožňuje ovládat plánování torrentů.
Jak můžete vidět, webový klient přenosu je silnou volbou pro milovníky torrentu. Umožňuje uživatelům nastavit torrenty doma, ale přesto je možné přistupovat k nim a sledovat jejich průběh, přidávat nebo odstraňovat nové torrenty a další, a to vše ze vzdálených míst.
Vše, co potřebujete, je přístup na web. Použití webového rozhraní je pro mnohé nové zkušenosti, ale myšlenka na učení se něčeho nového by neměla způsobit velké obavy. Křivka učení je malá a funkce a flexibilita, které poskytuje webové rozhraní, stojí za to.