Když je úroveň nabití baterie vašeho přístroje nižší než 20%, je na čase nabít nabíječku a připojit ji. Ale co když se nic nestane?
V tomto příspěvku se podívejme, co můžete dělat, když se váš laptop nenabíjí, i když je nabíječka připojena. Tímto způsobem nebudete muset panikařit a začít přemýšlet váš notebook narazil na konec cesty.
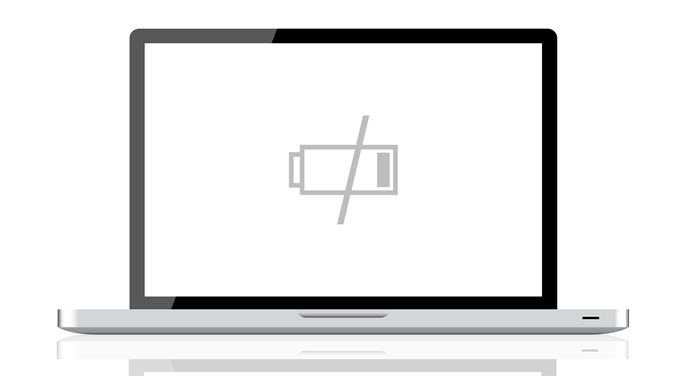
Znovu zkontrolujte připojení
Před tím, než provedete jakoukoli práci, nezapomeňte skutečnězapojit nabíječku do notebooku. K této chybě může dojít, pokud jste na cestě.
Takže spíše než okamžitě zkontrolujte, zda je k notebooku připojena nabíječka notebooku. Poté zkontrolujte, zda zásuvka, kterou jste použili pro připojení nabíječky, funguje dobře.
Vyjměte baterii
Pokud je váš laptop aktivně zapojen a přesto se stále nenabíjí, může se stát, že je to baterie. Pokud ano, seznamte se s jeho integritou.
Pokud je to možné, vyjměte jej a stiskněte (a přidržte) tlačítko napájení po dobu asi 15 sekund. To udělá to, že vyčerpáte zbývající energii z vašeho notebooku.
In_content_1 vše: [300x250] / dfp: [640x360]->A pak připojte napájecí kabel notebooku a zapněte zařízení. Během tohoto postupu se ujistěte, že baterie krytu je stále mimo obraz.
S tímto nastavením můžete zjistit, zda se na napájecím adaptéru něco děje. Pokud se vaše klapka správně zapne, znamená to, že napájecí adaptér funguje také správně. Problém je tedy s baterií.
Je možné, že jednáte o baterii. Řešení? Znovu nainstalujte baterii!

Uživatelé počítačů Mac mohou toto řešení také nabídnout. Problém však spočívá v tom, že váš notebook (stejně jako většina modelů Macs) nemusí mít na spodní straně viditelný oddíl pro baterii. V takovém případě musíte přijít na způsob, jak bezpečně otevřít notebook a vyjmout baterii.
Použijte aktualizované ovladače
Pokud problém není s baterií, může to být s vašimi řidiči. Chcete-li věci zahájit, stiskněte klávesu Windows a otevřete ControlPanel.
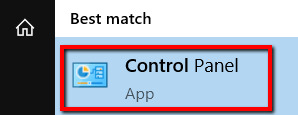
Vyberte Hardware a zvuk.
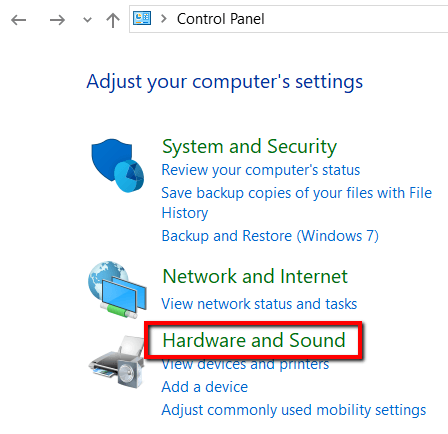
V části Zařízení a tiskárnyvyberte možnost Správce zařízení.

Vyberte možnost Baterie.
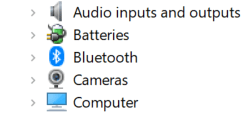
Nejprve přejděte na Microsoft AC adaptér. Klikněte na něj pravým tlačítkema vyberte možnost Aktualizovat ovladač.
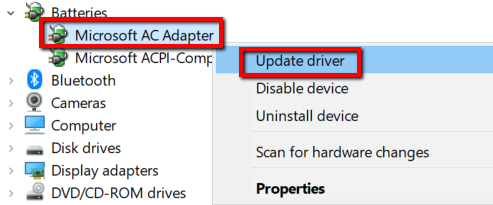
Nyní přejděte k Microsoft ACPI kompatibilní metodě ControlBattery. Klikněte na něj pravým tlačítkem a vyberte také Aktualizovat ovladač.
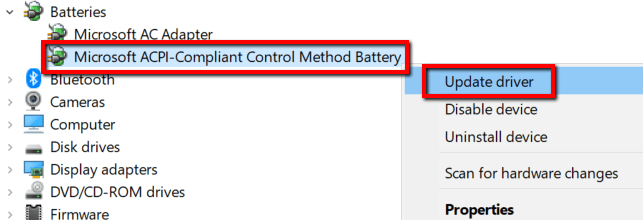
Až budete s aktualizacemi hotovi, restartujte notebook a připojte nabíječku. Nyní by to mělo být v pořádku.
Jinak přejděte na web výrobce a získejte ovladače. Ujistěte se, že jdete na oficiální webové stránky a ujistěte se, že si stáhnete nejnovější verze thedrivers.
Zkontrolujte nastavení napájení a spánku
Problém může být také s nastavením. Chcete-li to zkontrolovat na zařízení se systémem Windows 10, je třeba udělat následující kroky.
Otevřete okno a spusťte Nastavení.
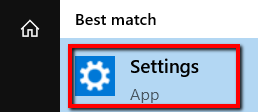
Vyberte Systém.
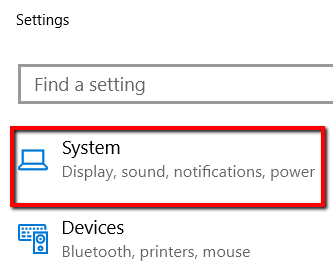
A otevřete kategorii Power & sleep.
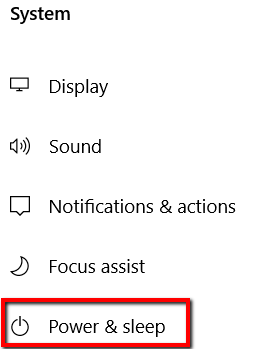
Pod Související nastavení, otevřete Další nastavení napájení.
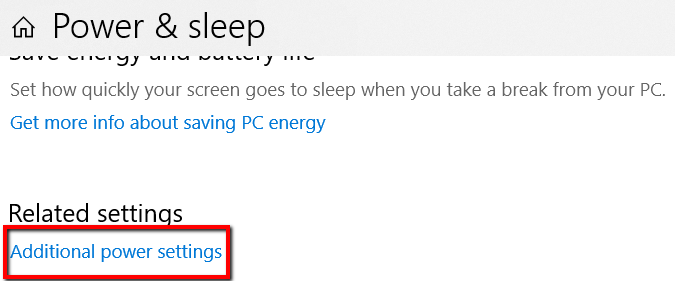
Tam vyberte Změnit nastavení plánu.
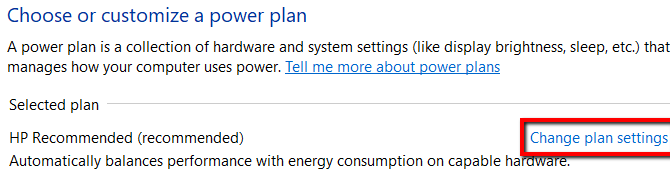
Pak se ujistěte, že jsou použita správná nastavení.
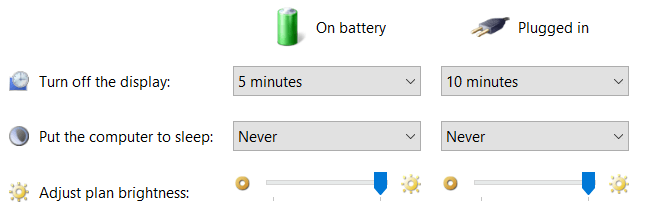
Pro jakékoli změny v nastavení chcete-li se projevit, klikněte na Savechanges.
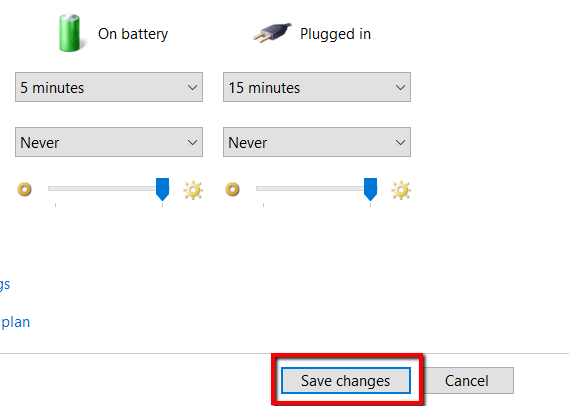
Pokud používáte aMac, můžete se k tomu také dostat. Nejprve přejděte na Předvolby systémua otevřete EnergySaver.
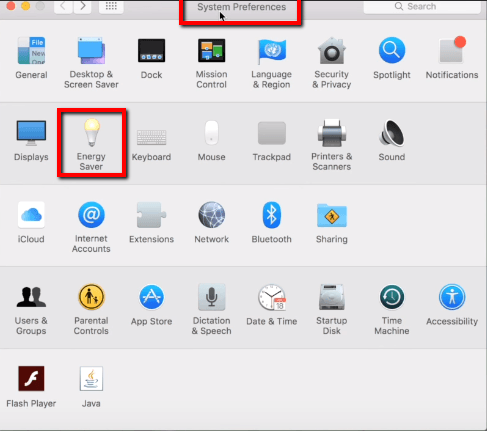
Zde použijte nastavení programu.
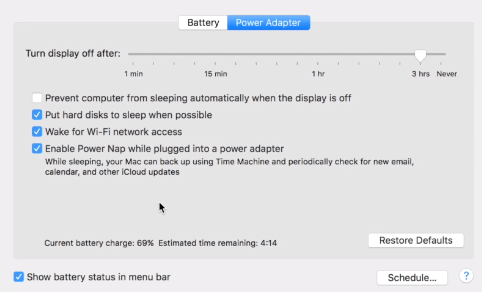
Hledejte vnější pomoc
Pokud žádné z výše uvedených řešení nefungovalo, je na čase, abyste se obrátili na vnější pomoc. Informujte je o svém problému a nezapomeňte uvést konkrétní model notebooku.
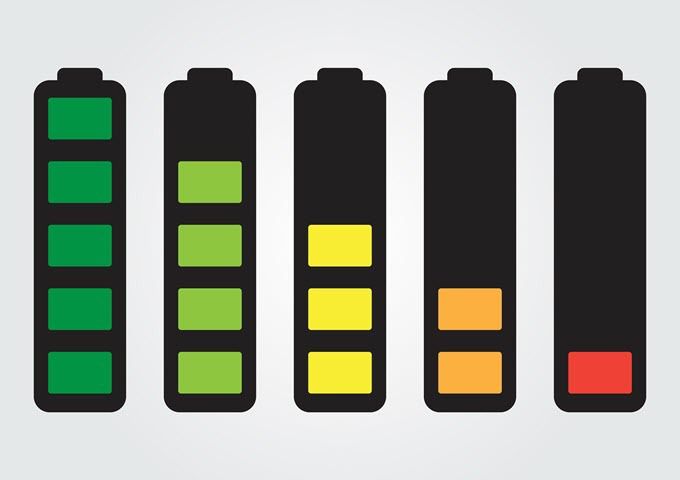
V tomto okamžiku jde pravděpodobně o problém s hardwarem. Problémy s napájecím adaptérem notebooku nebo napájecí port v počítači již nefunguje. Pokud najdete náhradní adaptér, bylo by nejlepší jej nejprve vyloučit.
Je možné, že problém je pro váš notebook jedinečný. Pokud ano, zkušená technická podporaje způsobilá vám pomoci.