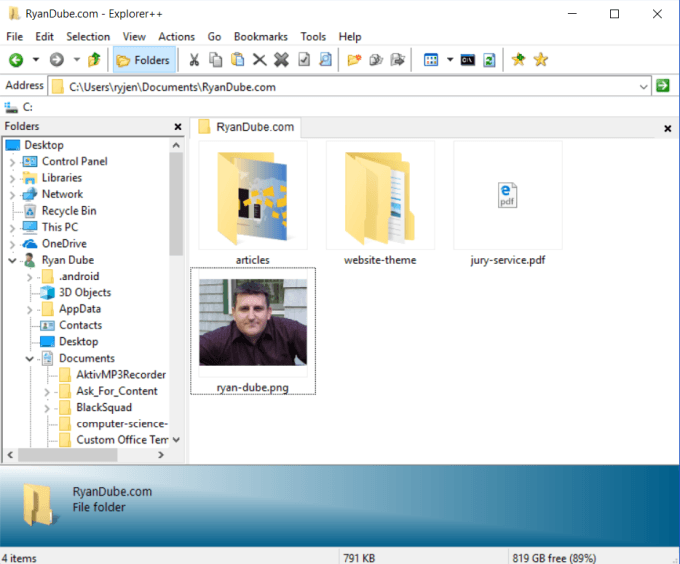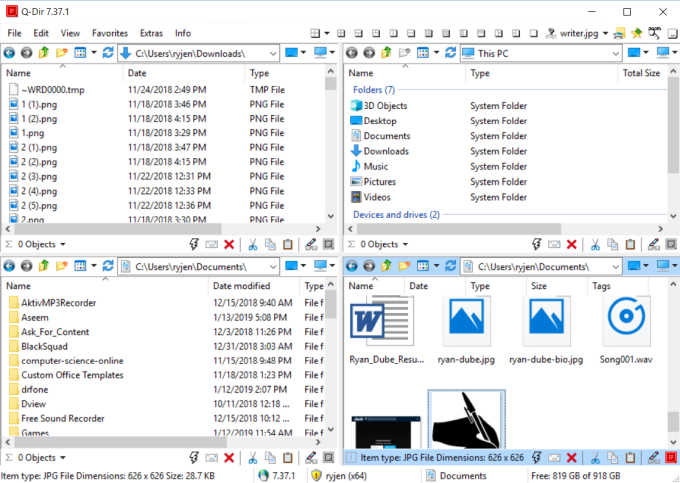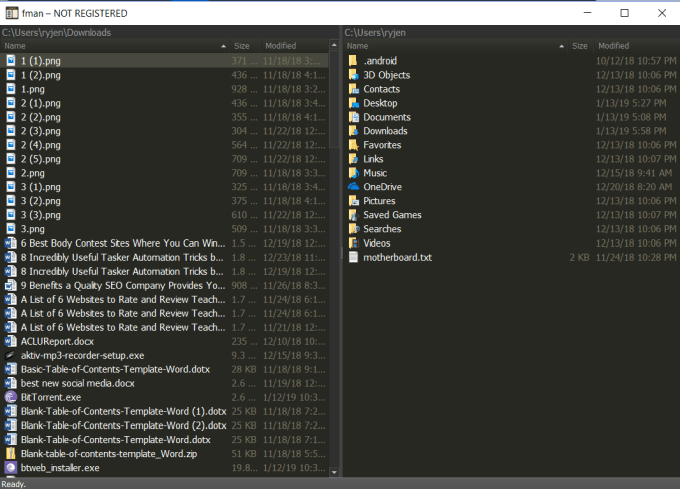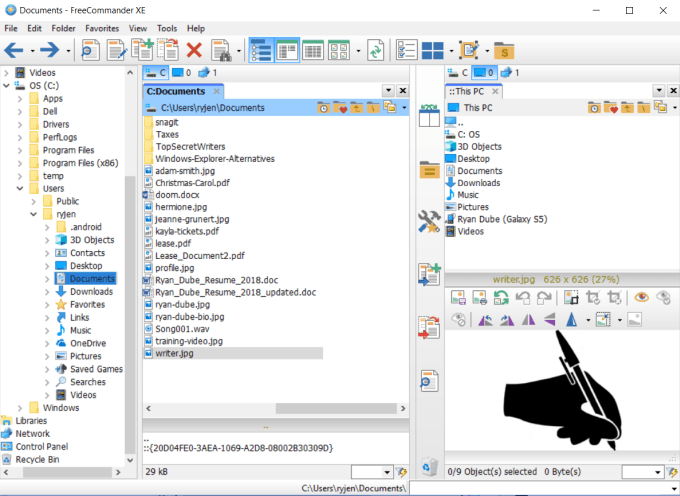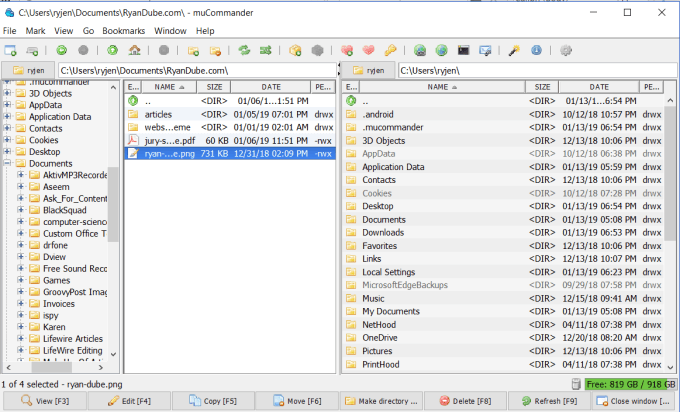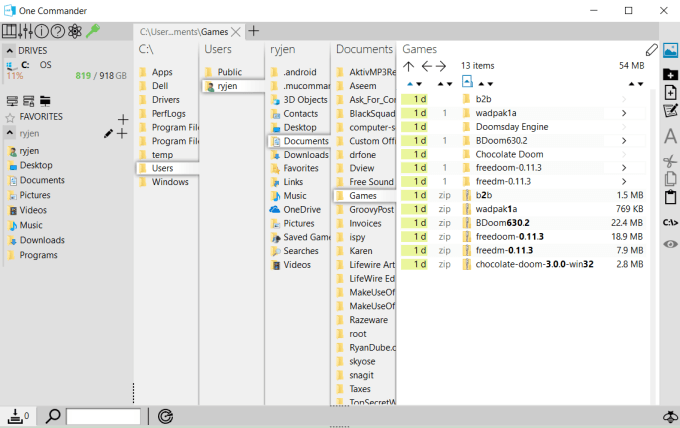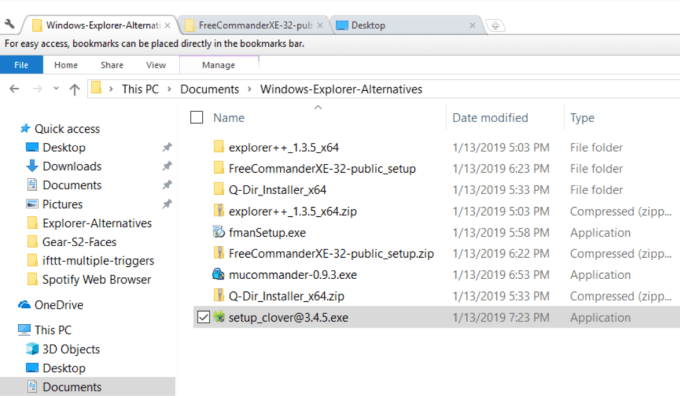Průzkumník Windows pro Windows 10 odvádí slušnou práci. Je to určitě vylepšení oproti tomu, co byl Windows Explorer před 10 lety. Stále však existuje spousta funkcí, díky nimž může být opravdu skvělá.
Naštěstí existuje několik vývojářů, kteří vytvořili alternativy Průzkumníka Windows. Několik z nich není o mnoho vylepšení, ale existuje řada alternativ, díky kterým bude výchozí průzkumník Windows 10 vypadat amatérsky.
Explorer ++
Pokud hledáte alternativu Průzkumníka Windows, která vypadá nejpodobněji jako výchozí Průzkumník Windows, pak je to cesta Explorer ++.
Průzkumník ++ je otevřený- zdroj, bezplatná aplikace, která vypadá vyleštěná a nabízí všechny funkce, které od Průzkumníka Windows očekáváte. Používá ji také velká komunita příznivců, kteří v průběhu let přispěli k vývoji aplikace.
Některé z nejlepších funkcí, které najdete:
Průzkumník ++ ne vyžadují instalaci. Je to pouze spustitelný soubor, který můžete uložit kdekoli na svém počítači. Chcete-li jej nastavit jako výchozí Explorer, klikněte na Nástrojea Možnostia poté v podokně Výchozí správce souborůzměňte nastavení na Nahradit Průzkumník pro všechny složky.
Přestože se funkce výchozího Průzkumníka Windows nesmírně nerozšiřuje, nabízí dostatek dodatečného lesku, který by vám nikdo za jeho použití jako svého výchozí prohlížeč souborů.
Q-Dir
Pokud hledáte něco jiného, Q-Dir je skvělá alternativa Průzkumníka Windows.
Q-Dir je zkratka pro Quad-Directory Explorer. Důvodem je, že se ve výchozím nastavení otevírá se čtyřmi otevřenými podokny průzkumníka, jejichž velikost můžete změnit v libovolné konfiguraci, kterou chcete.
Zahrnuje všechny standardní funkce, které se vám ve výchozím Průzkumníku Windows líbí, plus všechny následující:
Různá konfigurace okenních oken je návyková, se kterou si můžete hrát. V horní části jsou dokonce rychlé karty, které proměňují zobrazení na různá uspořádání oken. Podokno prohlížeče souborů můžete libovolně přepínat.
Chcete-li nastavit Q-Dir jako výchozí prohlížeč souborů, stačí kliknout na nabídku Extras() a kliknout na Q-Dir jako výchozí prohlížeč.a vyberte možnost Jako výchozí prohlížeč pro všechny.
fman
Pokud jste typ uživatele, který je naštvaný bodovými a klikacími aplikacemi, fman na vás rychle poroste.
Ve skutečnosti fastje zde klíčové slovo. fman touts sám jako "GoTo na Steroids". Důvodem je, že zadáním kláves Ctrl + P na kopy vaší klávesnice se otevře okno, které vám umožní zadat hledaný adresář, a klepnutím na Enterse tam dostanete.
Otevře se v zobrazení se dvěma panely, které nabízí pohodlí rychlého přenosu souborů mezi adresáři.
fman je založen na klávesnici. I když nejste obeznámeni s používáním klávesových zkratek pro rychlejší práci, zadáním Ctrl + Shift + Pse otevře paleta příkazů. Můžete vyhledat potřebné příkazy klávesnice a stisknutím klávesy Entertento příkaz spustit. Po chvíli zjistíte, že používáte paletu příkazů čím dál méně.
Pokud pro vás výchozí fman nemá dostatek funkcí, existuje spousta uživatelem vytvořených pluginů, které rozšiřují jeho funkce. Stačí otevřít paletu příkazů a zadáním Instalovat pluginyzobrazíte všechny dostupné pluginy.
FreeCommander
FreeCommander je perfektní alternativou Průzkumníka Windows, pokud jste unaveni prostým starým výchozím rozhraním Průzkumníka Windows.
Neřeže se okraje s dalšími zvláštními funkcemi, ale to, co nabízí, jsou větší, barevnější ikony a standardní funkce, které používáte na dosah ruky.
Co můžete očekávat, když používáte FreeCommander?
Komu nastavte FreeCommander jako výchozí Průzkumník Windows, stačí kliknout na nabídku Nástrojea vybrat Přesměrovat Win + E na FreeCommander.
Pokud e si nejste jisti, zda je FreeCommander pro vás ten pravý, spusťte jej na chvíli jako samostatná aplikace a poté si ji jistě nastavte jako výchozí.
muCommander
Pokud chcete moderní, vysoce přizpůsobitelnou alternativu Průzkumníka Windows, je muCommander dobrým místem pro zahájení. Je k dispozici na jakémkoli operačním systému s podporou Java, takže jej můžete použít kdekoli.
První věc, kterou uvidíte při spuštění programu muCommander, je možnost změnit téma. Možnosti motivů jsou krásné a pěkná změna tempa z nudného výchozího Průzkumníka Windows.
Nebudete muset dělat žádné kompromisy pomocí muCommander, protože poskytuje stejné rozhraní stylu zobrazení stromů jako zvyklý, ve výchozím nastavení jsou viditelné dva panely.
Mezi důležité funkce zahrnuté v muCommander patří:
Ze všech volných možností Průzkumníka Windows je muCommander jednou z nejlépe naprogramovaných funkčních možností, které přicházejí v odlehčeném balíčku.
OneCommander
Pokud hledáte skutečně jedinečný zážitek ze správy souborů, s OneCommander nemůžete pokazit.
Je k dispozici pouze pro Windows a vyžaduje rozhraní .NET 4.6. Bude běžet na Windows 10 bez problémů.
Je k dispozici ke stažení přímo z Windows Store. Ve chvíli, kdy ji otevřete, budete překvapeni tím, jak rozdílné rozhraní vypadá než většina ostatních alternativ Průzkumníka Windows.
Uživatelské rozhraní používá inovativní přístupový styl „procházení“ k procházení složek, který vypadá přirozeně a intuitivní. Tok přechází zleva doprava, zatímco hlouběji přecházíte do složek a podsložek.
Krása tohoto rozvržení spočívá v tom, že můžete změnit strukturu procházení na kterékoli větvi stromu a rychleji změnit strukturu procházení. drilldown path.
Mezi funkce OneCommander patří:
OneCommander splývá s celkovým tématem moderního operačního systému Windows ještě lépe než výchozí aplikace Průzkumníka Windows samotná.
Clover
Pokud jste fanouškem přístupu založeného na kartě používaného téměř v každém moderním webovém prohlížeči, budete milovat Clover.
Clover není úplnou náhradou za Průzkumníka Windows. Místo toho se jedná o doplněk, který transformuje Průzkumníka Windows do Prohlížeče Windows. Přidává funkce více karet do výchozího správce souborů systému Windows, což vám umožní otevřít více instancí Průzkumníka Windows, aniž by bylo nutné zaplnit plochu několika okny.
Mezi funkce jetele patří:
Když stáhnete a nainstalujete Clover, budou všechny instalační obrazovky v čínštině. Tlačítka, která musíte stisknout, jsou však zřejmá a samotná aplikace je zcela v angličtině.
Nahrazení Průzkumníka Windows
Přechod ze správce souborů, na který jste si v průběhu let zvykli, se může zdát jako skličující úkol. Mnoho lidí nikdy neuvažuje o přepínání, protože si myslí, že verze Microsoftu musí být nejlepší.
Vždy můžete zaplatit za libovolný počet správců souborů, ale opravdu není třeba zvažovat vynikající dostupné možnosti. pro vás zdarma.
Stáhněte si a vyzkoušejte několik výše uvedených správců souborů, a než to budete vědět, budete se divit, jak jste se bez toho obešli. Užijte si to!