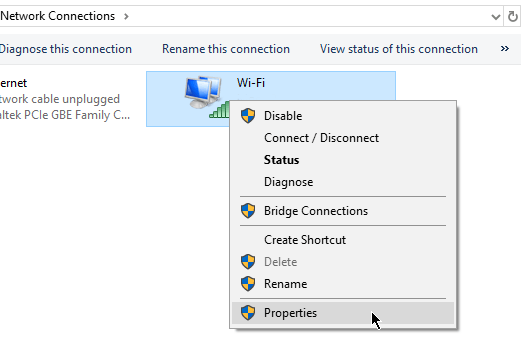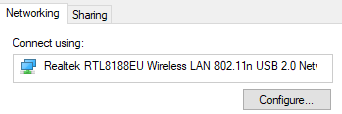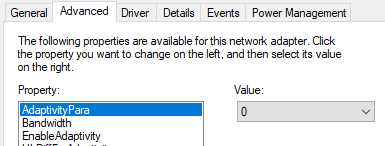Zapomněli jste na jedno z vašich hesel WiFi? Potřebujete k němu přístup okamžitě?
Pomocí příkazového řádku (CMD) můžete vidět seznam všech bezdrátových sítí, k nimž se váš počítač kdy připojil, a jejich hesla.

Tento článek popisuje, jak zjistit heslo WiFi nebo změňte nastavení WiFi pomocí CMD.
Profil WLAN
Nastává čas, kdy uživatelé jako vy zapomenou na vlastní WiFi heslo. To se děje častěji, než si myslíte. Vzhledem k tomu, že WiFi routery fungují nepřetržitě a WiFi připojení se navazují automaticky, existuje jen velmi malý důvod, proč byste si vzpomínali na složité heslo WiFi.
Někteří uživatelé ukončují používání bezpečných hesel skládajících se z náhodných znaků, na které lze snadno zapomenout . Ostatní prostě používají náhodný, který jim dal jejich poskytovatel internetových služeb.
V obou případech není třeba panikařit. Profily WLAN se vytvářejí vždy, když uživatelé zadají přihlašovací údaje WiFi a naváže nové připojení. Profil této WiFi zahrnuje základní informace, jako je název sítě, nastavení a heslo.
In_content_1 vše: [300x250] / dfp: [640x360]->Chystáme se napojit na tyto síťové profily pomocí příkazového řádku. Tato metoda bude fungovat bez ohledu na to, zda jste aktuálně připojeni k síti Wi-Fi, ke které se pokoušíte získat přístup. Váš počítač se však musel alespoň jednou připojit k této WiFi síti v nějakém předchozím bodě.
Použití CMD k nalezení hesla WiFi
Zde je návod, jak najít heslo WiFi pomocí příkazového řádku:
Otevřete příkazový řádek otevřením Spustit(Windows + R) a zadáním CMD. Stiskněte Enter.
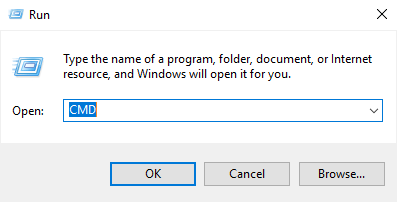
Poznámka:Případně můžete použít Hledata zadat CMD. Klikněte pravým tlačítkem myši na Příkazový řádeka vyberte Spustit jako správce.
Zadejte následující příkazový řádek a stiskněte klávesu Enter:
NETSH WLAN SHOW PROFILE
Zobrazí se seznam profilů WLAN uložených v počítači. Vezměte na vědomí název sítě, kterou chcete prozkoumat.
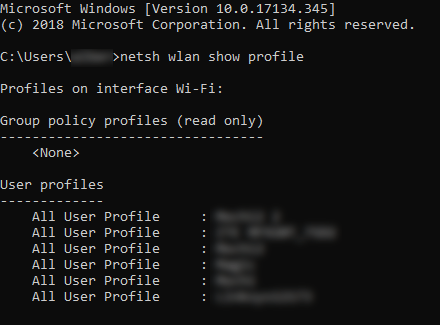
Zadejte následující příkaz a nahraďte „WIFI“ názvem sítě.
NETSH WLAN SHOW PROFILE WIFI KEY=CLEAR
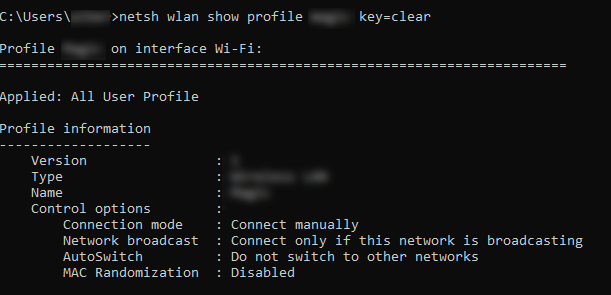
Úspěšným provedením těchto kroků získáte profil WLAN sítě, ke které se chcete připojit. Posuňte se dolů a heslo najdete v poli KeyContent.
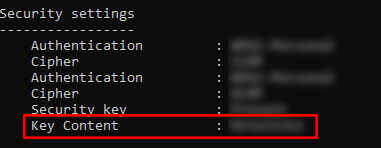
MAC adresy
Každé zařízení, které se připojuje k síti WiFi, má identifikační číslo běžně označované jako MAC adresa. A zatímco některé síťové technologie jsou závislé na fungování MAC, některé je používají ke sledování osob nebo omezování přístupu.
Toto je větší problém pro mobilní uživatele. Někteří například používají speciální zařízení k přihlášení MAC adresy telefonu, protože jejich oběti skočí z jedné sítě do druhé. To znamená, že vaše kroky lze vysledovat a zjistit, kde jste byli.
Tomuto narušení soukromí lze zabránit změnou adresy MAC.
Změna vaší adresy MAC
Podívejte se blíže na svůj profil WLAN. Pokud je náhodnost MAC zapnuta, je pravděpodobné, že vaše adresa MAC je zranitelná totracking. Zvažte změnu vaší MAC adresy jako dodatečné opatření pro ochranu vašeho soukromí. >