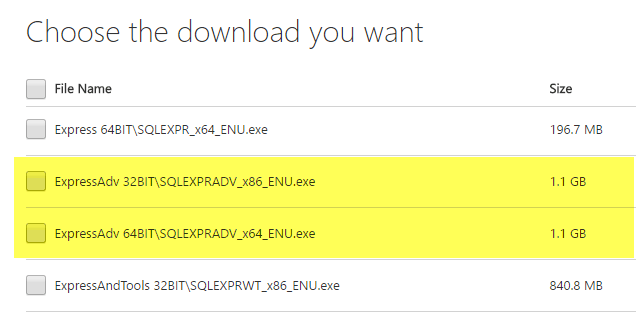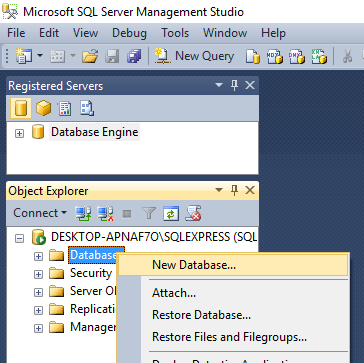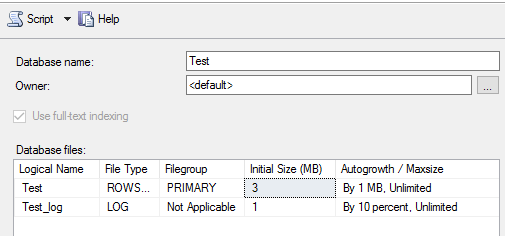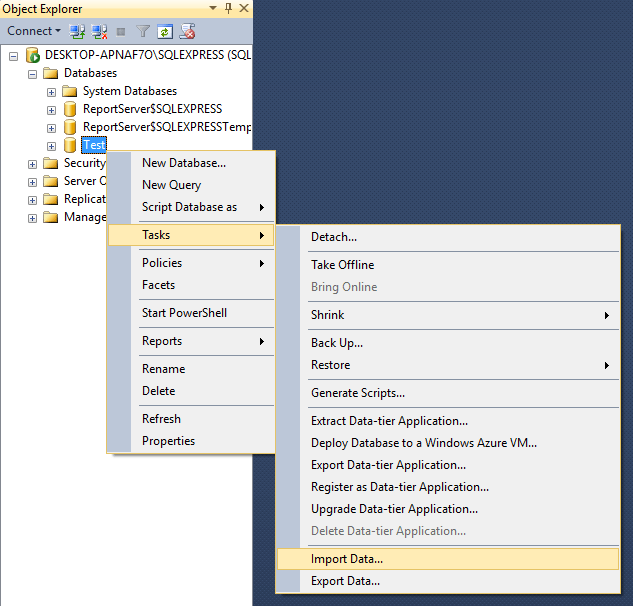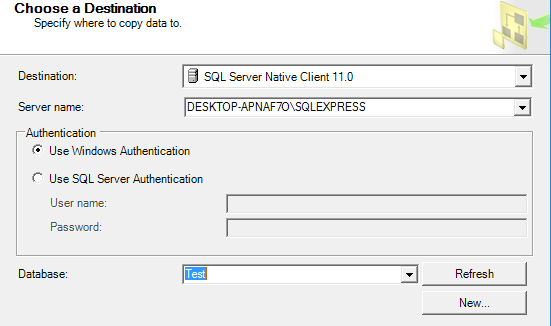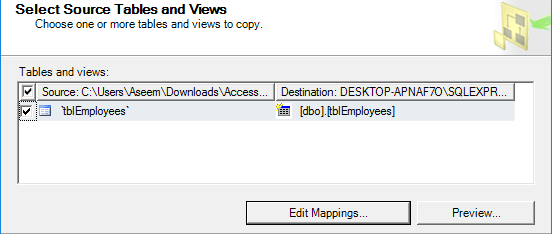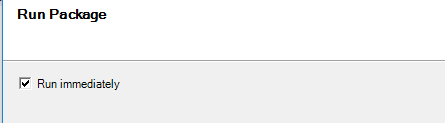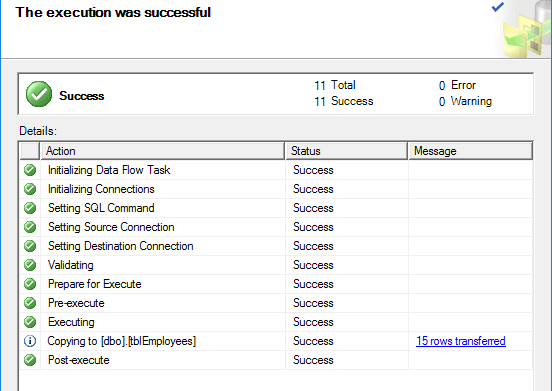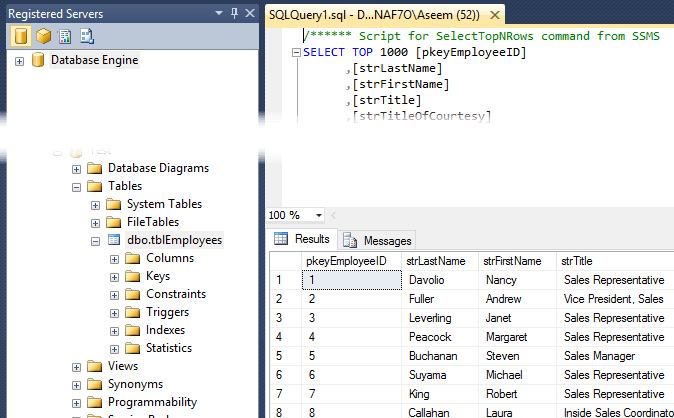V poslední době jsem musel migrovat data z databáze Access do serveru SQL Server 2014, protože moji databáze byla příliš velká pro přístup k manipulaci. I když je proces poměrně jednoduchý, předpokládám, že bych napsal článek s pokyny krok za krokem. Nejprve je třeba se ujistit, že máte SQL Server nebo SQL Server Express nainstalován v počítači. Při stahování serveru SQL Server Express do osobního počítače se ujistěte, že verzi stáhnete pomocí Pokročilých služeb. Pokud tak neučiníte, nebude databázový stroj nainstalován a budete mít SQL Management Studio bez jakékoli instance databáze, na kterou se chcete připojit.
Po dokončení správné instalace serveru SQL můžete pokračovat níže uvedenými kroky a importovat databázi aplikace Access do nové databáze v serveru SQL Server.
Přenos databáze Access na SQL Server
Otevřete SQL Server Management Studio a připojte se k databázovému serveru, do kterého chcete importovat databázi aplikace Access. V části Databázeklikněte pravým tlačítkem myši a vyberte možnost Nová databáze. Pokud již máte databázi a prostě chcete importovat několik tabulek z aplikace Access, prostě to přeskočte a přejděte níže na krok Import dat. Jednoduše klikněte pravým tlačítkem na svou aktuální databázi namísto vytvoření nové.
Pokud vytváříte novou databázi, jméno a konfiguraci nastavení, pokud je chcete změnit z výchozích hodnot.
Nyní musíme kliknout pravým tlačítkem myši na testovací databázi jsme vytvořili a zvolili Úkolya poté Importovat data.
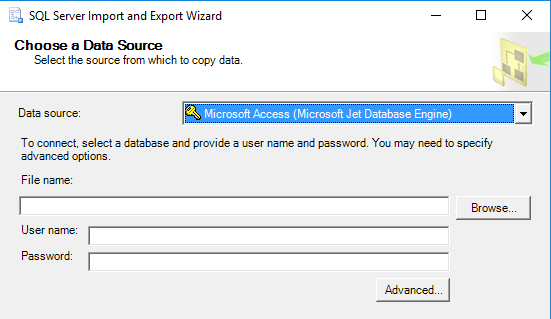 V dialogovém okně Zdroj datvyberte v rozevíracím seznamu
V dialogovém okně Zdroj datvyberte v rozevíracím seznamu
Vedle File name klikněte na Procházeta přejděte do databáze aplikace Access, . Všimněte si, že databáze nemůže být v aplikaci Access 2007 nebo vyšší formát (ACCDB) jako SQL Server nerozpozná! Pokud tedy máte databázi programu Access do roku 2016, nejprve ji převeďte do formátu Databáze 2002-2003(MDB) v části Soubor - Uložit jako .
Vyberte cíl a klikněte na tlačítko Další. Vzhledem k tomu, že jste klikli pravým tlačítkem myši na databázi, do které jste chtěli data importovat, měla by být již vybrána v seznamu. Pokud tomu tak není, vyberte Nativní klient SQLz rozbalovací nabídky Cíl. Měli byste vidět databázovou instanci v části Název serverua poté vybrat konkrétní databázi v dolní části, jakmile vyberete svou metodu ověřování.
Klepněte na tlačítko Dalšía poté určete, jak chcete data z aplikace Access do SQL přenést, a to výběrem možnosti Kopírovat data z jedné nebo více tabulekNapište dotaz pro zadání dat, která chcete převést.
Pokud chcete zkopírovat všechny tabulky nebo některé tabulky z databáze aplikace Access bez manipulace s daty, vyberte první možnost. Pokud potřebujete kopírovat pouze určité řádky a sloupce dat z tabulky, vyberte druhou možnost a zapište dotaz SQL.
Ve výchozím nastavení by měly být vybrány všechny tabulky a pokud kliknete na >Upravittlačítko Mapovánímůžete nakonfigurovat způsob, jakým pole mapují mezi oběma tabulkami. Pokud jste vytvořili novou databázi pro import, bude to přesná kopie.
databáze. Klikněte na tlačítko Další a uvidíte obrazovku Spustit balíček, kde byste měli zkontrolovat Spustit okamžitě.
>Klepněte na tlačítko Dalšía potom klikněte na tlačítko Dokončit. Zobrazí se průběh přenosu dat tak, jak k tomu dojde. Po dokončení se zobrazí počet řádků přenesených pro každou tabulku ve sloupci Zpráva.
Klikněte na Zavříta jste hotovi. Nyní můžete pokračovat a spustit SELECT na tabulkách, abyste se ujistili, že všechna data byla importována. Nyní si můžete užít síly serveru SQL pro správu databáze.
Jakékoli problémy s importováním dat z aplikace Access na SQL Server? Pokud ano, uveďte komentář a pokusím se vám pomoci. Užijte si!