V Ubuntu a dalších linuxových distribucích je nástroje příkazového řádku obvykle nejlepším způsobem interakce s vnitřním fungováním počítače. Příkaz ifconfig se používá pro konfiguraci síťových nastavení v systému Linux.
Ifconfig je starší verze příkazu ip, ale mnozí stále preferují ifconfig kvůli jeho jednodušší syntaxi a snadnému použití. Ale jak přesně používáte ifconfig pro konfiguraci síťového rozhraní? Zde je návod.
Instalace Net-Tools
Příkaz ifconfig se ve výchozím nastavení neinstaluje do distribucí Linuxu. Většina správců systému nainstaluje balíček, ke kterému patří, při nastavování, ale v některých případech může ve vašem počítači chybět. Můžete jej snadno nainstalovat.
Pokud se pokusíte použít příkaz ifconfig na systému, který jej nemá nainstalovaný, zobrazí se chybová zpráva spolu s pokyny k jeho instalaci. Stačí zadat příkaz:
sudo apt install net-tools
Tím se nainstaluje ifconfig a několik dalších nástrojů pro konfiguraci sítě. Pamatujte, že sudo je vyžadováno pro instalaci ifconfig a povolení nebo zakázání sítí.
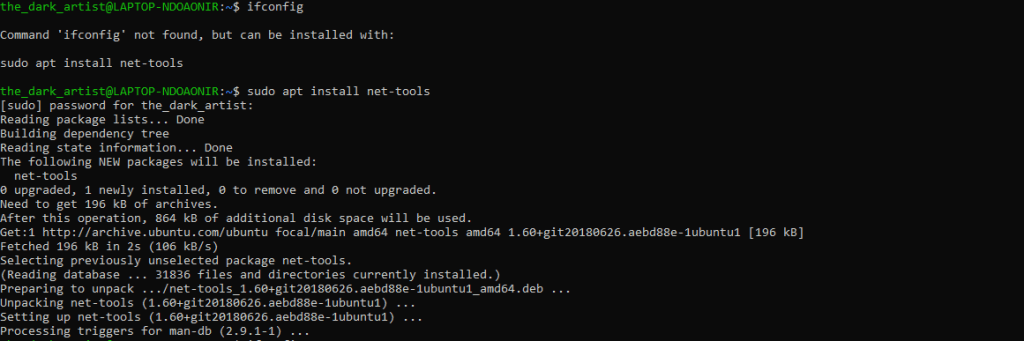
Zobrazení informací o síti pomocí ifconfig
Nejjednodušší způsob, jak použít příkaz ifconfig, je spustit jej přímo bez jakýchkoli parametrů. Tím se zobrazí informace o všech aktivních rozhraních, včetně ethernetových a bezdrátových připojení.
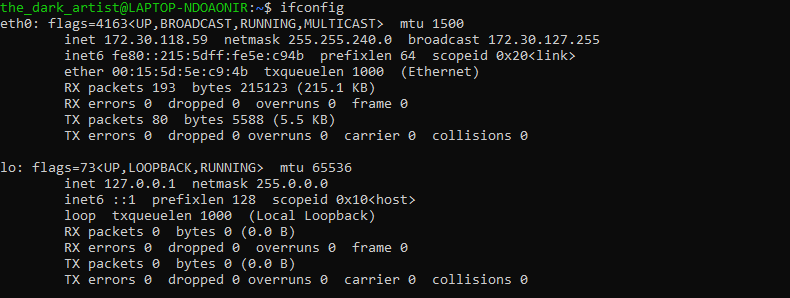
Toto poskytuje všechny relevantní informace o síťových rozhraních, včetně hodnoty MTU (maximální přenosová jednotka), IP adresy a historie paketů. Pokud chcete technické specifikace pouze ve srozumitelnějším formátu s názvy rozhraní, zadejte ifconfig -s.

Obě tyto verze však nezahrnují aktuálně neaktivní sítě. Chcete-li zobrazit všechna síťová rozhraní, použijte místo toho příkaz ifconfig -a.
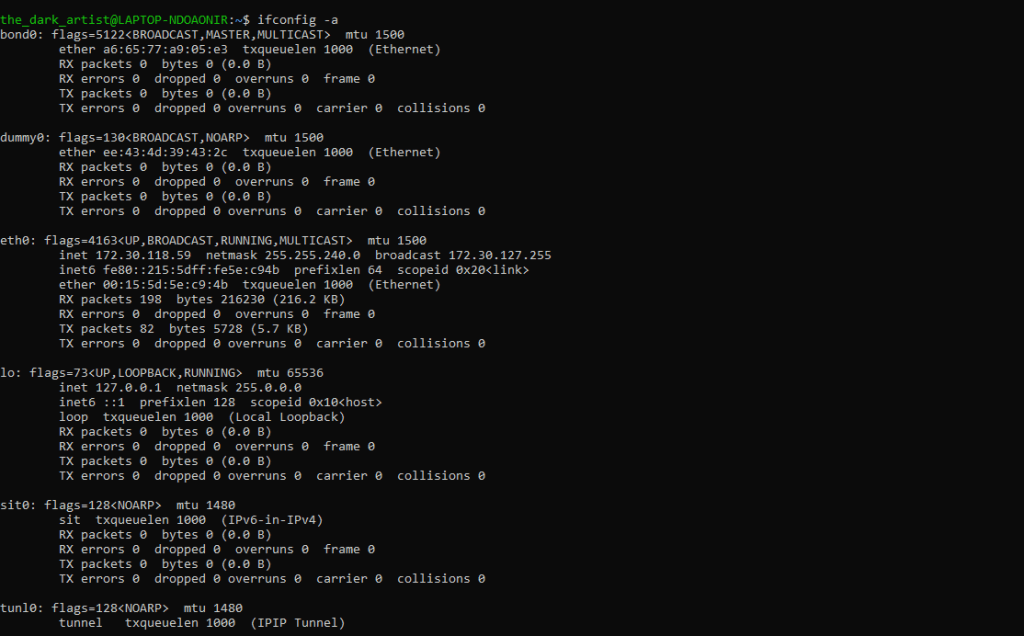
Pokud již znáte názvy sítí a chcete pouze stav konkrétního rozhraní, můžete jeho název připojit k příkazu ifconfig. Takto:
ifconfig eth0

Povolení a zakázání sítí pomocí ifconfig
Sledování stavu běžících sítí není jediná věc, kterou můžete s ifconfig dělat. Příkaz můžete také použít ke konfiguraci téměř všech aspektů těchto rozhraní, až po MTU a použité maskování..
Nejjednodušším případem použití je spuštění nebo zastavení sítí. To lze provést pomocí následujícího příkazu:
sudo ifconfig name up
Parametr „name“ je skutečný název sítě. To lze použít k povolení kteréhokoli z neaktivních rozhraní zjištěných pomocí příkazu ifconfig -a.

Chcete-li síť deaktivovat, použijte tlačítko dolů místo nahoru:
sudo ifconfig dummy0 down
Tímto deaktivujete rozhraní.
Konfigurace sítí pomocí ifconfig
Úprava jakékoli hodnoty související se síťovým rozhraním je snadná. Nezapomeňte před příkaz přidat sudo, protože všechny tyto změny vyžadují oprávnění správce, aby se projevily.
Nejběžnějším použitím této funkce je přiřazení vlastní adresy IP síti. Takto například přidělíte novou IP adresu rozhraní dummy0:
sudo ifconfig dummy0 29.95.245.112

Za názvem sítě můžete zadat libovolnou platnou adresu IP, kterou chcete přiřadit. Zpráva se zobrazí pouze v případě, že jste něco zadali špatně. V opačném případě se změna okamžitě projeví.
Můžete také určit masku sítě takto:
sudo ifconfig dummy0 síťová maska 255.255.255.0

Syntaxe pro nastavení adresy vysílání je podobná:
sudo ifconfig dummy0 vysílání 77.40.108.115

Pokud chcete upravit všechny tyto IP adresy pro síť, je efektivnější dát všechny příkazy dohromady. Jako většina příkazů Linuxu můžete na jeden řádek zahrnout více argumentů.

Síťové rozhraní může mít také jeden nebo více aliasů. Ty jsou určeny syntaxí name:x, kde nameje název sítě a xje číslice. Zde je například uvedeno, jak přidat alias IP adresu do sítě dummy0.
sudo ifconfig dummy0:0 69.72.169.2

Můžete potvrdit, že to fungovalo, pomocí ifconfig k získání jeho stavu.
ifconfig dummy0:0

Co dalšího můžete dělat s ifconfig?
Příkaz ifconfig má rozsáhlý seznam argumentů, které můžete použít k úpravě mnoha dalších proměnných síťového rozhraní. Mimo jiné můžete povolit multicast, nastavit MTU a aktivovat promiskuitní režim..
oficiální manuálové stránky mají kompletní seznam všech argumentů, které lze použít s ifconfig, spolu s technickou definicí toho, co každý dělá. Manuál můžete samozřejmě vyvolat ze samotného terminálu pomocí příkazu man ifconfig.
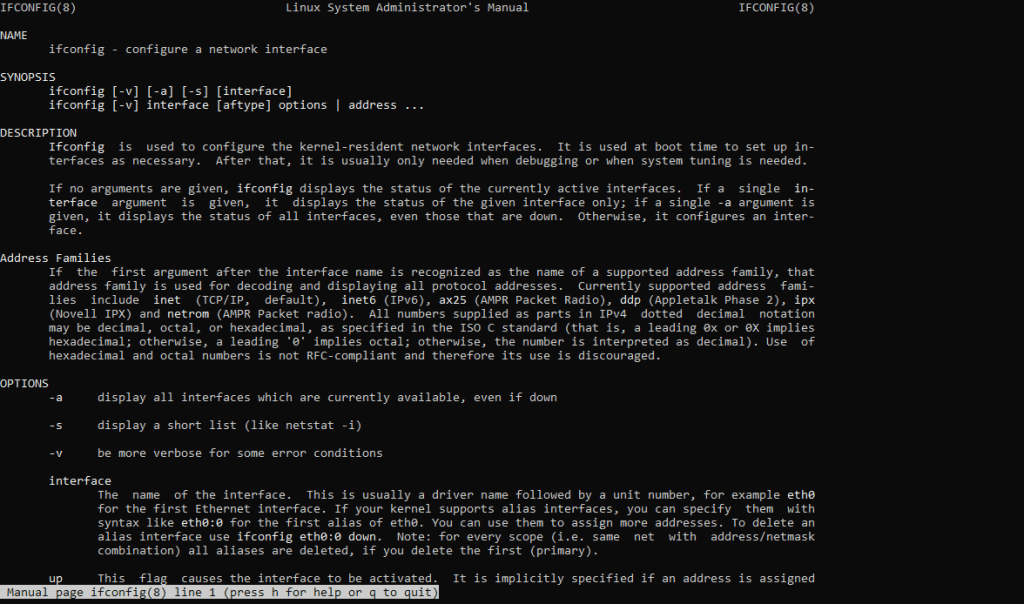
Kdy byste měli použít ifconfig?
Pro většinu uživatelů není důvod používat příkaz ifconfig. Automatická nastavení poskytovaná ve výchozím nastavení jsou dostačující pro běžné používání internetu.
Pokud jste však správce systému a chcete podrobnější kontrolu nad síťovými rozhraními, pak je ifconfig tím pravým nástrojem pro vás. Příkaz můžete použít při startu systému ke správné konfiguraci síťových rozhraní a pak na to v podstatě zapomenout.
Je to také užitečné při diagnostice problémů se sítí, protože můžete zjistit stav libovolného síťového rozhraní a nakonfigurovat jej. Pomocí ifconfig můžete restartovat sítě nebo dokonce přepínat technické parametry, dokud to nebude fungovat plynuleji.
.