Pokud se vaše klíče @ a “v systému Windows 10 zaměňovaly, pravděpodobně se ptáte, co se stalo a jak je můžete opravit.
Může to být frustrující problém, zvláště pokud se zdá, že se mezi klíči náhodně zaměňuje tam a zpět. Někdy může být matoucí vědět, jak dostat své klávesy „a @ zpět na pravá tlačítka tlačítek.
Pojďme se nejprve podívat, proč se to děje, a poté vám nabídneme několik řešení, která by měla přimět klávesnici, aby znovu pracovala se správnými klávesami. Ve většině případů je řešení jednoduché.
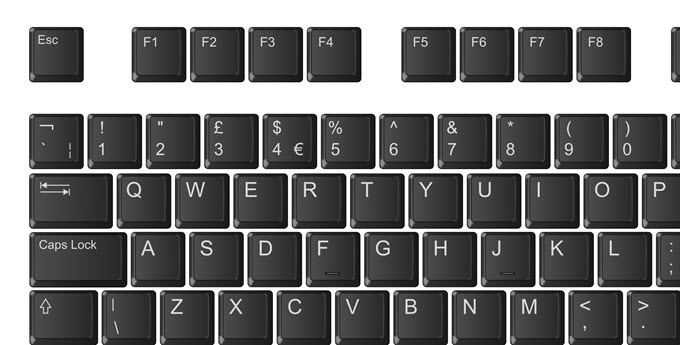
Proč @ & “Klíče stále zaměňují?
Důvod, proč se klávesy @ a” stále zaměňují, je ten, že vaše klávesnice přepíná mezi dvěma různými jazykovými nastaveními. Klávesnice se obvykle přepíná mezi americkou a britskou klávesnicí. Hlavním rozdílem mezi těmito klávesnicemi je to, že „a @ jsou na opačných pozicích.
Na britské klávesnici získáte stisknutím klávesy shift + 'symbol @ a stisknutím shift + 2vám dá apostrof. Na americké klávesnici je to obrácené. Takže i když vám vaše fyzické klávesy mohou říct jednu věc, software Windows 10 se domnívá, že nastavení klávesnice nebo jazyka, které používáte, je pro jiný jazyk. Naštěstí lze snadno přepínat věci.
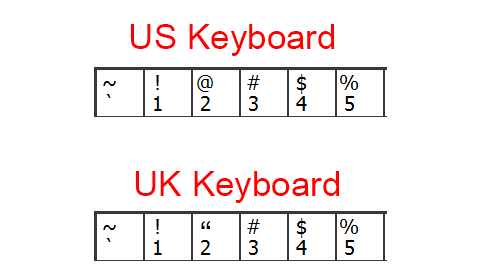
Nejprve musíte přijít na to, jestli máte britskou nebo americkou klávesnici. To je snadné. Podívejte se na první tři číselné klávesy na klávesnici a podívejte se na výše uvedený graf. Klávesa @ na 2 znamená, že je to USA, a apostrof znamená, že je to britská klávesnice.
In_content_1 vše: [300x250] / dfp: [640x360]->Jakmile pochopíte, kterou klávesnici máte, můžete vybrat odpovídající nastavení jazyka pomocí níže uvedených kroků.
Změnit výchozí nastavení jazyka
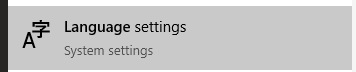
Dalším krokem je změna systému Windows 10 nastavení jazyka. Chcete-li to provést, stiskněte tlačítko Start a zadejte Jazyk. Poté klikněte na nastavení jazyka.
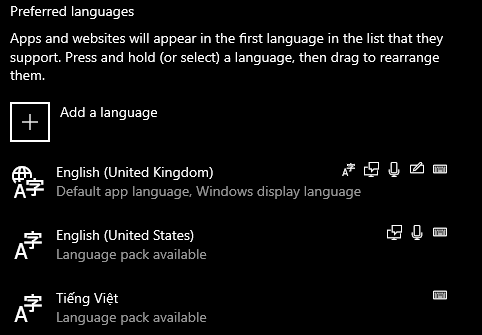
Dále se podívejte na preferované jazykové nastavení. Kliknutím na šipku se ujistěte, že jazyk, který chcete použít, je v horní části seznamu. Pokud máte na svém 2 klíči symbol @, měla by být angličtina nahoře v angličtině. Pokud máte na svém klíči „symbol“, měla by být anglická angličtina nahoře nahoře.
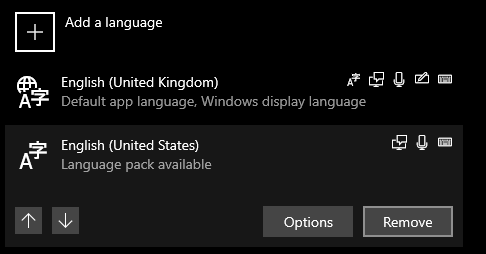
Alternativně můžete kliknout na možnost jazyka, kterou nepoužíváte, a kliknout na odebrat. Tím by se měl váš počítač kdykoli přepínat mezi těmito dvěma jazykovými možnostmi.
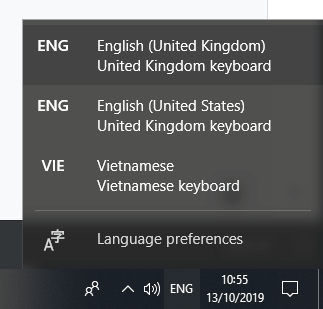
Pokud z nějakého důvodu chcete zachovat více jazyků, můžete mezi nimi kdykoli přepínat kliknutím na tlačítko jazyka na hlavním panelu vlevo od času.
Je to užitečné pro psaní a najednou se při psaní zaměňují klávesy @ a “. Stává se to proto, že jste omylem stiskli klávesu Windows + mezerníksoučasně - bude to procházet jazyky.
Nainstalujte firmware k zastavení @ & „Přepínání kláves
Někdy mají klávesnice firmware, který dokáže zkomplikovat vaše nastavení jazyka, což může znamenat, že narazíte na problémy i po provedení výše uvedených kroků.
Chcete-li tento problém vyřešit, musíte nejprve nainstalovat jakýkoli podpůrný software pro klávesnici. Například klávesnice Razer používají Razer Synapse.
Dalším krokem je zajistit, aby váš výchozí jazyk v systému Windows 10 byl správný a odpovídal vaší klávesnici. Klikněte na Starta zadejte jazyky. Potom znovu klikněte na nastavení jazyka.

Když se otevře stránka nastavení jazyka, ujistěte se, že máte správný jazyk zobrazení založený na klávesnici. Pokud si nejste jisti, kterou možnost zvolit, podívejte se znovu na začátek grafu.
Poté restartujte počítač.
Obnovení ovladačů nebo aktualizace ovladačů k zastavení @ & „Přepínání klíčů
Poslední možností řešení problémů je resetování a přeinstalování ovladačů klávesnice. Postupujte takto:
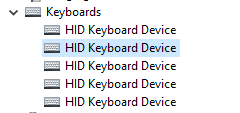
Vaše klávesnice již nebude fungovat, ale můžeme to rychle opravit.
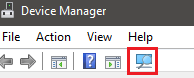
Kliknutím myši tlačítko zvětšení v nastavení. Váš počítač znovu nainstaluje ovladače pro vaši klávesnici. Poté restartujte počítač.