
Pokud používáte několik aplikací, které vyžadují hodně paměti, RAM vašeho systému může být rychle zahlcena. Aby věci fungovaly hladce, má systém Windows skrytou funkci známou jako virtuální paměť.
Systém Windows automaticky spravuje velikost virtuální paměti pro všechny jednotky v počítači, ale pokud zjistíte, že vaše aplikace stále zaostávají, možná budete chtít velikost virtuální paměti zvětšit ručně. Zde je návod.
Co je virtuální paměť?
Virtuální paměť je systém, který doplňuje fyzickou paměť (RAM) pomocí části pevného disku známé jako „stránkovací soubor “. Když vašemu počítači dojde paměť RAM, která je rychlejší, ale má omezenou velikost, přepne se na virtuální paměť, aby věci fungovaly hladce.
Tento soubor stránky funguje jako záložní zásobník. Když se RAM zaplní, systém Windows dočasně uloží některá data do souboru stránky. To znamená, že pokud spouštíte několik programů najednou nebo se zabýváte několika úkoly, které překračují kapacitu paměti RAM vašeho počítače, váš systém může stále fungovat bez většího zpomalení.
To vše zní hezky, ale mějte na paměti, že virtuální paměť není dokonalou náhradou RAM. Přístup k datům z virtuální paměti je mnohem pomalejší než přístup k nim z paměti RAM.
Kolik virtuální paměti byste měli nastavit?
Určení velikosti virtuální paměti, kterou byste měli nastavit, závisí na specifikacích vašeho počítače a na tom, jak jej používáte. Pokud jste pomocí aplikací náročných na paměť jako software pro úpravu videa, budete mít prospěch z větší virtuální paměti.
Obecným pravidlem je, že virtuální paměť můžete nastavit na 1,5 až 3krát větší velikost paměti RAM. Takže, pokud má váš počítač 4 GB nebo RAM, můžete nastavit virtuální paměť mezi 6 GB a 12 GB.
Pamatujte si, že virtuální paměť využívá místo na disku. Ujistěte se, že máte na pevném disku dostatek místa, abyste to zvládli.
Jak zvětšit (nebo zmenšit) virtuální paměť
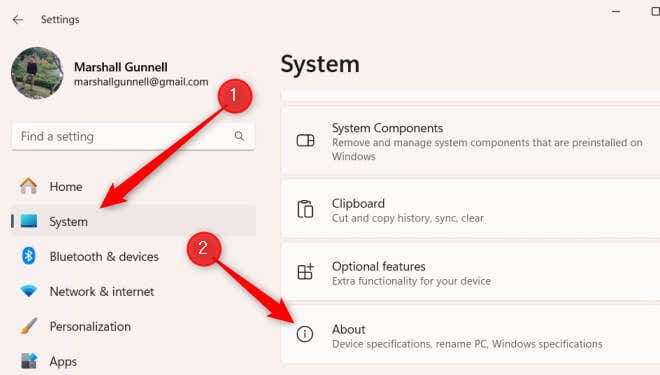
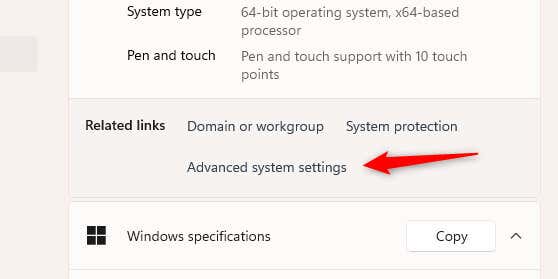
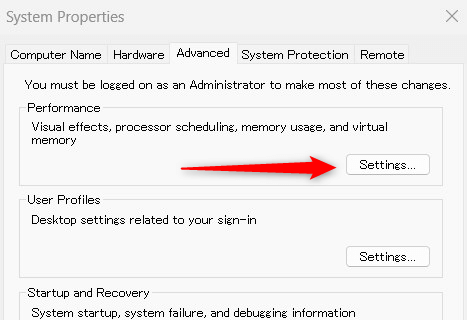
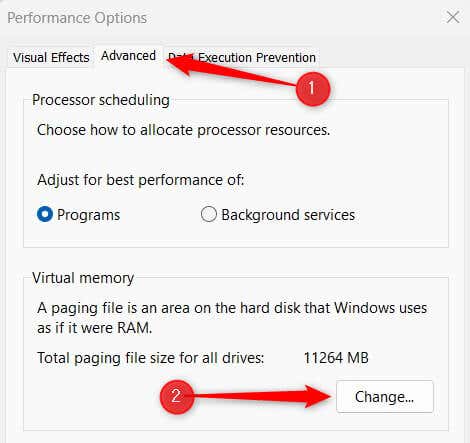
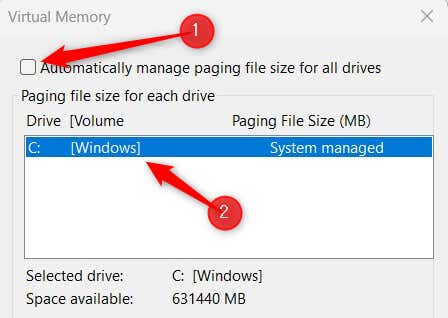

Nyní jste zvýšili virtuální paměť počítače se systémem Windows 11! Ve výše uvedeném příkladu má náš systém 16 GB RAM, takže jsme nastavili počáteční velikost na 24 000 MB a maximální velikost na 48 000 MB.
Virtual Memory Mastery
Celkový proces úpravy velikosti vaší virtuální paměti je relativně jednoduchý, ale důležité je najít správnou rovnováhu.
Příliš mnoho virtuální paměti může zbytečně zabírají místo na disku. Příliš málo? Díváte se na potenciální zpoždění výkonu.
Sledujte výkon vašeho systému poté, co provedete úpravy jeho virtuální paměti, abyste udrželi optimální systémové operace.
.