Když procházíte web a narazíte na problém s načítáním webových stránek, radou, kterou uslyšíte, je pokusit se Vymažte mezipaměť prohlížeče a smazat cookies. Většina uživatelů počítačů je s těmito podmínkami obeznámena. Ne každý však ví, co přesně jsou data a soubory cookie v mezipaměti a proč byste je měli čas od času vymazat.
Pokud jste někdy přemýšleli, jaká data prohlížeč shromažďuje při prohledávání webu, existuje několik míst, kde je můžete hledat. Zjistěte, jak zobrazit stránky a soubory v mezipaměti z vašeho prohlížeče, a rozhodněte se, zda si přejete tato data uchovat nebo je vymazat dobře.
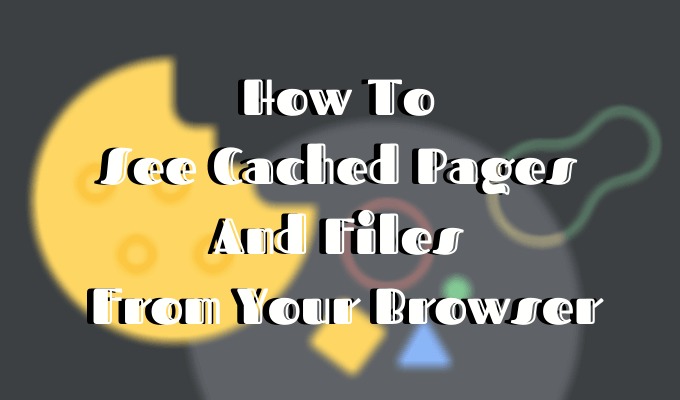
Co jsou soubory cookie a mezipaměť prohlížeče?
Mezipaměť prohlížeče je místo v počítači, kde je uložen webový obsah (nebo mezipaměť) v mezipaměti.

Váš webový prohlížeč ukládá úplné nebo částečné kopie stránek, které jste si naposledy prohlédli, spolu s médii (obrázky, zvuk a video) do souboru v počítači nazvaného cache. Soubory v mezipaměti jsou dočasné soubory, které pomáhají rychleji načíst internetové stránky. Proto když vymažete mezipaměť prohlížeče, často uvidíte, že weby se načítají pomaleji než obvykle.
Soubory cookie jsou soubory, které obsahují malé kousky dat přidružených k navštíveným webovým stránkám. Během používání webového prohlížeče jsou uloženy v počítači. Jejich primárním účelem je sledovat vaši online aktivitu.

Soubory cookie zaznamenávají informace, jako je vaše poslední návštěva webu nebo vaše přihlašovací údaje. To je důvod, proč se po smazání souborů cookie často musíte znovu přihlásit na všechny stránky.
In_content_1 vše: [300x250] / dfp: [640x360]->Jak funguje mezipaměť prohlížeče?
Když poprvé navštívíte web, prohlížeč načte všechna data a média ze serveru.
Když znovu navštívíte stejný web, prohlížeč načte z webového serveru pouze informace o stránce HTML.
Všechny statické části stránky, jako jsou obrázky nebo Soubory JavaScript, jsou staženy z existující mezipaměti prohlížeče. Protože podruhé je velikost dat přenesených ze vzdáleného webového serveru do vašeho prohlížeče mnohem menší, načítá se stránka rychleji.
Jak zobrazit mezipaměti stránky a soubory
Chcete-li zobrazit stránky a soubory v mezipaměti, musíte je nejprve vyhledat. Nemůžete je vždy vidět, protože složka, ve které jsou uloženy, může být skrytá.
Pokyny pro Mac
V systému Mac jsou soubory uloženy. ve složce Cachesve knihovněv počítači.

Jedním ze způsobů, jak najít složku Caches, je:

Zrychlený způsob, jak toho dosáhnout, je:

Soubory Google Chrome v mezipaměti budou v Google>Chrome>Výchozí>Mezipaměťsložku. Pro Firefox a Opera vyhledejte složky Firefoxa Opera cache.

Pro Safari cache použijte jinou zkratku:
/Users/USERNAME/Library/Containers/com.apple.Safari/Data/Library/Caches/.
Pokyny pro Windows
Ve Windows je cesta k nalezení mezipaměti prohlížeče trochu jiná. Například pro Google Chrome to vypadá takto:
C:\Users\USERNAME\AppData\Local\Google\Chrome\User Data\Default\Cache.
Složku mezipaměti prohlížeče Chrome můžete najít také pomocí příkazu Spustit.
Otevřete příkaz Spustit prostřednictvím nabídky Startnebo pomocí klávesové zkratky Klávesa Windows+ R. Poté zkopírujte a vložte následující příkazy do příkazového řádku:
\AppData\Local\Google\Chrome\User Data\Default\Cache.
Protože všechny internetové prohlížeče jsou ve výchozím nastavení nainstalován na jednotce C, můžete snadno zobrazit stránky a soubory v mezipaměti z libovolného prohlížeč po podobné cestě. Jednoduše vyhledejte název prohlížeče po cestě \ AppData \ Local, jako je \ AppData \ Local \ Mozilla \ Firefox \nebo \ AppData \ Local \ Microsoft \ Edge \.
Jak číst soubory s mezipamětí
Ve složce Cachenajdete soubory s různými příponami a náhodnými názvy souborů. Potíž je v tom, že nebudete přesně vědět, na co se díváte. Většina jmen je náhodná a neexistuje způsob, jak zjistit formát souboru nebo odkud pochází.
Můžete kliknout na každý soubor a otevřít jej nebo dekódovat soubory v mezipaměti pomocí speciálního softwaru nebo rozšíření prohlížeče. Jednou z nejlepších možností je použít jednu z nástroje webového prohlížeče od Nirsoft. Pro Google Chrome je to ChromeCacheView.

Po stažení prohlížeče mezipaměti dvojitým kliknutím otevřete hlavní okno. Naleznete kompletní seznam souborů uložených v mezipaměti prohlížeče.

Kromě názvu souboru uvidíte také URL, typ a velikost souboru a další vlastnosti. Můžete exportovat jeden soubor nebo úplný seznam, zkopírovat adresy URL souborů uložených v mezipaměti a extrahovat soubory z mezipaměti, pokud je chcete uložit do jiné složky.
Bohužel, nástroje Nirsoft běží výhradně na Windows. Pokud ji tedy chcete použít k dekódování souborů uložených v mezipaměti v počítačích Mac, budete muset celou složku mezipaměti přenést do počítače se systémem Windows a poté pomocí softwaru načíst soubory.
Jak zobrazit soubory cookie ve vašem prohlížeči
Protože soubory cookie jsou zodpovědné za odhalení vašich soukromých údajů na webu, ve většině prohlížečů je najdete v sekci Soukromíčásti Nastavení.

Pokud například chcete zobrazit soubory cookie v prohlížeči Google Chrome, přejděte do nabídky pásu karet Chrome a vyberte možnost Předvolby. Odtud se vydejte cestou Ochrana soukromí a zabezpečení>Soubory cookie a další data stránek.

Přejděte dolů a klikněte na Zobrazit všechny soubory cookie a data stránek. Získáte seznam všech souborů cookie uložených v prohlížeči Chrome.

Pak je jen na vás, zda si tyto sledovací soubory cookie ponecháte nebo odstraníte.
Správa souborů cookie není obtížný úkol, ale je důležité vědět, jak to udělat, protože proces se v každém prohlížeči trochu liší.
Čas na vymazání mezipaměti prohlížeče
Při zachování mezipaměti prohlížeče na místě má určité výhody, pokud jej nevymažete pravidelně, riskujete tato data zabírá příliš mnoho místa na pevném disku. To může přispět k vašim pomalost počítače a bude vyžadovat, abyste dříve nebo později podnikli nějaké kroky.
Zkoušeli jste někdy zobrazit stránky a soubory v mezipaměti z webového prohlížeče? Jakou metodu nebo zkratku jste použili? Sdílejte své zkušenosti s mezipamětí prohlížeče v komentářích níže.