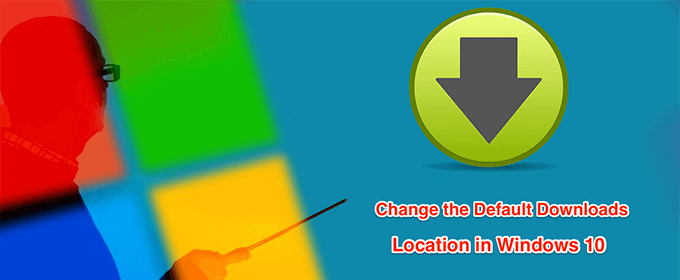Počítač se systémem Windows 10 ukládá stažené soubory do určité složky na pevném disku. Pokud chcete, můžete v počítači se systémem Windows 10 změnit toto výchozí umístění stahování do libovolné jiné složky, kterou se vám líbí.
Existuje mnoho důvodů, proč byste měli chtít na svém počítači změnit výchozí složku pro stahování. Možná chcete zachovat stažené soubory v určitém oddílu? Nebo možná spouštíte novou úlohu stahování a chcete, aby všechny tyto soubory byly uloženy v určité složce?
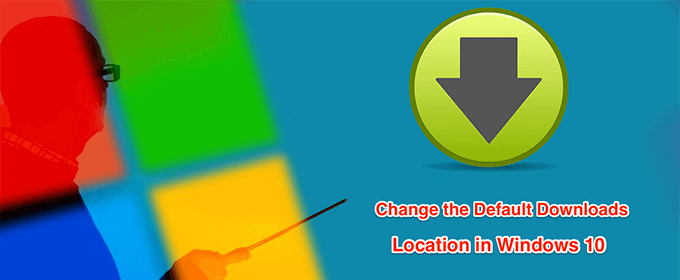
Existují různé způsoby, jak změnit výchozí umístění stahování v systému Windows 10.
Změnit výchozí umístění stahování pomocí Průzkumníka souborů
Jedním ze způsobů, jak změnit výchozí umístění stahování, je použití nástroje Průzkumník souborů.
Vyhledejte Tento počítačpomocí Cortana a otevřete jej.

Přejděte na jednotku, na které chcete vytvořit výchozí složku pro stahování.
Jakmile jste na vybrané jednotce, klikněte pravým tlačítkem myši na prázdné místo a vyberte možnost Novýa poté Folder

Zadejte název nové složky pro stahování. Zde budou k dispozici vaše budoucí stažené soubory.

Přejděte do kořenové složky v Tento počítač, takže uvidíte složku Stahování.
Klepněte pravým tlačítkem myši na složku Stahovánía vyberte možnost Vlastnosti.

Na následující obrazovce klikněte na kartu s nápisem Location
v Locationuvidíte aktuální cestu ke své složce ke stažení. Chcete-li tuto složku změnit, klikněte na tlačítko, které říká Move

Počítač vám umožní vybrat nový výchozí složka pro stahování. Přejděte na jednotku, kde jste vytvořili novou složku, a vyberte ji.
Klepnutím na tlačítko Použíta poté na tlačítko OKpoužijete nově vybranou složku jako výchozí stahování. umístění.

Pokud se chcete někdy vrátit zpět do staré složky ke stažení, klikněte na tlačítko Obnovit výchozía obnoví vaše nastavení.

Změňte výchozí umístění stahování pomocí Editoru registru
Editor registru systému Windows umožňuje vyladit mnoho nastavení na vašem počítači. To zahrnuje změnu výchozího umístění stahování v počítači se systémem Windows 10. Potřebujete pouze upravit jednu hodnotu v registru a vybraná složka se stane novým výchozím umístěním pro stahování.
Vytvořte novou složku, kterou chcete použít jako výchozí složku pro stahování. Může to být kdekoli na vašem počítači nebo dokonce na vašich připojených jednotkách.
Otevřete nově vytvořenou složku pomocí Průzkumníka souborů.
Musíte zkopírovat cestu do nové složky ke stažení. Klikněte na adresní řádek, zvýrazněte úplnou cestu a zkopírujte cestu stisknutím Ctrl + C.

Současným stisknutím kláves Windows + Rotevřete pole Spustit.

Type do pole Spustit a stiskněte klávesu Enter. Otevře se Editor registru.
regedit

Když se otevře Editor registru , přejděte na následující cestu.
HKEY_CURRENT_USERS \ Software \ Microsoft \ Windows \ CurrentVersion \ Explorer \ Folders User Shell
V pravém podokně uvidíte několik hodnot registru, které můžete vyladit. Ve sloupci Datanajděte položku, která obsahuje % USERPROFILE% \ Downloads, a dvakrát na ni klikněte.
Umístěte kurzor do pole Údajová hodnota, ze seznamu odeberte existující obsah a stisknutím Ctrl + Vvložte cestu k novému stáhne umístění složky. Poté kliknutím na tlačítko OKuložte změny.

Restartujte počítač.
Změnit výchozí umístění stahování pro různé typy souborů
V systému Windows 10 je funkce, která umožňuje vybrat různé jednotky pro ukládání různých typů souborů. Pomocí této funkce můžete změnit, kde váš počítač ukládá vaše aplikace, dokumenty, hudbu atd.
In_content_1 vše: [300x250] / dfp: [640x360]- ->
Nemusíte si však vybrat konkrétní složku. Můžete si vybrat pouze jednotku, kde je vaše nový obsah má být uložen.
Otevřete nabídku Start, vyhledejte Nastavenía otevřete ji.
- Na následující obrazovce vyberte možnost, která říká Systém.
 Klikněte na Úložištěz dostupných možností na levém postranním panelu.
Klikněte na Úložištěz dostupných možností na levém postranním panelu.
 Informace o úložišti uvidíte na podokně na pravé straně. Přejděte dolů a klikněte na možnost, která říká Změnit místo uložení nového obsahu.
Informace o úložišti uvidíte na podokně na pravé straně. Přejděte dolů a klikněte na možnost, která říká Změnit místo uložení nového obsahu.
 Na následující obrazovce uvidíte, co obsah je ve výchozím nastavení uložen. Chcete-li změnit výchozí jednotku pro stahování pro konkrétní typ obsahu, klikněte na rozbalovací nabídku vedle typu souboru a vyberte preferovaný disk.
Na následující obrazovce uvidíte, co obsah je ve výchozím nastavení uložen. Chcete-li změnit výchozí jednotku pro stahování pro konkrétní typ obsahu, klikněte na rozbalovací nabídku vedle typu souboru a vyberte preferovaný disk.

Můžete změnit výchozí umístění stahování pro následující položky s touto funkcí.
Aplikace
Dokumenty
Hudba
Fotografie
Videa
Movies
Televizní pořady
Offline mapy
Změnit výchozí umístění stahování v aplikaci Microsoft Edge
Výchozí umístění stahování můžete ve svém počítači změnit v Microsoft Edge, takže budoucí stahování se uloží do vybrané složky.
Změna tohoto nastavení pouze platí pro tento prohlížeč. Vaše další prohlížeče budou i nadále ukládat vaše soubory tam, kde dříve byly.
Otevřete nabídku Start, vyhledejte Microsoft Edgea spusťte it.

Klikněte na tři tečky v pravém horním rohu prohlížeče a vyberte možnost, která říká Nastavení

Na levém postranním panelu obrazovky se zobrazí několik možností. Najděte možnost s názvem Stahovánía klikněte na ni. Tato možnost vám umožní upravit nastavení stahování.

Na pravém podokně uvidíte položku, která říká Poloha. Právě zde Edge uloží vaše soubory. Chcete-li změnit výchozí složku pro stahování, klikněte na tlačítko Změnit.

Otevře se Průzkumník souborů, který vám umožní vybrat novou složku jako výchozí složku pro stahování. Klikněte na složku a vyberte možnost Vybrat složku.
Pokud chcete, aby se aplikace Microsoft Edge zeptala, kam se má soubor uložit při každém stahování, povolte přepínač Zeptat se, kam uložte každý soubor před stažením.

Pokud ke stahování souborů používáte správce stahování, musíte se vydat do nastavení aplikace pro správu stahování a změnit výchozí umístění stahování. Mnoho aplikací nepoužívají výchozí umístění pro stahování systému Windows jako umístění pro stahování.
Museli jste někdy změnit výchozí umístění pro stahování v počítači se systémem Windows 10? Jakou metodu jsi použil? Chtěli bychom vědět v komentářích níže.
Související příspěvky: