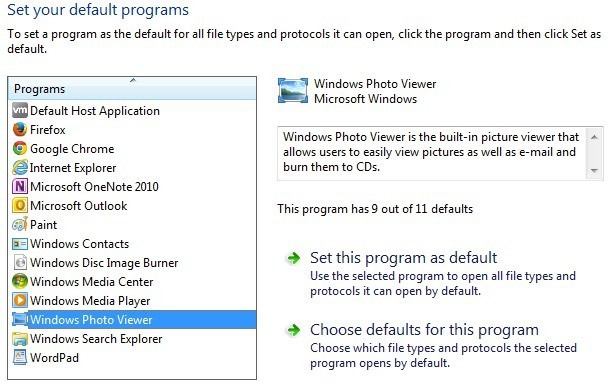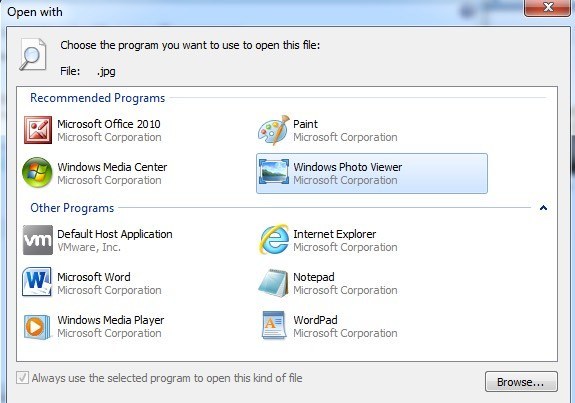Ve výchozím nastavení, když poklepem na obrázek v systému Windows, otevře prohlížeč Windows Photo Viewer obrázek! To je hezké, ale radši bych ho otevřela s jiným programem pro prohlížení fotografií, jako jsou Photoshop, GIMP atd. Pokud vás tento problém také obtěžuje, existuje jednoduchý způsob, jak změnit výchozí nastavení program pro prohlížení fotografiív systému Windows do aplikace podle vašeho výběru! Ve skutečnosti existují dva způsoby, jak s tím vyřešit.
Můžete také nakonfigurovat tak, aby se jeden typ obrázku otevíral s jednou aplikací a jiný typ obrázku se otevře jiným programem. Takže můžete mít otevřené obrázky JPG s aplikací Photoshop a GIF, například pomocí Prohlížeče fotografií.
Pamatujte, že kromě změny výchozího prohlížeče obrázků můžete podle stejných kroků změnit výchozí médium přehrávač, výchozí webový prohlížeč atd. Pro výchozí přehrávač médií byste například zvolili přehrávač médií ze seznamu, tj. VLC Media Player, a upravte jeho nastavení.
Upravte výchozí programy
Pokud stále používáte systém Windows XP, nezapomeňte si přečíst můj samostatný příspěvek na změna výchozího programu pro otevření souboru, protože procedura XP je odlišná.
7 a vyšší, můžete změnit typy souborů, které se program otevře, nebo můžete změnit, který program se používá při otevírání určitého typu souboru. Klepněte na ovládací panel a poté klikněte na ikonu Výchozí programyv zobrazení ikon.
dvě možnosti, které jsem zmínil výše: Nastavit výchozí programya Přidělit typ souboru nebo protokol s programem.
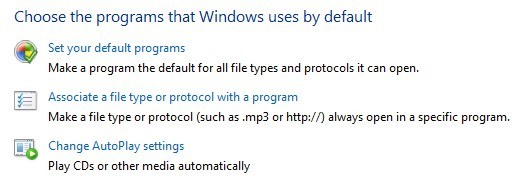
Pokud kliknete na první odkaz, dostanete seznam různých programů nainstalovaných v počítači. Vyberte program a systém Windows vám sdělí, kolik výchozích hodnot je tento program nastaven.
Potom klikněte na jako výchozí, aby byly otevřeny všechny výchozí typy souborů nebo můžete kliknutím na Zvolit výchozí hodnoty pro tento programvybrat konkrétní typy souborů.
/ s>
Ve výše uvedeném příkladu je aplikace Internet Explorer nastavena na otevření obrázků GIF a aplikace Microsoft Office 2010 je nastavena na otevření souborů JPG. Všechny ostatní formáty jsou nastaveny tak, aby byly otevřeny pomocí programu Windows Photo Viewer. Pokud chcete použít jiný program k otevření obrázků, vyberte tento program ze seznamu a poté zvolte Nastavit tento program jako výchozí.
Upravit přes Open With
Vrátit se zpět a klepnutím na tlačítko Upravit typ souboru nebo protokol s programemvám umožní procházet stovky typů souborů uložených v počítači a poté změnit výchozí program pro otevření typ souboru.
Po klepnutí na tlačítko Změnit program získáte seznam Doporučených programů <Ostatní programyspolu s možností Procházetna program, který není aktuálně uveden.
Výhodou této metody je oproti první možnosti, že zde můžete zvolit libovolný program, který chcete otevřít soubor. V první metodě se v tomto seznamu zobrazí pouze programy, které se zaregistrovaly v systému Windows, a neexistuje způsob, jak ručně přidat chybějící program.
Kliknutím pravým tlačítkem na libovolný soubor v Průzkumníku kliknutím na Otevřít pomocía klepnutím na Výběr výchozího programuse můžete dostat do tohoto dialogového okna.
V systémech Windows 8 a Windows 10 se věci mírně liší, protože nyní máte aplikace pro stolní počítače a máte aplikace pro ukládání v systému Windows. Ve výchozím nastavení všechny počítače se systémem Windows 8/10 budou mít nainstalován program Windows Photo Viewer a aplikace Photos. První z nich je aplikace pro stolní počítače a načte se tam, druhá je aplikace pro obchod se systémem Windows a načte se jako aplikace.
Postupujte stejně jako pro systém Windows 7, ale jediný rozdíl spočívá v tom, že jste uvidíte také aplikace pro obchod se systémem Windows, které jsou uvedeny jako možnosti. Jak již bylo zmíněno dříve, můžete měnit jiné výchozí hodnoty, jako je výchozí přehrávač médií, na jiný program nebo aplikaci podle vlastního výběru, než na možnost Videonebo Filmy & amp; TVve Windows 8 a Windows 10.
Doufejme, program otevřít. Chtěli byste být opatrní při změně těchto nastavení, protože neexistuje žádný způsob, jak jednoduše obnovit výchozí programy zpět na jejich původní hodnoty. Nejsem si jistý, proč tato možnost neexistuje, protože by to mělo být, ale prostě to není.
Jediným skutečným způsobem obnovení výchozích programů je buď stáhnout soubor registru ručně změní každou hodnotu nebo vytvoří nový uživatelský profil. Tato nastavení jsou uložena na základě uživatele, takže vytvoření nového uživatelského účtu vás bude spouštět od začátku. Máte-li jakékoli dotazy, neváhejte a vložte komentář. Užijte si!