Pokud jste stisknuto pro uložení místa na vašem PC nebo Mac, synchronizace Disku Google pomocí Zálohování a synchronizace může situaci jen zhoršit. Naštěstí můžete složku Disku Google přesunout na jiné místo v interním úložišti počítače nebo na externí disk, kdykoli budete chtít.
Níže naleznete tři způsoby, jak změnit výchozí Google Umístěte složku pro zálohování a synchronizaci disků ve Windows a macOS.
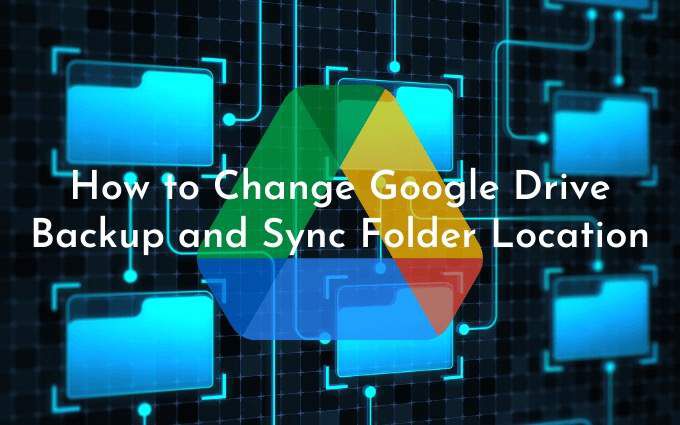
První metoda ukazuje, jak určit jiné umístění složky při nastavování zálohování a synchronizace na vašem PC nebo Mac. Druhá a třetí metoda ukáže, jak změnit složku Disku Google, pokud jste již začali lokálně synchronizovat obsah Disku Google.
Metoda 1: Změnit umístění složky Disku Google během instalace
Když nastavujete Zálohování a synchronizaci Disku Google poprvé, pokusí se ve výchozím nastavení nastavit složku Disku Google pod uživatelským účtem vašeho PC nebo Macu.
Chcete-li to změnit, jednoduše vyberte možnost Změnit(uvedena vedle Umístění složky), když se dostanete na obrazovku Disku Google. Poté vyberte v počítači jinou složku. V ideálním případě by složka neměla mít nic v sobě.
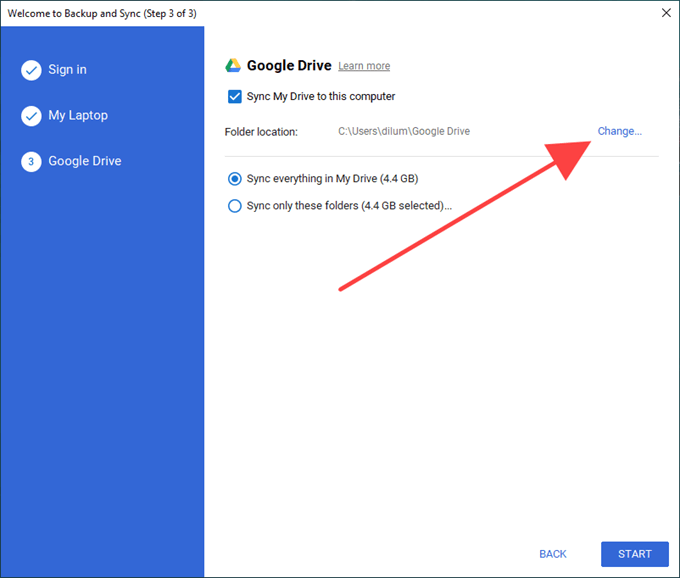
Poté buď vyberte, zda chcete synchronizovat vše na Disku Google místně, nebo vyberte možnost Synchronizovat pouze tyto složkya vyberte položky z Disku Google, které chcete synchronizovat. Nakonec vyberte možnost Start….
Metoda 2: Ukončete zálohování a synchronizaci a přemístěte složku Disku Google
Klient Zálohování a synchronizace vám neumožňuje změnit Umístění složky Disku Google poté, co jste začali místně synchronizovat obsah Disku Google.
Můžete však použít řešení, které zahrnuje ukončení klienta Zálohování a synchronizace, přesunutí složky Disk Google do nového umístění, opětovné otevření synchronizačního klienta a poukázání na nové umístění.
Nejen, že se snadno provádí, ale také nemusíte ztrácet čas nebo šířku pásma opakovanou synchronizací souborů nebo složek od samého začátku.
1. Na hlavním panelu nebo liště nabídek vyberte ikonu Zálohovat a synchronizovat z Googlu. Poté otevřete nabídku Nastavení.
2. Vyberte možnost Ukončit zálohování a synchronizacia počkejte, až se klient Zálohování a synchronizace úplně vypne.
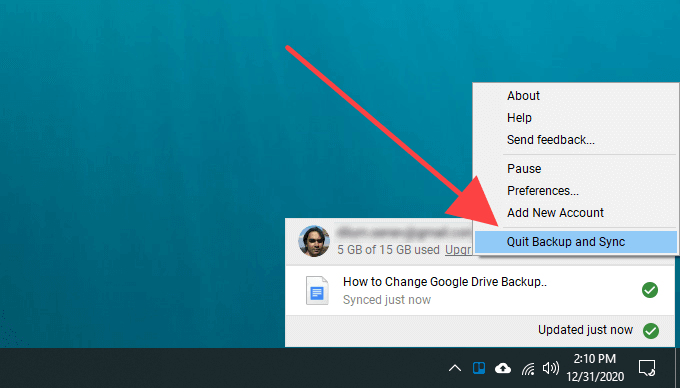
3. Zkopírujte složku Disk Googledo nového umístění.
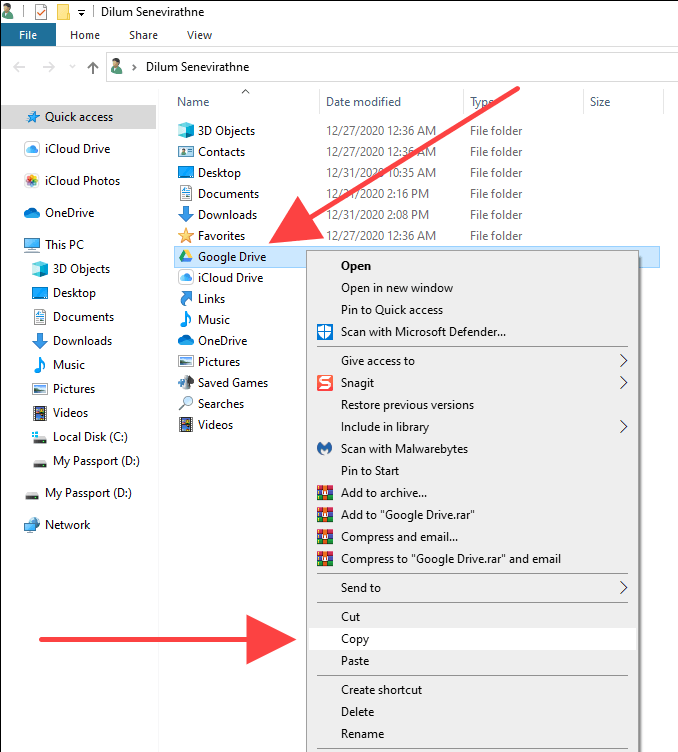
Pokud máte potíže s vyhledáním složky na Disku Google, rychle se k ní dostanete takto:
Windows: Stisknutím Windows+ Rotevřete pole Spustit. Poté zadejte % userprofile%a vyberte OK.
Mac: Otevřete Finder a vyberte Přejít>Přejít do složky. Poté zadejte ~ /a vyberte možnost Goo / / / .
4. Po dokončení kopírování smažte složku Disk Googlez původního umístění.
5. Znovu otevřete klienta Zálohování a synchronizace. Mělo by vás požádat o nalezení chybějící složky. Vyberte Vyhledat.
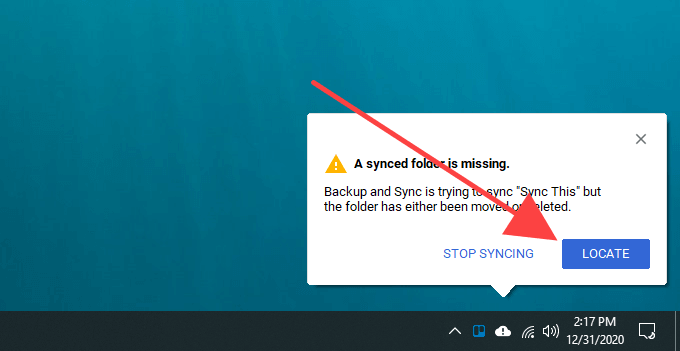
6. Vyberte složku Disk Googlez nového umístění a vyberte OK.
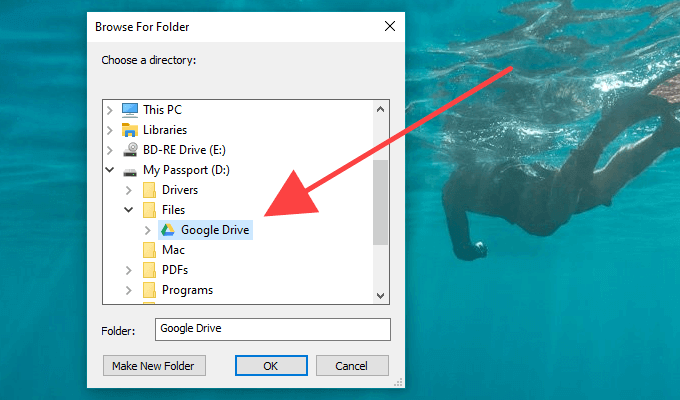
7. Vyberte Potvrdit.
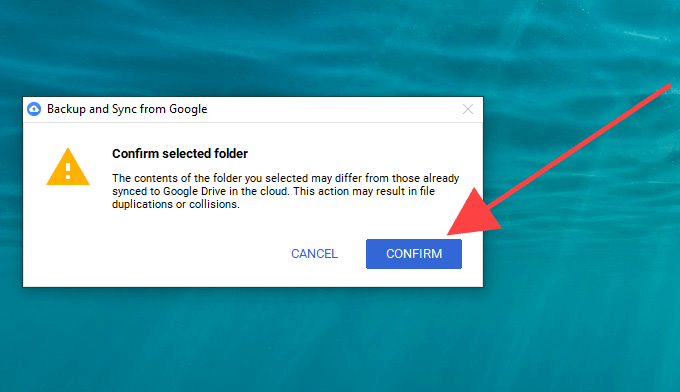
Klient pro zálohování a synchronizaci poté porovná soubory v adresáři, aby se ujistil, že na tom není nic špatného. To obvykle trvá několik minut. Poté můžete Disk Google začít normálně používat.
Metoda 3: Odpojit se od účtu Google a znovu připojit
Pokud jste již začali synchronizovat obsah Disku Google do počítače, ale chcete začít od samého začátku s jinou složkou musíte odpojit svůj účet Google, znovu se přihlásit do klienta Zálohování a synchronizace a znovu nakonfigurovat předvolby synchronizace.
Můžete se také rozhodnout přesunout jakýkoli místně synchronizovaný obsah Disku Google do nového umístění a později s ním sloučit. Pokud je to však jediná věc, kterou chcete udělat, je výše uvedená metoda mnohem pohodlnější.
1. Na hlavním panelu nebo liště nabídek vyberte ikonu Zálohovat a synchronizovat z Googlu. Poté otevřete nabídku Nastavení.
2. Vyberte Předvolby.
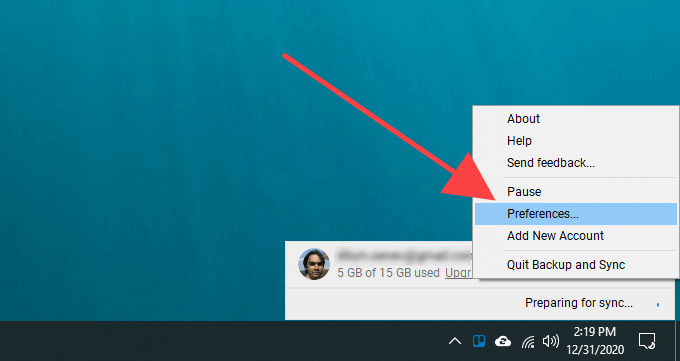
3. Přejděte na boční kartu Nastavenía vyberte možnost Odpojit účet.
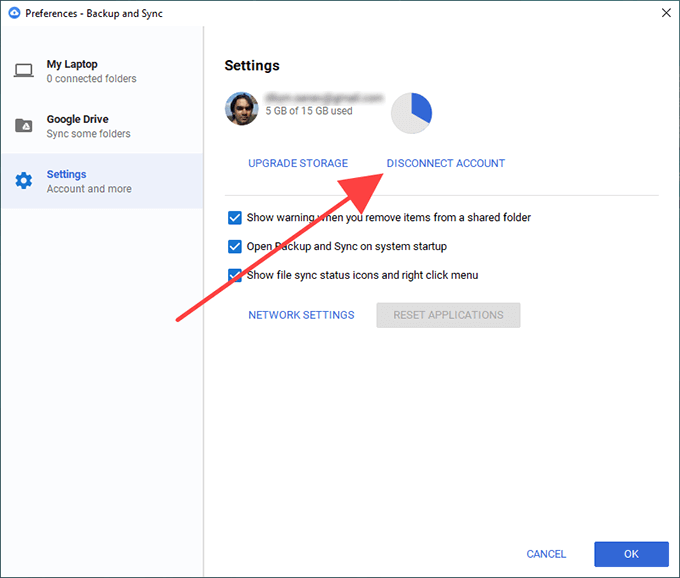
4. Potvrďte výběrem Odpojit. Zálohováním a synchronizací se odhlásíte ze svého účtu Google. Neodstraní však žádné z vašich místně synchronizovaných souborů a složek.
5. Přesuňte obsah ve složce Disk Google do nové složky v umístění, na které chcete přepnout. Tento krok přeskočte, pokud chcete synchronizovat vše od začátku.
6. Znovu vyberte možnost Zálohovat a synchronizovat z Googluna hlavním panelu nebo liště nabídek a vyberte možnost Přihlásit se.
7. Zadejte přihlašovací údaje k účtu Google a nastavte předvolby synchronizace. Jakmile přejdete na kartu Disk Google, vyberte možnost Změnita vyberte nové umístění.
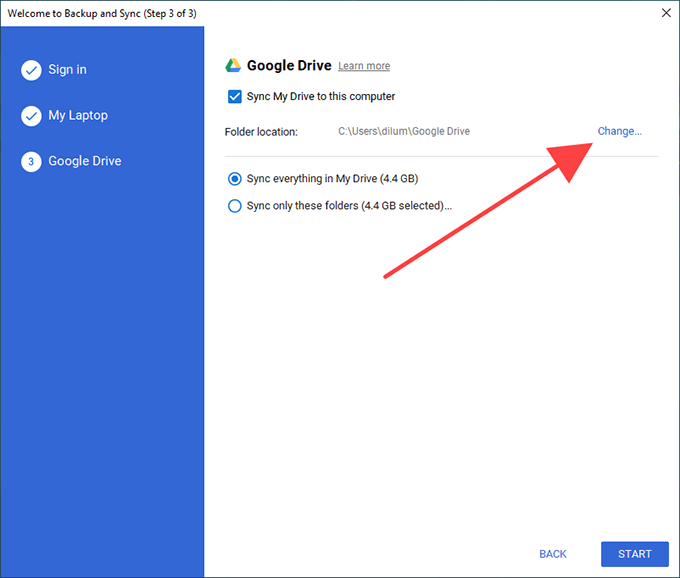
8. Určete, co chcete synchronizovat z Disku Google, a spusťte synchronizaci výběrem možnosti Spustit.
9. Pokud jste zkopírovali všechny dříve synchronizované soubory a složky do nového umístění, vyberte možnost Pokračovata sloučte je se zbytkem obsahu.
Poznámka:Pocit zdarma smazat složku Disku Google z původního umístění.
Přepnuto na externí disk? Mějte to na paměti
Jak jste se právě dozvěděli, je směšně snadné přesunout složku Disku Google na jiné místo. Pokud jste však nakonec přepnuli na externí jednotku, nezapomeňte ji ponechat připojenou k počítači PC nebo Mac, abyste předešli problémům se synchronizací. Pokud ji chcete odebrat, nejprve ukončete klienta Zálohování a synchronizace. Když jej znovu připojíte, jednoduše znovu otevřete synchronizačního klienta a pokračujte v synchronizaci jako obvykle.
Pokud narazíte na problémy se synchronizací později, opravit Zálohování a synchronizaci Disku Google. Může to být také vhodný čas na optimalizujte své úložiště na Disku Google.