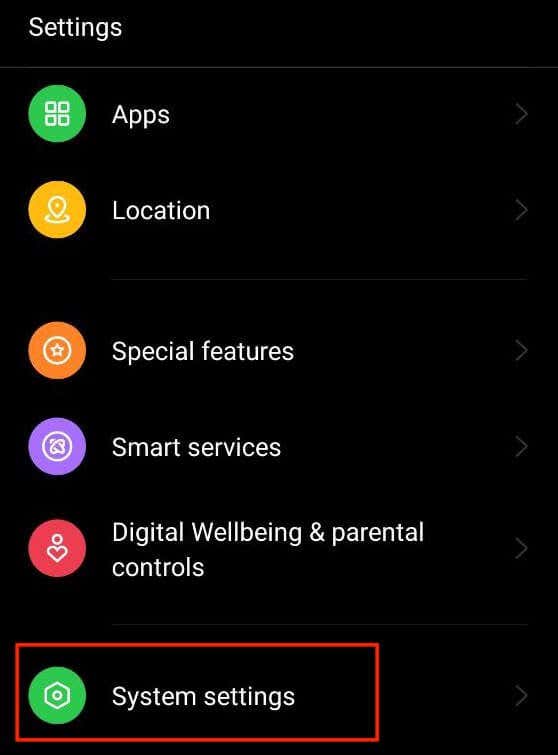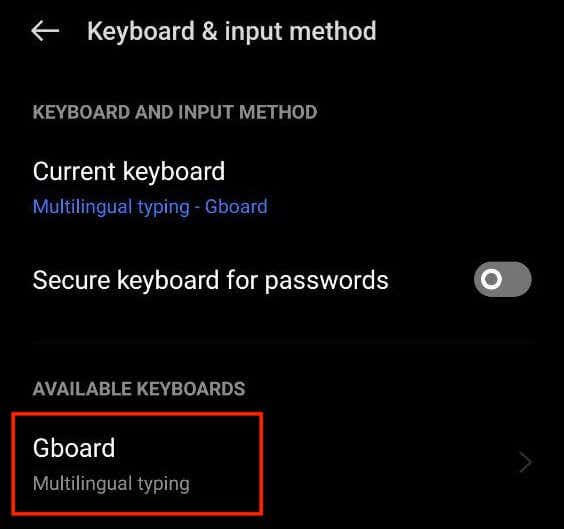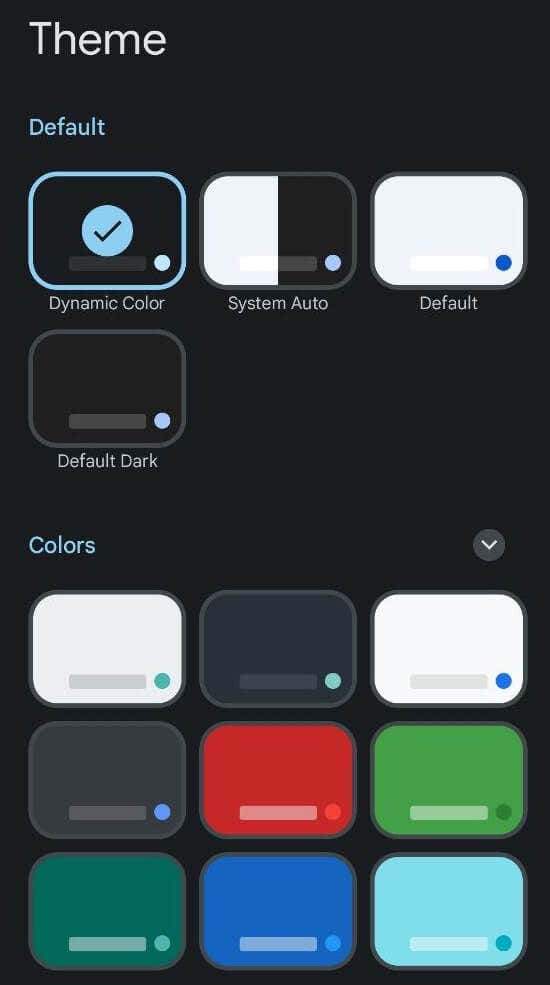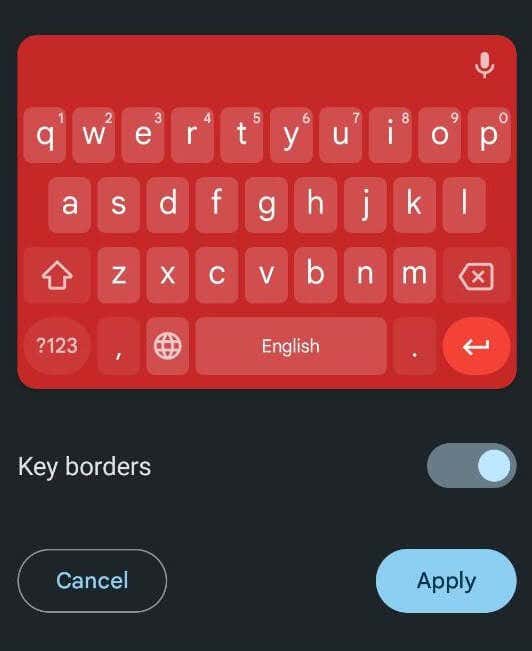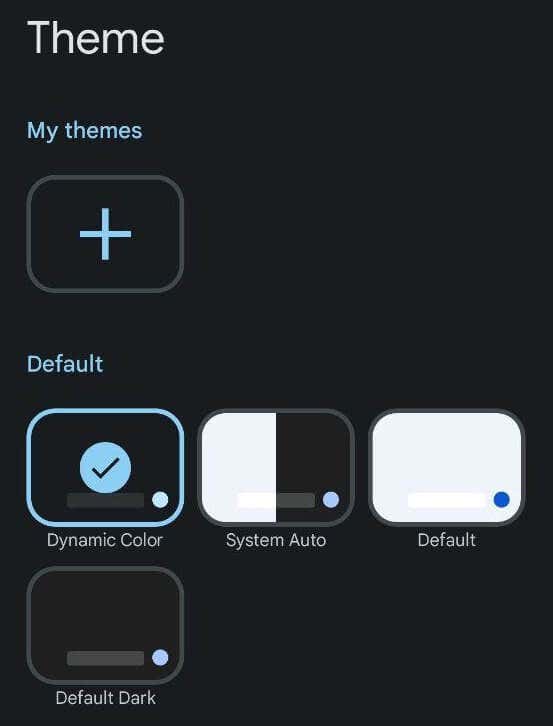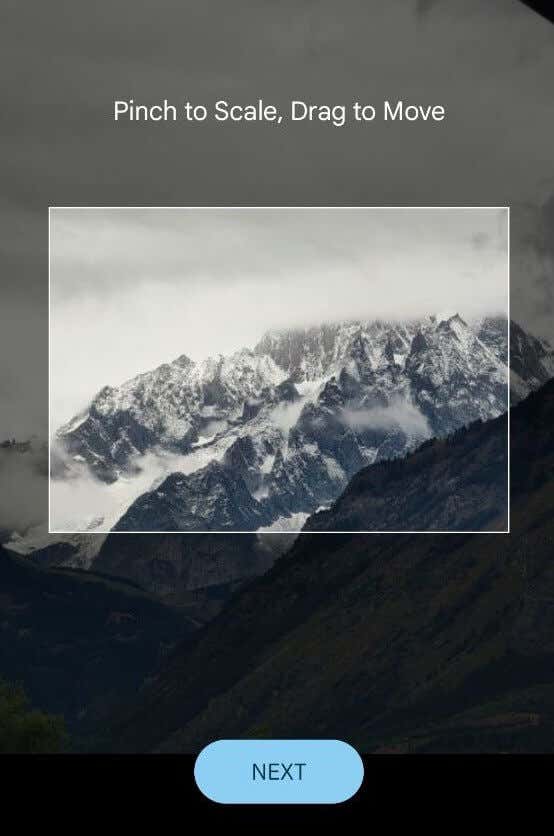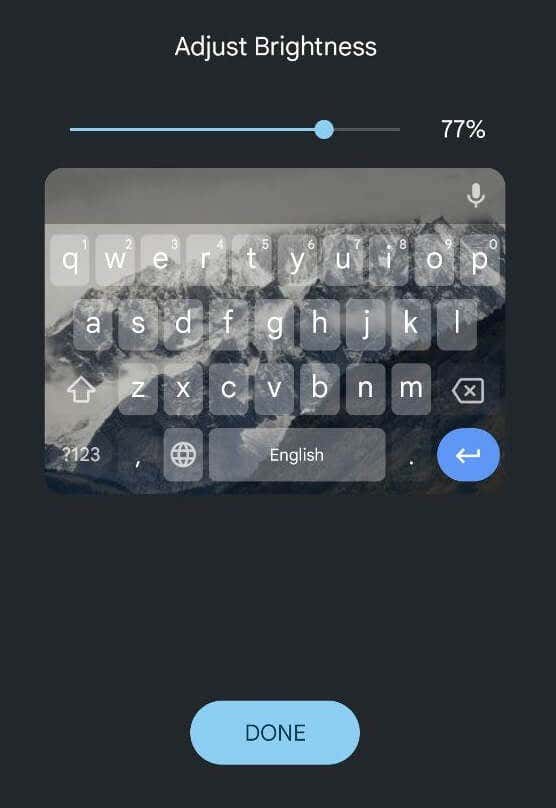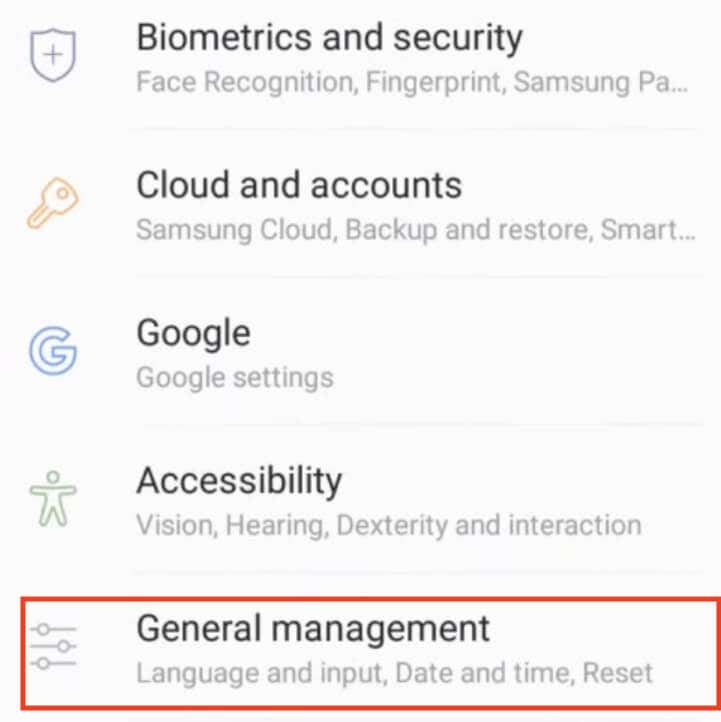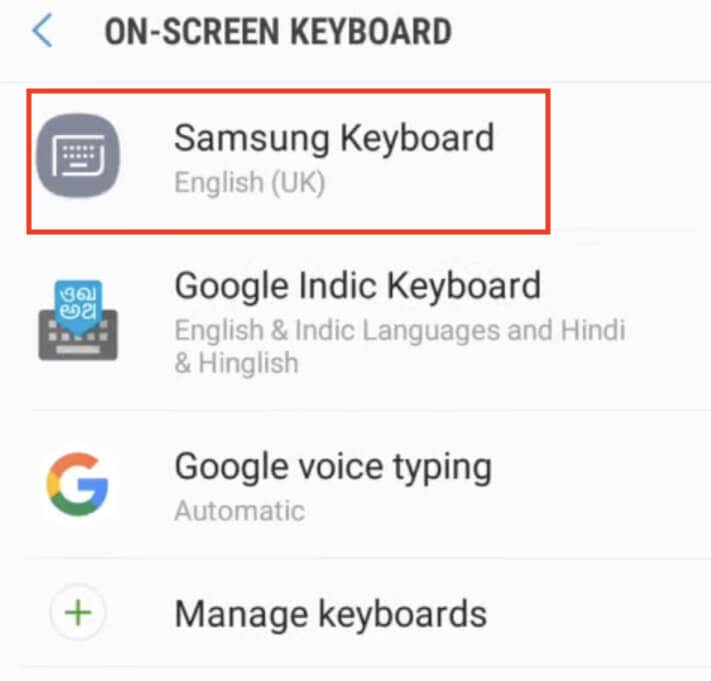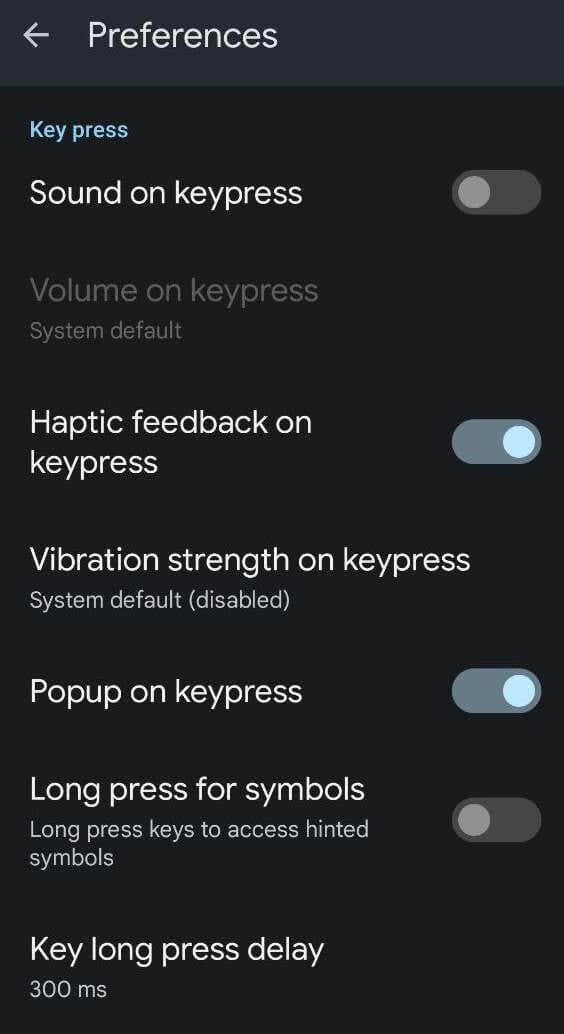V živém světě personalizace může dokonce i klávesnice vašeho zařízení Android odrážet váš jedinečný styl. Změna barvy klávesnice vám umožní přidat osobní dotek rozhraní vašeho zařízení.
Ať už hledáte jemný posun nebo odvážnou transformaci, prozkoumání kroků k úpravě barvy klávesnice v systému Android může vašim digitálním interakcím přinést osvěžující nový vzhled. V tomto tutoriálu vám ukážeme, jak přizpůsobit barevné schéma klávesnice pomocí vestavěné možnosti Android nebo aplikace třetí strany.
Proč měnit barvu klávesnice na zařízení Android
Napadlo vás někdy, proč by někdo chtěl změnit motiv klávesnice na svém telefonu Android? Zde je několik možných důvodů, proč by někdo chtěl změnit barvu klávesnice na svém zařízení.
 Usnadněte si to vidět. Pokud máte potíže s dobrým viděním, zejména na tmavších místech nebo pokud nevidíte určité barvy, změna barvy klávesnice vám pomůže lépe vidět a psát.
Přizpůsobit. Váš telefon je jako vaše vlastní speciální věc. Pravděpodobně chcete, aby byl jedinečný a odpovídal vašemu stylu. Změna barvy klávesnice nebo pozadí klávesnice je další způsob, jak toho dosáhnout.
Zlepšete vizuální estetiku.Různé barvy vám mohou způsobit různé pocity. Výběrem barvy klávesnice, která se vám líbí, může být používání telefonu příjemnější a zlepšit celkový uživatelský dojem.
Snižte únavu očí. Dlouhé zírání do telefonu může vést k namáhání očí, zejména pokud výchozí barva klávesnice nenabízí optimální kontrast. Nastavením barvy klávesnice tak, aby vyhovovala vašim očím, můžete přispět k pohodlnějšímu a příjemnějšímu zážitku z obrazovky.
Vyjádřete se. Stejně jako váš výběr slov a emotikonů odráží vaše myšlenky a emoce, váš výběr barvy klávesnice může vyjádřit vaši náladu a pocity. Přepínání barev může vašim zprávám přidat další vrstvu expresivity, díky čemuž bude vaše digitální komunikace poutavější a dynamičtější.
Usnadněte si to vidět. Pokud máte potíže s dobrým viděním, zejména na tmavších místech nebo pokud nevidíte určité barvy, změna barvy klávesnice vám pomůže lépe vidět a psát.
Přizpůsobit. Váš telefon je jako vaše vlastní speciální věc. Pravděpodobně chcete, aby byl jedinečný a odpovídal vašemu stylu. Změna barvy klávesnice nebo pozadí klávesnice je další způsob, jak toho dosáhnout.
Zlepšete vizuální estetiku.Různé barvy vám mohou způsobit různé pocity. Výběrem barvy klávesnice, která se vám líbí, může být používání telefonu příjemnější a zlepšit celkový uživatelský dojem.
Snižte únavu očí. Dlouhé zírání do telefonu může vést k namáhání očí, zejména pokud výchozí barva klávesnice nenabízí optimální kontrast. Nastavením barvy klávesnice tak, aby vyhovovala vašim očím, můžete přispět k pohodlnějšímu a příjemnějšímu zážitku z obrazovky.
Vyjádřete se. Stejně jako váš výběr slov a emotikonů odráží vaše myšlenky a emoce, váš výběr barvy klávesnice může vyjádřit vaši náladu a pocity. Přepínání barev může vašim zprávám přidat další vrstvu expresivity, díky čemuž bude vaše digitální komunikace poutavější a dynamičtější.
Změnou barev klávesnice Android zajistíte, aby vám telefon fungoval lépe. Je to jednoduchá věc, která může znamenat velký rozdíl, od usnadnění viditelnosti věcí až po vyjadřování zábavným způsobem.
Jak změnit barvu klávesnice v systému Android.
Pokud jste připraveni změnit barvu klávesnice, zde je postup, jak to provést v zařízení Android. Pokyny se mohou mírně lišit v závislosti na modelu telefonu a verzi systému Android, kterou máte v zařízení.
Ve smartphonu otevřete aplikaci Nastavení.
Posuňte se dolů a vyberte Další nastavenínebo Nastavení systému.
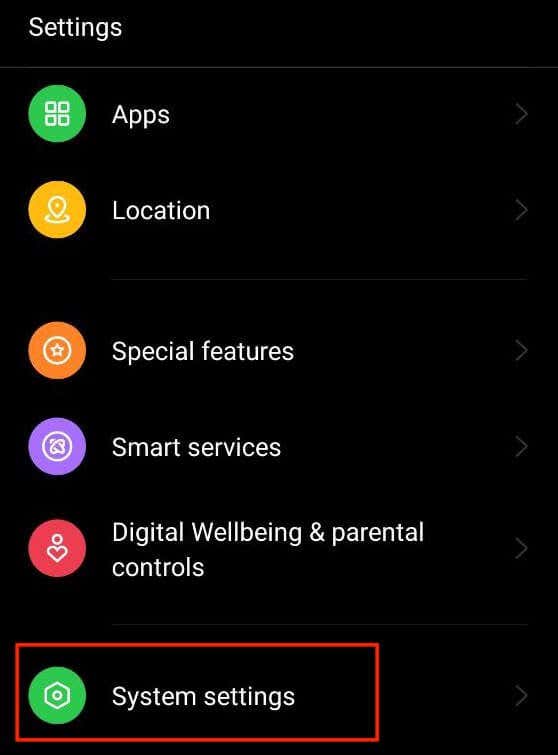
V nabídce vyberte Klávesnice a metoda zadávánínebo Jazyky a zadávání.

Na další stránce vyberte Gboard. Pokud možnost Gboard nevidíte, vyberte Obrazová klávesnice>Gboardnebo vyhledejte název klávesnice, kterou používáte, a vyberte ji.
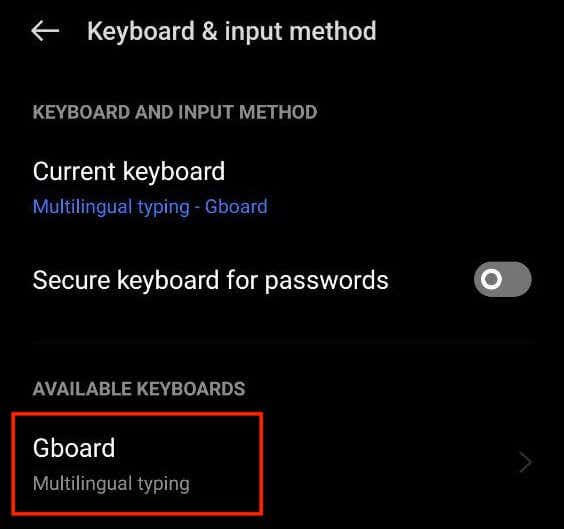
V nastavení klávesnice Google vyberte Motiva otevřete možnosti přizpůsobení.

Zde uvidíte různé dostupné motivy Gboard. Jako nový motiv klávesnice si můžete vybrat libovolnou barvu nebo dokonce obrázek. Můžete si vybrat z možností Barvy, Krajiny, Světlý přechoda Tmavý přechod.
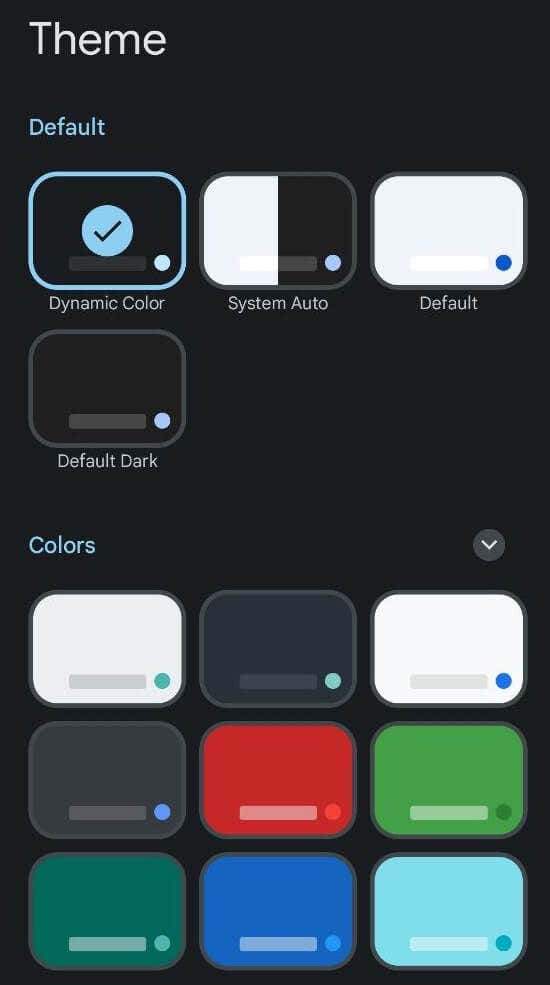
Jakmile si vyberete barevný motiv, který se vám líbí, zobrazí se náhled nového rozložení a barvy klávesnice. Změny uložíte výběrem Použít.
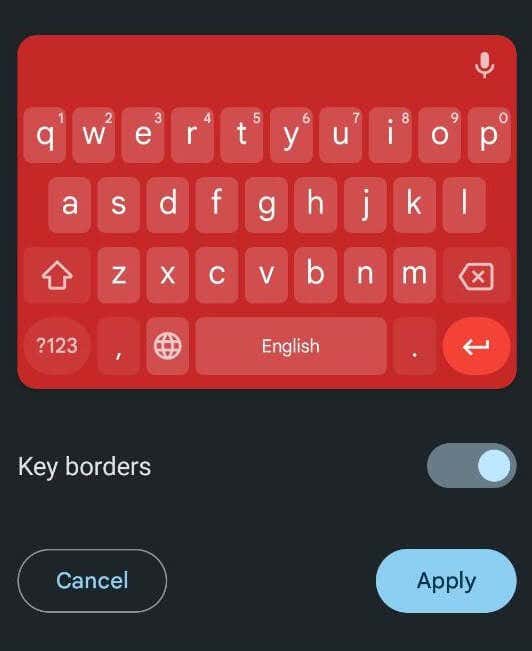
Jak používat vlastní fotografii Jako pozadí klávesnice v systému Android
Android umožňuje jako pozadí klávesnice použít jakýkoli obrázek uložený v telefonu nebo fotografii z galerie. Pokud chcete nastavit svou fotografii jako barevný motiv klávesnice, postupujte podle následujících kroků.
V zařízení Android otevřete Nastavenínebo přejeďte prstem dolů na domovské obrazovce a vyberte ikonu Nastavení.
V nabídce Nastavenípřejděte dolů a vyberte možnost Další nastavenínebo Nastavení systému.
Poté vyberte Klávesnice a metoda zadávánínebo Jazyky a vstup.
Vyberte Gboardnebo název klávesnice >Motiv.
V části Moje motivyvyberte ikonu plus.
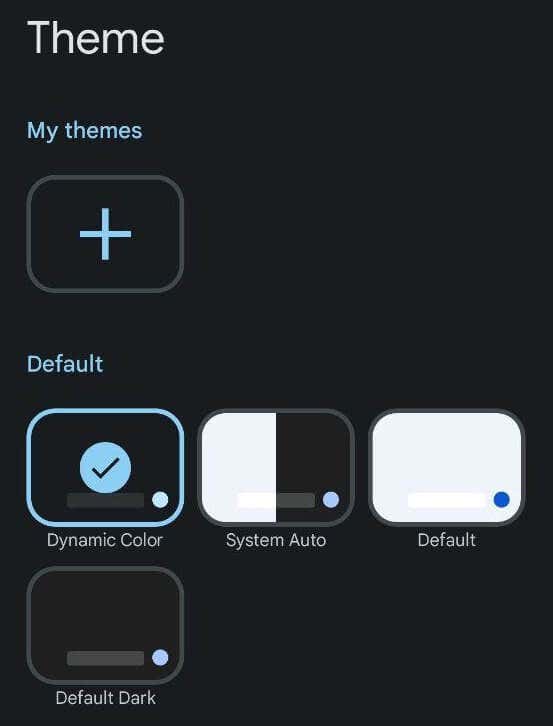
Z galerie vyberte obrázek, který chcete použít jako pozadí klávesnice. Poté vyberte část obrázku, kterou chcete použít, a pokračujte výběrem Další..
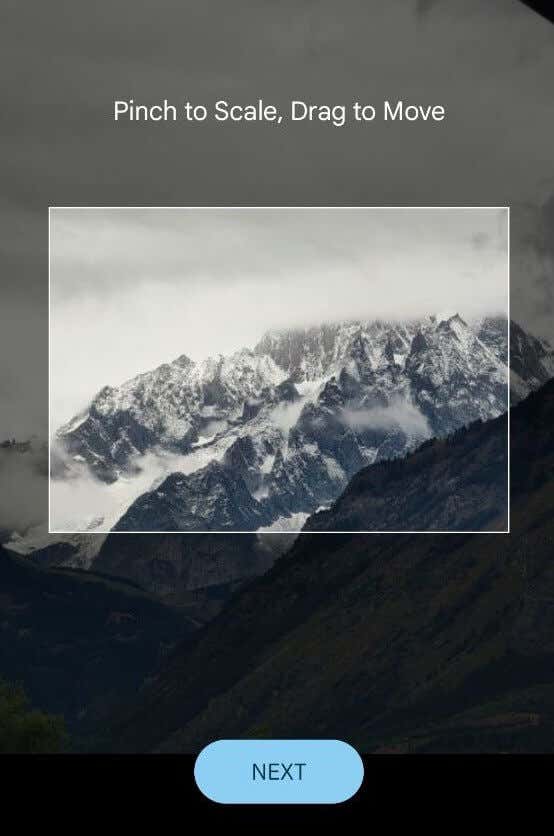
Upravte jas, aby byl obrázek více či méně průhledný.
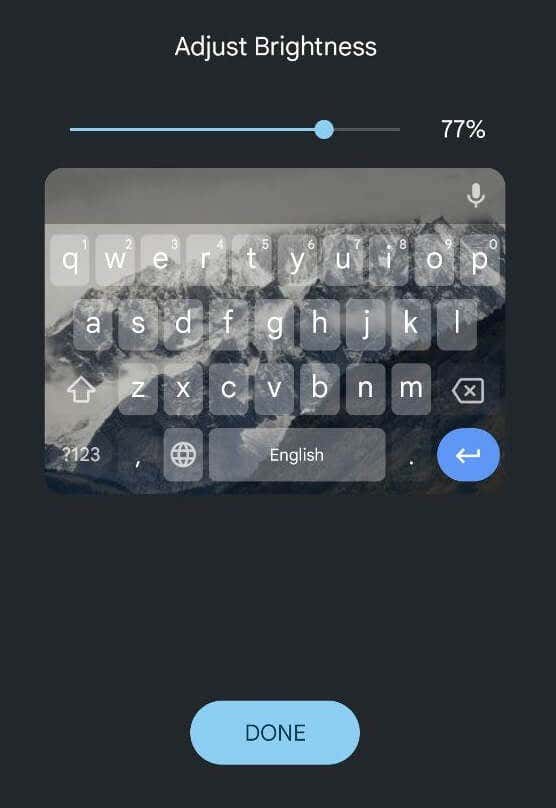
Až jste s obrázkem spokojeni, uložte změny výběrem Hotovo.
Jak změnit barvu klávesnice na Samsung
Telefony Samsung se od ostatních smartphonů trochu liší a ke změně motivu klávesnice na telefonu Samsung Galaxy potřebujete speciální pokyny.
Pokud jej chcete jednoduše změnit ze světlého na tmavý, nejjednodušším způsobem je změnit motiv telefonu Samsung. V takovém případě klávesnice automaticky zčerná. Chcete-li na telefonu Samsung Galaxy povolit tmavý režim, postupujte podle cesty Nastavení>Displej>Tmavý.
Pokud vám tato metoda nestačí, můžete použít vestavěné vysoce kontrastní motivy, které nabízí klávesnice Samsung. Umožňují vám vybrat si mezi motivy Žlutá, Černá 1, Černá 2a Modrá. Chcete-li změnit motiv klávesnice Samsung, postupujte podle následujících kroků.
V telefonu Samsung otevřete Nastavení.
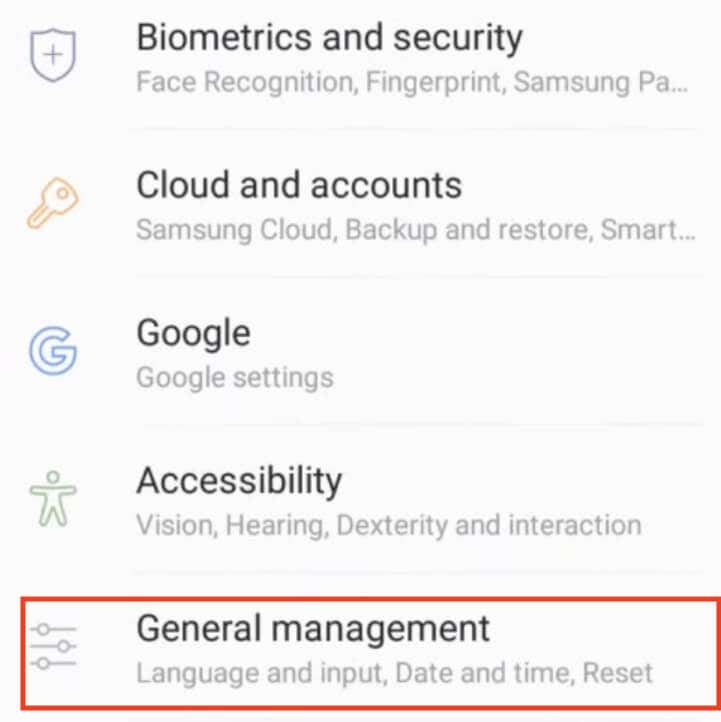
Postupujte podle cesty Obecná správa>Jazyk a zadávání>Klávesnice na obrazovce>Klávesnice Samsung.
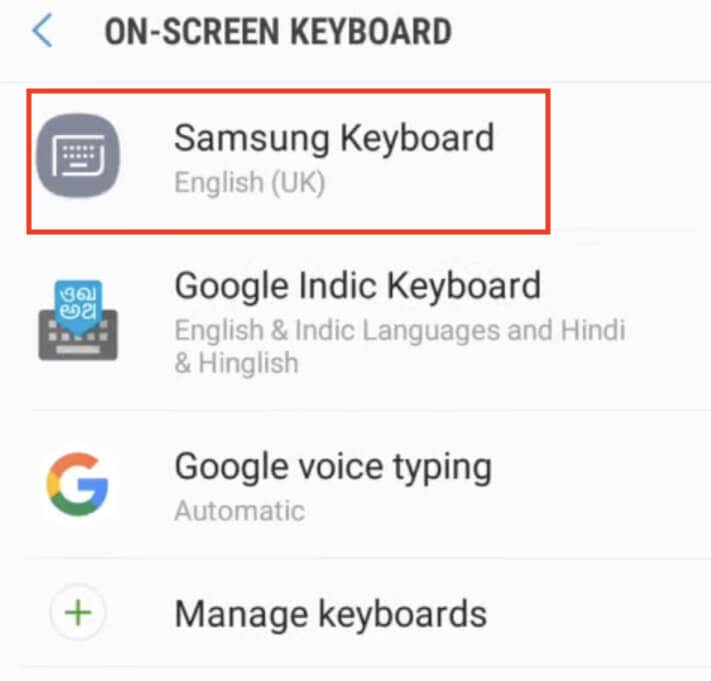
V nabídce nastavení Samsung Keyboard vyberte Rozvržení klávesnice a zpětná vazba.

Poté vyberte Klávesnice s vysokým kontrastema přepnutím přepínače tuto možnost povolte.
Když je zapnutá Klávesnice s vysokým kontrastem, uvidíte všechny dostupné motivy. Vyberte motiv pro klávesnici.

Chcete-li zobrazit náhled, vyberte možnost Zobrazit klávesniciv dolní části obrazovky. Pokud je některá z možností zašedlá, znamená to, že musíte v telefonu nejprve deaktivovat tmavý režim a zkusit to znovu.
Změňte motiv klávesnice na svém Androidu pomocí aplikace třetí strany
Pokud výchozí klávesnice vašeho zařízení neposkytuje možnost změny barev, můžete se obrátit na aplikace s klávesnicí třetích stran, které ji umožňují. Zde je návod, jak na to.
Přejděte do obchodu Google Play a vyhledejte aplikaci klávesnice, která nabízí přizpůsobitelné možnosti barev. Dobrým příkladem takové aplikace je Microsoft SwiftKey AI Keyboard..
Stáhněte si a nainstalujte aplikaci klávesnice dle vlastního výběru. Postupujte podle pokynů k nastavení a v případě potřeby ji nastavte jako výchozí klávesnici v nastavení zařízení.
Jakmile je aplikace klávesnice nastavena, otevřete ji a přejděte na možnost, která vám umožní přizpůsobit vzhled klávesnice a změnit barvu pozadí. Přesná poloha se může lišit v závislosti na aplikaci, ale obecně ji najdete v nastavení aplikace. Hledejte funkce související se změnou motivů nebo barev klávesnice.
Další alternativou je použití aplikace motivů klávesnice třetí strany, která vám umožní přístup k řadě předem navržených motivů klávesnice s jedinečnými barvami a styly. Chcete-li to provést, postupujte podle níže uvedených kroků.
Přejděte do obchodu Google Play a vyhledejte aplikaci motivu klávesnice, jako je FancyKey nebo LED Keyboard.
Stáhněte si a nainstalujte vybranou aplikaci motivu. Spusťte aplikaci a prozkoumejte sortiment dostupných motivů, dokud nenajdete ten, který vám padne do oka.
Podle poskytnutých pokynů stáhněte a použijte vybraný motiv na klávesnici. Tyto kroky mohou zahrnovat úpravu nastavení v aplikaci nebo výběr motivu z nastavení klávesnice vašeho zařízení.
Tato řešení třetích stran nabízejí spoustu kreativních možností pro změnu vzhledu klávesnice v zařízení Android.
Další způsoby přizpůsobení klávesnice
Kromě změny barvy klávesnice vám zařízení Android umožňují dále přizpůsobit klávesnici změnou zvuku a vibrací klávesnice.
Zde je návod, jak můžete změnit, zda klávesnice vydává zvuky nebo vibrace a jak jsou hlasité a silné.
V zařízení Android otevřete Nastavení.
Posuňte se dolů a vyberte Další nastavenínebo Nastavení systému.
Vyberte Klávesnice a metoda zadávánínebo Jazyky a zadávání.
Vyberte Gboard(nebo Virtuální klávesnice>Gboard) a otevřete Předvolby.
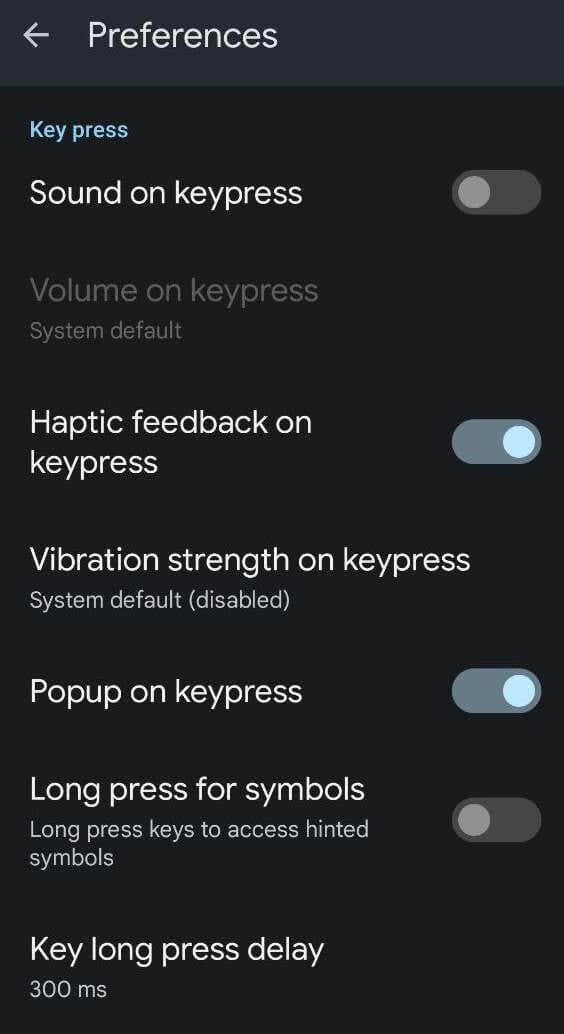
V nabídce Předvolbypřejděte dolů, dokud neuvidíte Stisknutí klávesy. Zde najdete různé možnosti: Zvuk při stisku klávesy, Hlasitost při stisku klávesy, Hmatová odezva při stisku klávesy,Síla vibrací při stisku klávesya další možnosti. Přepínejte nastavení, dokud nebudete spokojeni s úrovní přizpůsobení..
Jak změnit barvu klávesnice na iPhonu
Na rozdíl od Androidu nemá iPhone možnost změnit barvu nebo motiv klávesnice. Jediným vestavěným způsobem v iOS je povolit tmavý režim na vašem iPhone nebo iPad a změnit klávesnici z bílé na černou.
Pokud potřebujete více možností přizpůsobení, budete si muset nainstalovat aplikaci třetí strany, jako je Gboard, abyste mohli změnit barvu klávesnice..
Související příspěvky: