Teprve poté, co ztratíte historii procházení, si uvědomíte, jak moc jste na ni spoléhali. Ztrácíte hodiny a hodiny sledováním všech důležitých webů, které často navštěvujete, nemluvě o webech, které už nikdy nenajdete.
A přijít o historii prohlížeče Google Chrome je překvapivě snadné. Selhání počítače, náhodné kliknutí, aktualizace systému Windows se pokazila-existuje mnoho důvodů, proč by mohla být vaše historie prohlížeče Chrome smazána.
Jediný způsob, jak tomu zabránit, je zálohujte historii svého prohlížeče. Zde jsou tedy všechny způsoby, jak můžete zálohovat historii prohlížeče Google Chrome.

Zapněte Google Chrome Sync
Každý den používáme více výpočetních zařízení. Váš telefon, notebook, pracovní počítač - to vše má přístup k internetu a pravděpodobně je propojeno se stejným účtem Google. To vám umožní používat šikovnou malou funkci zvanou synchronizace.
Synchronizace umožňuje bezproblémové procházení. Můžete přejít z vyhledávání některých informací na svém mobilním telefonu během dojíždění na starý týraný počítač v práci, aniž byste museli začít znovu. Když je povolena synchronizace, všechna vaše osobní data, jako jsou záložky a historie vyhledávání, se zkopírují do vašich dalších zařízení, kde jste také přihlášeni ke svému účtu Google.
Proto je nejjednodušší způsob, jak zajistit, že nikdy ztratit historii prohlížeče Chrome je zapnout synchronizaci. Tímto způsobem, i když jedno z vašich zařízení nefunguje správně (nebo omylem odinstalujete Chrome), se můžete jednoduše znovu přihlásit a získat zpět celou historii prohlížeče.
Zde povolíte synchronizaci v prohlížeči Google Chrome:
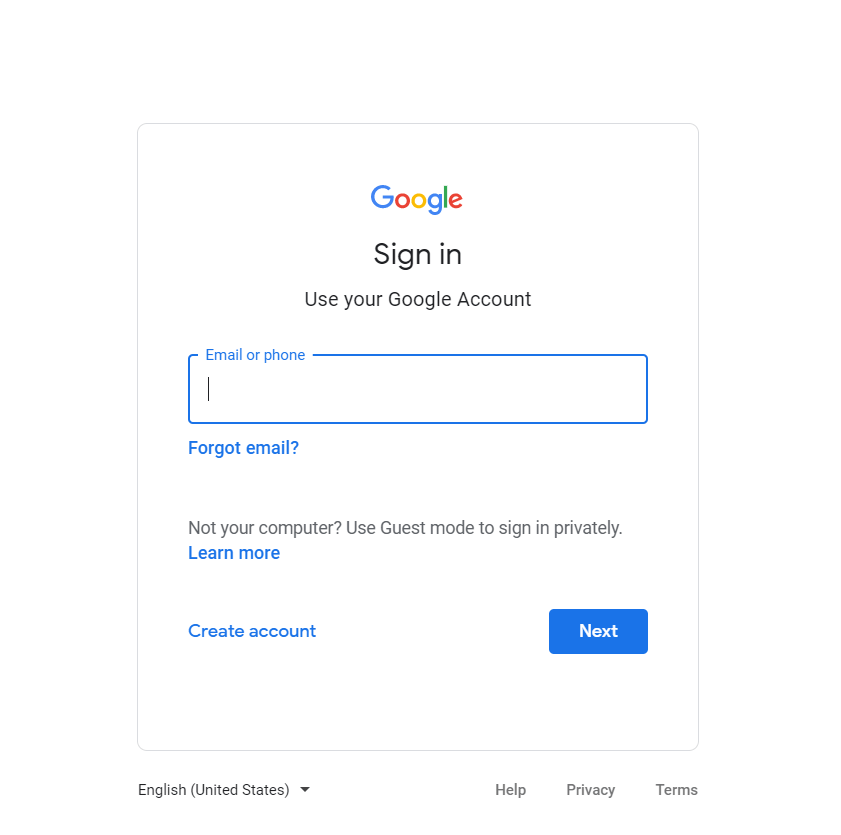
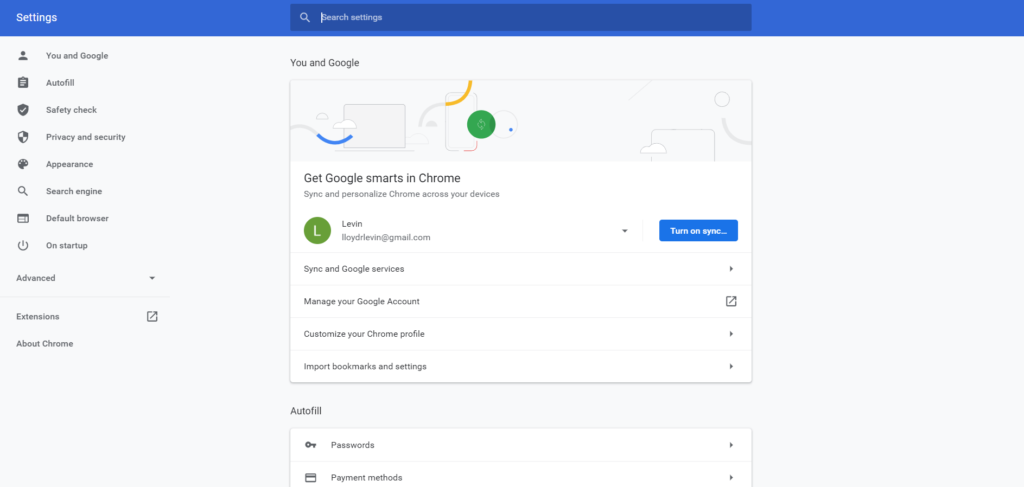

Zálohujte soubor historie
Pokud nechcete nechat zabezpečení své historie prohlížeče Chrome na milosrdenství společnosti Google, můžete si vytvořit vlastní zálohy. To se také hodí, pokud omylem vymažete data ze svého účtu Google, protože to smaže vše z každého zařízení. Jediným způsobem, jak v tomto okamžiku získat data zpět, je použití místní zálohy.
Postup je jednoduchý. Google Chrome automaticky ukládá vaši historii procházení do databázového souboru MySQL ve vašem počítači. Tento soubor stačí zkopírovat na jednotku USB (nebo účet Dropbox). Když jej potřebujete obnovit, zkopírujte soubor znovu do domovského adresáře a nahraďte stávající databázi.
Jak na to:
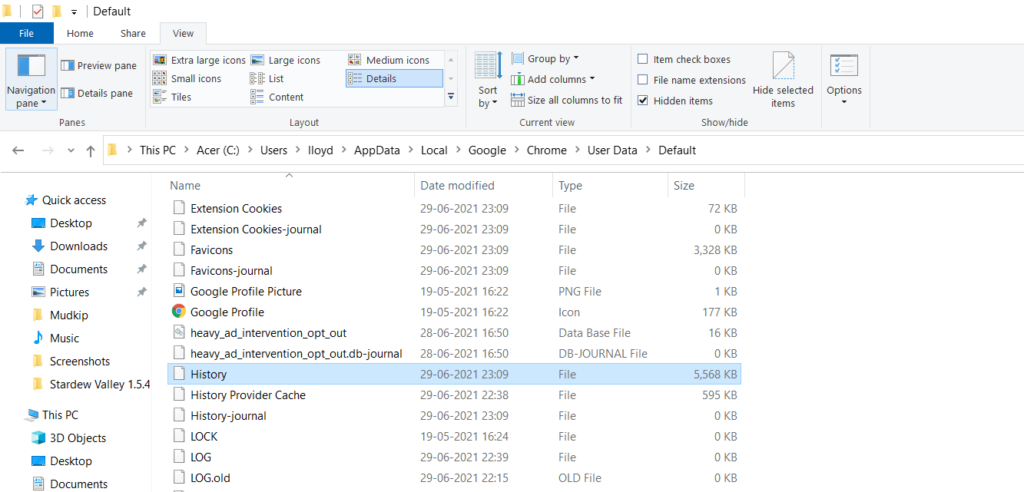
Nastavení historie souborů
Ruční zálohování stejného souboru znovu a znovu může být bolest. Neexistuje nějaká metoda pro automatické vytváření záloh konkrétního souboru nebo složky ve Windows?
Ve skutečnosti existuje. Říká se tomu historie souborů.
Tato funkce, známá také jako předchozí verze, vám umožňuje vytvářet pravidelné zálohy důležitých složek a v případě potřeby je obnovit na předchozí verze. Pokud pro svou složku Google můžete nastavit historii souborů, budete moci bez problémů vrátit soubor Historie zpět na jakékoli předchozí časové období.
Zde jsou kroky k nastavení Historie souborů ve vašem počítači:
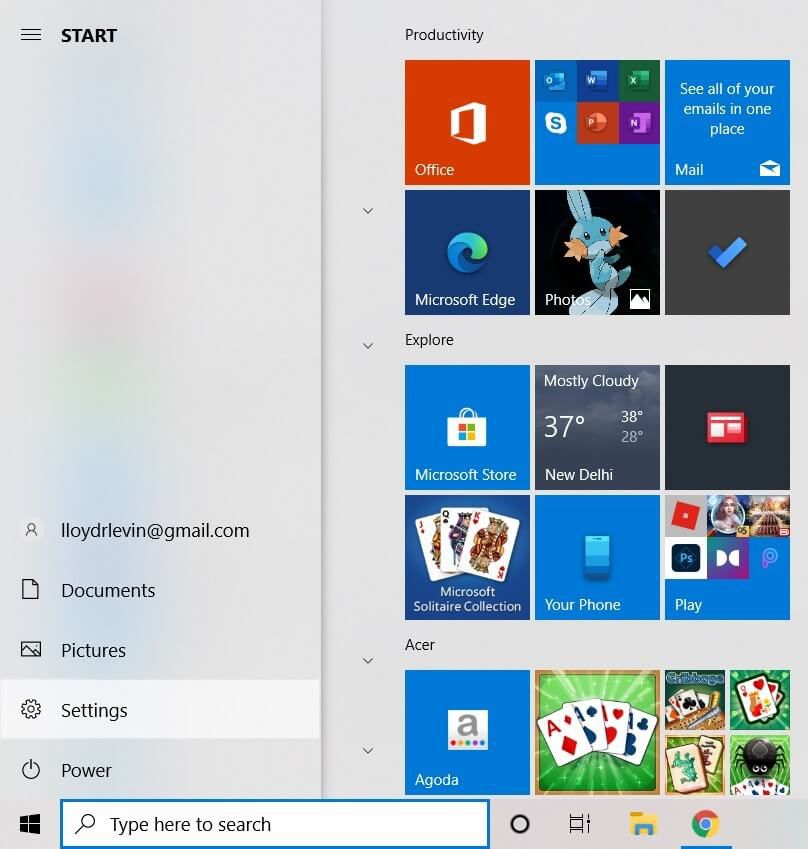

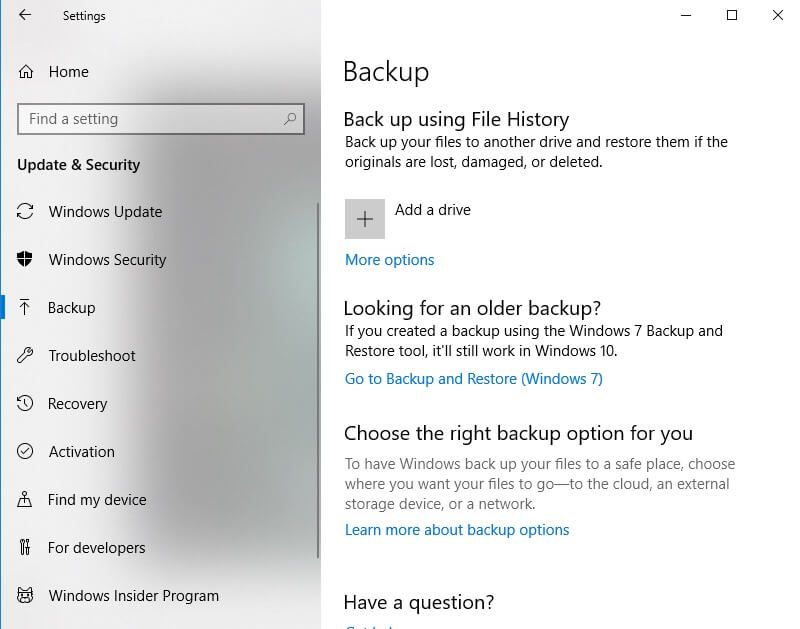

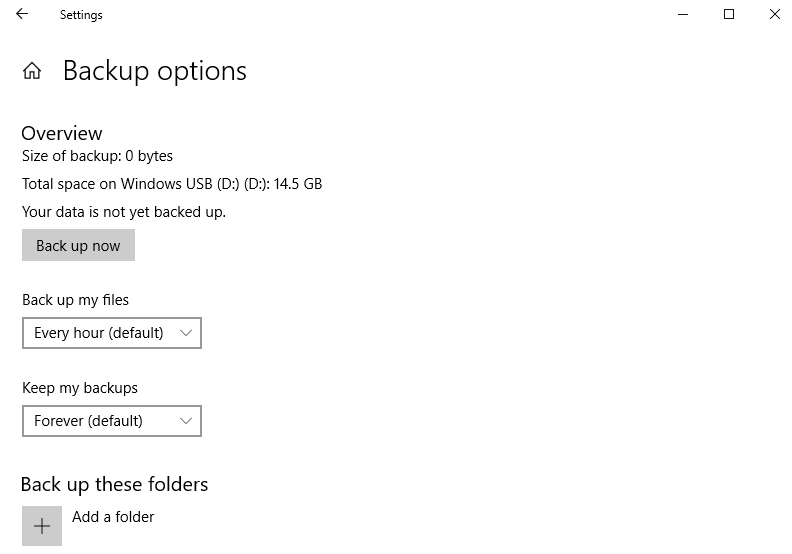
Obnovení historie na předchozí verzi
Jak přesně obnovíte soubor Historie prohlížeče Chrome na předchozí verzi, i když je ve vašem počítači povolena Historie souborů?
Postupujte takto:
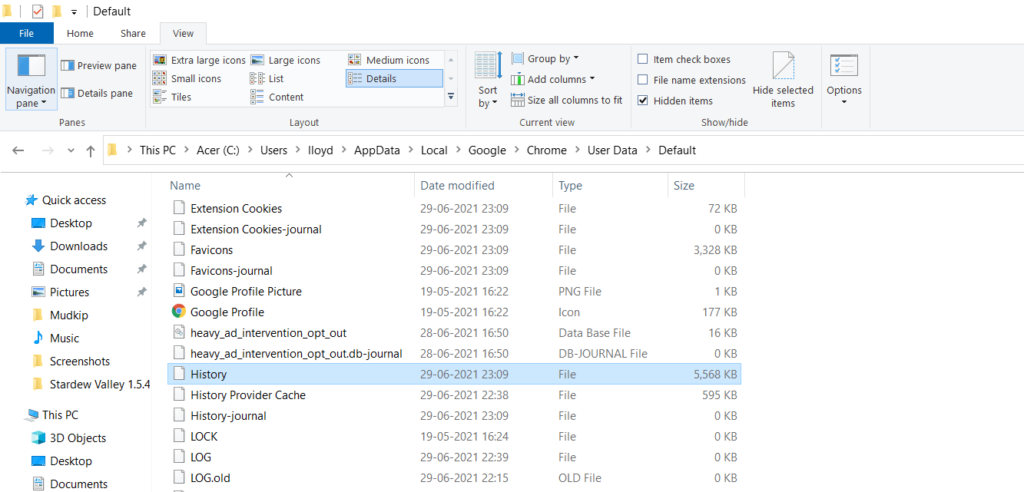
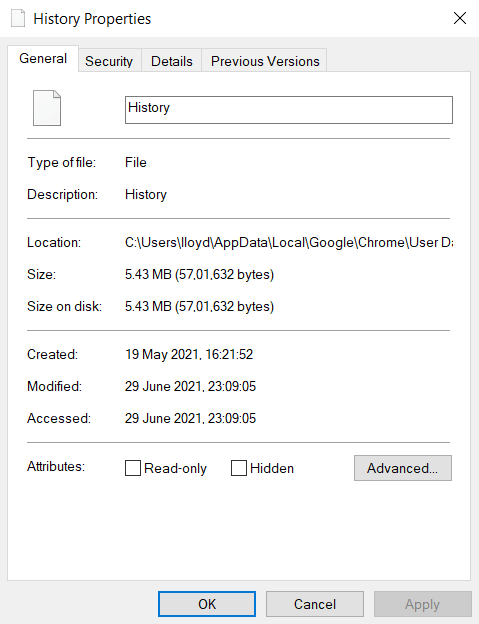
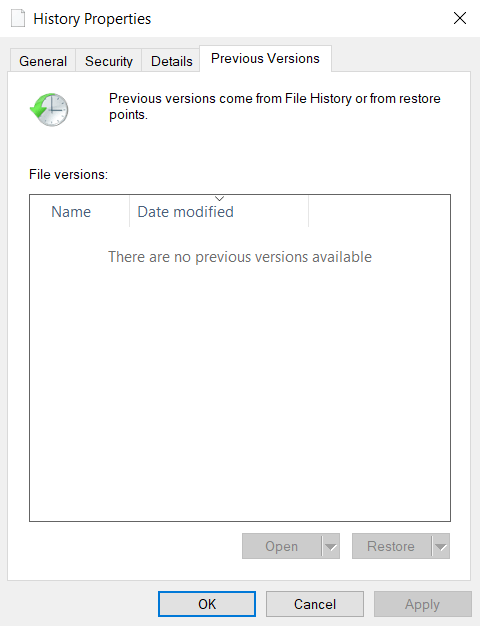
Jak zobrazit ztracenou historii prohlížeče Google Chrome
Viděli jsme několik způsobů, jak zálohovat historii prohlížeče Google Chrome. Ale co když jste žádný z nich nepoužili? Existuje ještě nějaký způsob zobrazení ztracené historie procházení?
Ano. Pokud jste odstranili místní soubor Historie a neaktivovali synchronizaci, můžete si historii prohlížení stále prohlížet. Důvodem je Google uchovává protokol o vaší aktivitě v jeho aplikacích, včetně Chromu. Tato aktivita zahrnuje hledané výrazy a navštívené webové stránky, které v zásadě fungují jako duplikát vaší historie procházení.
Postup zobrazení aktivity vašeho účtu Google:


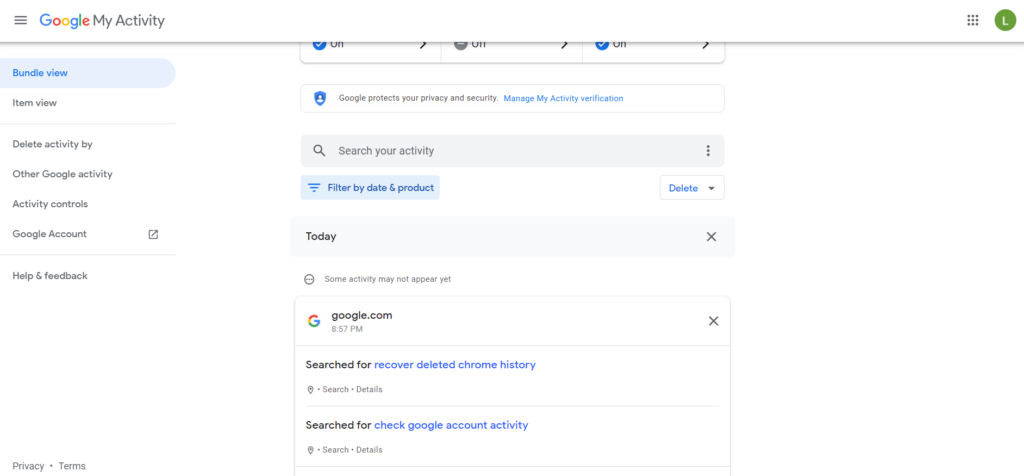
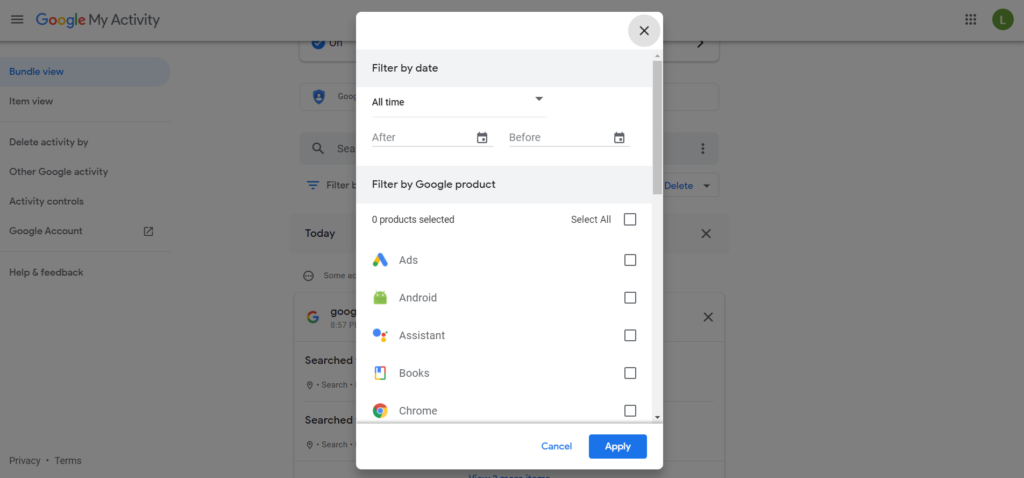
Zálohování historie prohlížeče Google Chrome
Existuje řada způsobů, jak zálohovat historii prohlížeče Google Chrome, a to z vestavěného ve funkcích k externím zálohám na vašem konci.
Nejjednodušší způsob je samozřejmě spolehnout se na synchronizaci Google, která za vás udělá tvrdou práci. I když to funguje docela dobře, je to k ničemu, pokud jste omylem vymazali všechna data v prohlížeči Chrome.
To je místo, kde se hodí místní zálohy. Ať už používáte historii souborů nebo pouze kopírujete a vkládáte databázi MySQL, můžete pomocí této zálohy snadno obnovit historii procházení do starého stavu.
A v případě, že vše ostatní selže, můžete vždy použít Google Aktivita účtu pro získání záznamu o vaší webové aktivitě v prohlížeči Chrome.