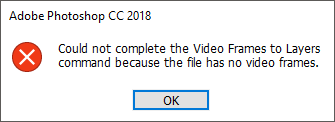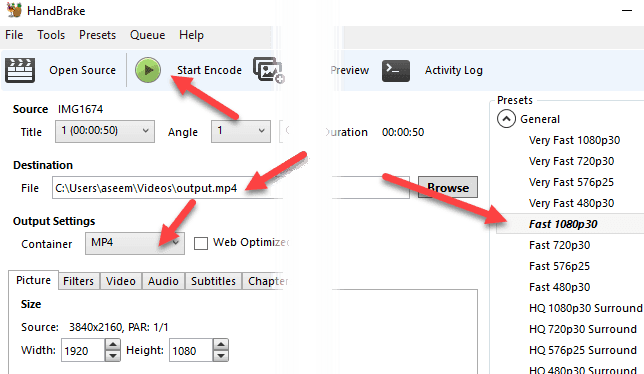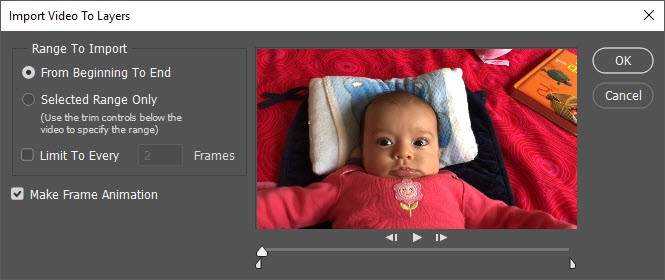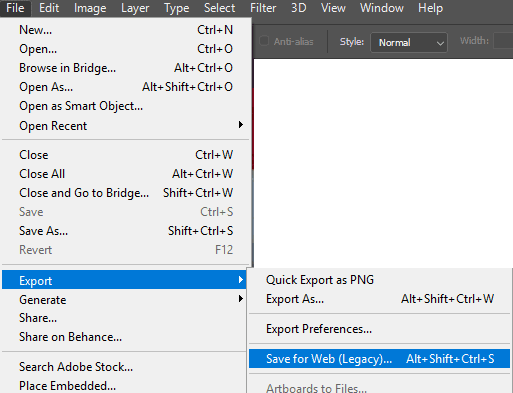Už jste se divili, jak jsou vytvořeny ty dlouhé GIF, které vidíte na stránkách jako Imgur? Spousta času si tvůrci vezmou video, převedou celou věc na animovaný GIF a potom ji překryjí tak, aby to bylo zábavné.
Nyní se tento příspěvek nebude naučit, jak vytvořit ty fantastické GIF od začátku do konce, ale naučí vás, jak video pořídit a přinejmenším převést na animovaný GIF. Napíšu další příspěvek o tom, jak můžete do GIF přidat text a grafiku.
Budete používat Photoshop CC pro tento tutoriál, protože vám umožní mít větší kontrolu nad konečným produktem z hlediska
Převod videa před importováním
Než začnete, možná budete muset převést video do formátu souboru podporovaného Adobe Photoshopem. Například jsem vzal video z mého iPhone a stáhnout ho do svého počítače. Pak jsem se snažil importovat video do Photoshopu, ale dostal jsem následující chybu:
Could not complete the Video Frames to Layers command because the file has no video frames.
MOV, ale kodeek, který Apple používá, není ve Photoshopu podporován. Chcete-li tento typ problému odstranit, je třeba ke konverzi videa stáhnout program, jako je Ruční brzda.
Je velmi snadné používat HandBrake. Stačí kliknout na Soubor- Vybrat zdroja vybrat si soubor s videem. V tomto okamžiku stačí kliknout na tlačítko Start Encode. Ve výchozím nastavení bude použita předvolba Rychlá 1080p30, která je uvedena na seznamu vpravo. Mají mnoho předvoleb, proto zvolte ten, který pro vás pracuje. Všimněte si, že později můžete snížit rozlišení GIF ve Photoshopu, takže to nemusíte dělat v HandBrake.
Po převedení na soubor MP4 pomocí videokodeku H.264 , můžeme nyní importovat do Photoshopu.
Importovat video a vytvářet GIF ve Photoshopu
Otevřete Photoshop CC a klikněte na Soubora Video frames to Layers.
. Toto vytvoří dialog s malým náhledem videa a několika možnostmi.
Nyní, pokud chcete, aby celé video bylo animovaný GIF, pokračujte a ponechte přepínač Od začátku do konce. Pokud potřebujete pouze část, vyberte Pouze vybraný rozsaha použijte ovládací prvky pod videem pro výběr rozmezí.
Kromě toho můžete zmenšit velikost výsledného GIF pokud je to možné, můžete také omezit počet snímků. Pokud například zaškrtnete políčko a ponecháte jej na 2 rámečky, znamená to, že aplikace Photoshop odstraní z tohoto videa všechny další snímky.
Nakonec je třeba se ujistit, že Animace rámcesilné>pole. Klikněte na tlačítko OK a video by mělo být importováno jako spousta rámců ve Photoshopu. Pokud dojde k selhání programu, může se ještě před pokusem importovat snížit kvalitu videa.
je uložení snímků jako animovaný GIF. Chcete-li to provést ve Photoshopu CC, musíte kliknout na Soubor- Exportovat- Uložit pro web. Všimněte si, že před uložením jako GIF můžete upravovat a odstraňovat snímky podle potřeby.
V tomto dialogu existuje spousta možností, se kterými budete muset hrát. Většina z nich ovlivní kvalitu GIF, kterou budete moci vidět v oblasti náhledu vlevo. V pravém podokně se dostanete většinu úprav.
Nahoru v horní části se zobrazí rozbalovací nabídka Přednastavení. Můžete kliknout na něj a zvolit jednu z předvoleb nebo můžete sami nastavit hodnoty. Výběrem jedné z předvoleb se sníží kvalita GIF, ale bude i menší. V rozbalovací nabídce Přednastavenívyberte GIF.
Ve spodní části pod Velikost obrázkukonečné výstupní rozlišení pro váš GIF. Takže pokud jste video bylo 1920 × 1080 nebo 4K, pravděpodobně budete chtít výrazně snížit zde. V části Animace můžete zvolit Forever, Jednounebo Vlastnípro Možnosti smyčky. Ve výchozím nastavení bude soubor GIF nepřetržitě přenášet. Pomocí ovládacích prvků v dolní části můžete přehrát GIF, abyste viděli, jak to vypadá.
Klepněte na tlačítko Uložit a vyberte místo pro uložení vašeho GIF. To je o tom. Photoshop umožňuje velmi snadno vytvářet animované GIFy z videí a umožňuje upravovat nastavení tak, aby to bylo správné. Také si přečtěte moje příspěvky o tom, jak vytvářet animované GIFy z obrázků pomocí Photosho str. Užijte si!