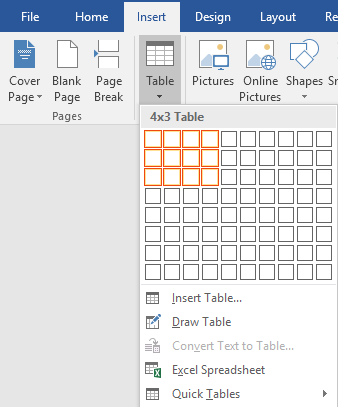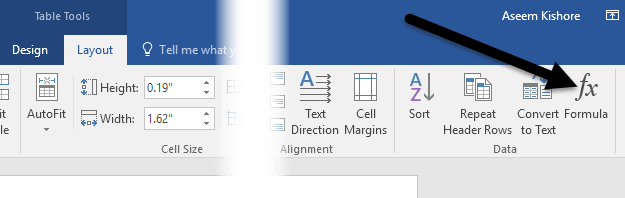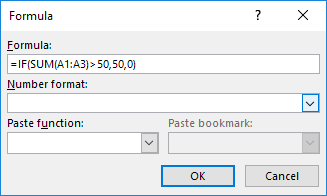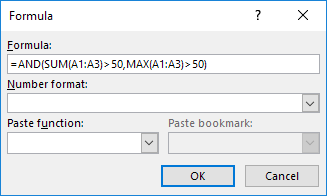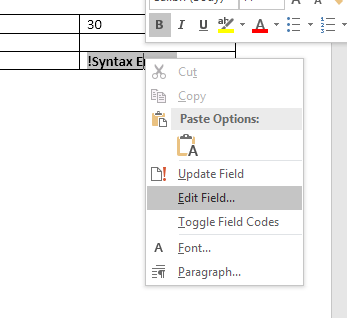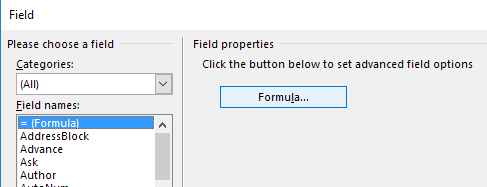Existuje spousta času, kdy potřebuji zahrnout některé jednoduché výpočty dat do dokumentu aplikace Word a tabulka je nejlepší volbou. Vždy se můžete pokoušet vložte do svého dokumentu Word celou tabulku aplikace Excel, ale to je někdy zbytečné.
V tomto článku budu mluvit o tom, jak můžete používat vzorce uvnitř tabulky v aplikaci Word. Existuje jen několik vzorců, které můžete použít, ale stačí, abyste získali součty, počítání, čísla zaokrouhlení atd. Pokud jste již s Excelem obeznámeni, použijete vzorce v aplikaci Word a bude to dort.
Vložte vzorce do tabulky Word
Začneme vytvořením jednoduché zkušební tabulky. Klikněte na kartu Vložita klikněte na Tabulka. Vyberte, kolik řádků a sloupců chcete z mřížky.
Po vložení tabulky pokračujte a přidejte některé údaje. Právě jsem si udělal opravdu jednoduchý stůl s několika čísly pro můj příklad.
Teď jdeme dál a vložíme vzorec. V prvním příkladu přidám první tři hodnoty do prvního řádku dohromady (10 + 10 + 10). Chcete-li to provést, klikněte na poslední buňku ve čtvrtém sloupci, klikněte na Layoutna pásu karet a klikněte na Vzorecvpravo.
Toto vyvolá dialogové okno Formula s výchozím parametrem = SUM (LEFT).
4Chcete-li jednoduše kliknout na tlačítko OK, uvidíte v buňce hodnotu, kterou hledáme.
Podívejme se na vzorec. Stejně jako Excel, začíná vzorec rovnocenným znaménkem, následovaným názvem funkce a argumenty v závorkách. V aplikaci Excel určíte pouze odkazy na buňky nebo pojmenované rozsahy jako A1, A1: A3 atd., Ale v aplikaci Word máte tyto polohové výrazy, které můžete použít. V příkladu vlevo se rozumějí všechny buňky, které jsou vlevo od buňky, ve které je vzorec zadán. Můžete také použít příkazy RIGHT, NAHORUa DALŠÍ. Tyto polohové argumenty můžete použít pomocí SUM, PRODUCT, MIN, MAX, COUNT a AVERAGE.
Kromě toho můžete tyto argumenty kombinovat. Například bych mohl zadat = SUM (LEFT, RIGHT)a přidal by všechny buňky, které jsou vlevo a vpravo od buňky. = SUM (NAHORU, VPRAVO)přidá všechna čísla nad buňkou a vpravo. Získáte obrázek.
Teď pojďme si promluvit o některých dalších funkcích a jak můžeme specifikovat buňky jiným způsobem. Pokud bych chtěl v prvním sloupci najít maximální číslo, mohu přidat další řádek a poté použít funkci = MAX (ABOVE). Získáte však ještě jinou možnost. Existuje však další způsob, jak to udělat. Také bych mohl jednoduše jít do libovolné buňky a zadejte = MAX (A1: A3), který odkazuje na první tři řádky v prvním sloupci.
6
Toto je opravdu výhodné, protože můžete v tabulce umístit vzorce kdekoli chcete. Můžete také odkazovat na jednotlivé buňky, například na psaní = SUM (A1, A2, A3), které vám dávají stejný výsledek. Pokud píšete = SUM (A1: B3), přidá se A1, A2, A3, B1, B2 a B3. Díky těmto kombinacím můžete téměř všechny údaje, které se vám líbí, odkazovat.
Chcete-li zobrazit seznam všech funkcí, které můžete použít ve formulaci aplikace Word, stačí kliknout na pole Vložení funkce.
s>
Můžete použít příkazy IF, operátory ANDa NEBOa další. Podívejme se na příklad složitějšího vzorce.
V příkladu výše jsem = IF (SUM (A1: A3) 50, 50, 0), což znamená, že pokud je součet od A1 do A3 větší než 50, ukáže se 50, jinak ukáže 0. Je třeba poznamenat, že všechny tyto funkce skutečně fungují pouze s čísly. Nemůžete dělat nic s textem nebo řetězci a nemůžete zadávat žádný text ani řetězec. Všechno musí být číslo.
Zde je další příklad pomocí funkce AND. V tomto příkladu říkám, že pokud je součet i maximální hodnota A1 až A3 větší než 50, pak je pravda jinak nepravdivá. Pravda je reprezentována číslem 1 a falešným číslem 0.
Pokud zadáte vzorec a chyba se zobrazí, zobrazí se chybová zpráva o syntaxi.
Chcete-li opravit vzorec, klikněte pravým tlačítkem na chybu a zvolte Upravit pole.
Zobrazí se dialogové okno Pole. Zde stačí kliknout na tlačítko Vzorec.
s kterými spolupracujeme od začátku. To je vše o tom, že do Word vložíte vzorce. Můžete také zkontrolovat online dokumentaci od společnosti Microsoft, která podrobně vysvětluje každou funkci.
Celkově není nic, ani blízko výkonu aplikace Excel, ale stačí pro některé základní výpočty tabulky přímo uvnitř aplikace Word. Máte-li jakékoli dotazy, neváhejte se k tomu vyjádřit. Užijte si!