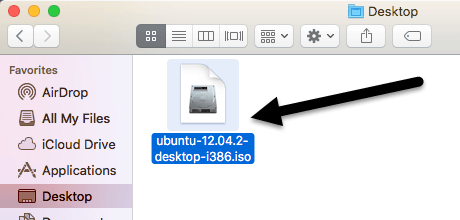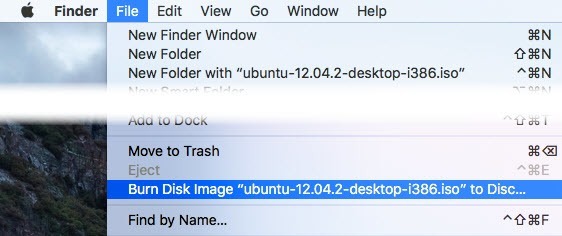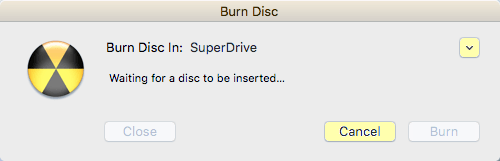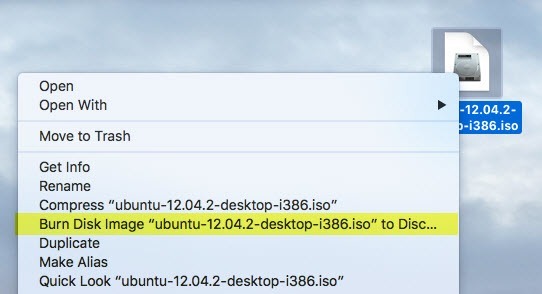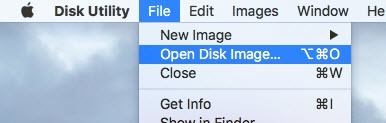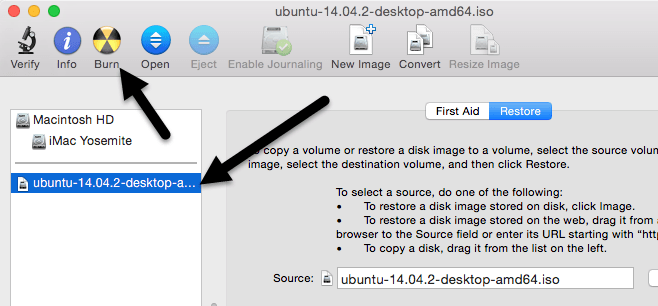Hledáte způsob, jak vypálit soubor ISO na disku CD nebo DVD na počítači Mac? Naštěstí, stejně jako můžete připojit a vypálit soubory ISO v systému Windows 8/10 bez dalšího softwaru, můžete v OS X dělat totéž.
Existuje několik různých způsobů, OS X a skutečně závisí na verzi, kterou jste nainstalovali. V posledních několika letech můžete pomocí programu Disk Utility připojit obraz ISO a poté ho vypálit na disk. Ovšem s posledním vydáním OS X 10.11 El Capitan Apple odstranil vypalování z nástroje Disk Utility. Můžete stále vypálit obrázky ISO v El Capitan, ale místo toho musíte použít Finder. Metoda Finder funguje také na starších verzích operačního systému OS X. Nakonec můžete pomocí Terminálu a příkazu hdiutilvypálit obraz ISO na disk, pokud se vám to líbí nástroj. V tomto článku vám ukážeme všechny tři metody pro vypalování ISO obrazů v OS X. Metoda Finder
Metoda Finder je nyní nejobecnější metodou pro vypalování ISO obrazů v OS X, protože je podporován téměř všemi verzemi. Je to také velmi snadné. Nejprve otevřete nové okno Finder, přejděte do umístění souboru ISO a poté jej jednou klikněte.
a klikněte na Soubora klikněte na Burn Image Imagev dolní části seznamu.
>Pokud v jednotce ještě nemáte disk, budete požádáni o vložení jednoho disku. Pro spuštění procesu vypalování stačí kliknout na tlačítko Burn.
je pouze kliknout pravým tlačítkem myši na soubor a zvolit možnost Burn Image Image. Pokud máte v jednotce disk, proces vypalování se spustí okamžitě.
Metoda nástroje pro disk
Pokud používáte operační systém OS X 10.10 nebo nižší, můžete použít metodu Disk Utility k vypálení ISO obrazu. Otevřete nástroj Disk Utilitykliknutím na ikonu Spotlight(lupa) v pravé horní části obrazovky a zadejte nástroj pro disk.
Nyní klikněte na Soubora poté Otevřít obraz disku.
na levé straně spolu se seznamem pevných disků atd. Klikněte na soubor ISO a klikněte na tlačítko Burnv horní části.
Vložte disk do jednotky a klepnutím na tlačítko Spustit spustíte proces. Jak již bylo zmíněno dříve, toto již nefunguje na operačním systému OS X 10.11 El Capitan.
Terminálová metoda
Konečně pokud máte rádi terminál, můžete napsat jednoduchý příkaz k vypálení ISO
Doporučuji kopírovat soubor na jednoduché místo, jako je vaše pracovní plocha a přejmenování souboru na něco krátkého. V mém případě jsem zkopíroval soubor na plochu a přejmenoval jej na ubuntu.iso. Pohyboval jsem se na plochu zadáním CD Desktopa poté napsal hdiutil vypálit ubuntu.iso.
Pokud máte v disku před spuštěním příkazu disk, disk se automaticky spustí. V opačném případě vás požádá o vložení disku. To jsou všechny způsoby, jak můžete vypálit svůj ISO obraz na počítači Mac bez softwaru třetí strany! Máte-li jakékoli dotazy, neváhejte se k tomu vyjádřit. Užijte si!