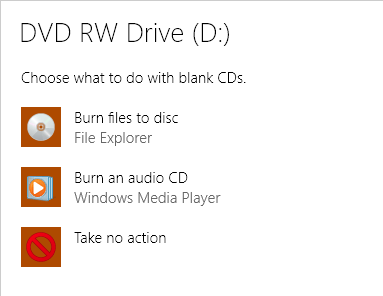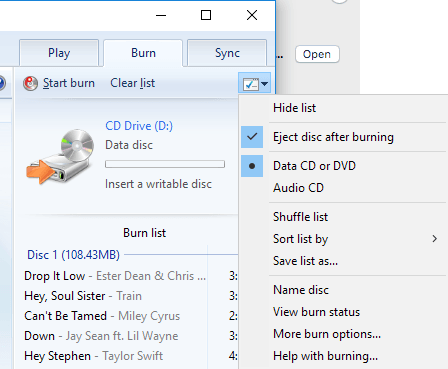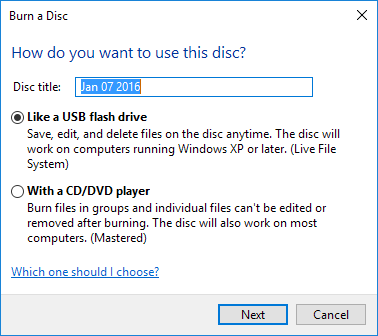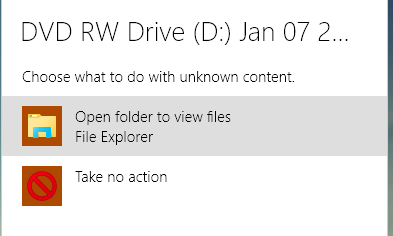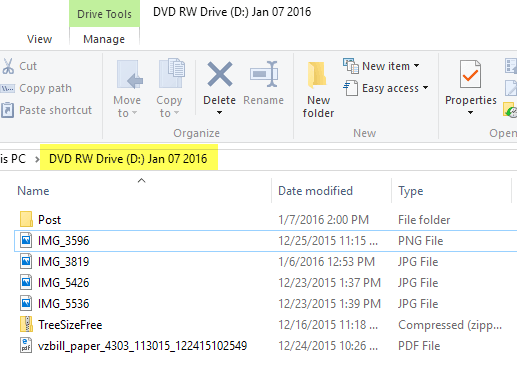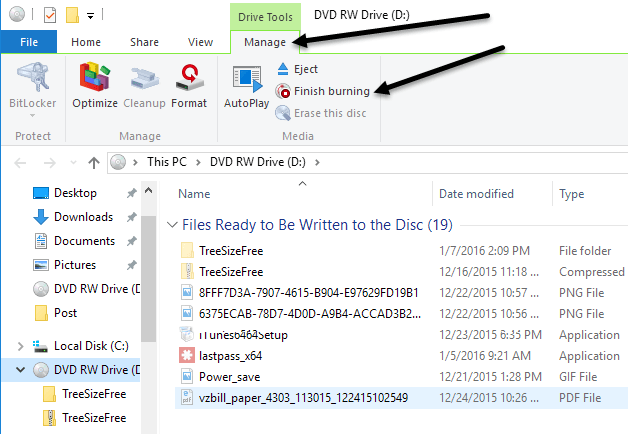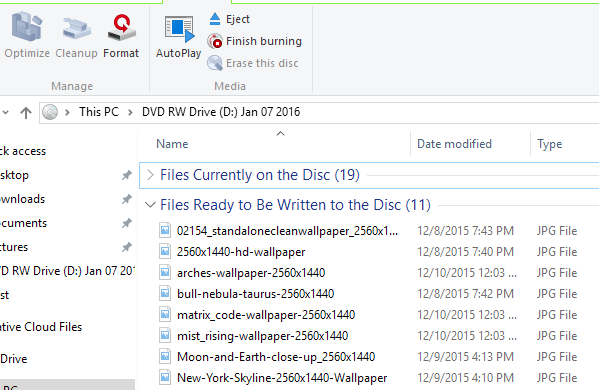Počínaje operačním systémem Windows 7 má společnost Microsoft možnost zapisovat disky CD, DVD a disky Blu-ray přímo z Průzkumníka Windows. Takže pokud je váš počítač vybaven vypalovačem disků CD, DVD nebo Blu-ray disků, opravdu nepotřebujete žádný software pro vypalování disků od jiných výrobců.
V tomto příspěvku vás provede kroky k vypálení disku a různé možnosti, které máte při spalování. Pokud váš disk podporuje, systém Windows může skutečně vypálit disk, který funguje jako jednotka USB, což znamená, že můžete přidávat a odstraňovat věci z disku.
Spalování disků ve Windows 7, 8, 10
Nejjednodušším způsobem, jak spustit proces vypalování disku v systému Windows, je umístit na disk CD, DVD nebo Blu-ray disk do vašeho disku. Systém Windows by měl automaticky vyskakovat dialogové okno s dotazem, co chcete dělat s tímto diskem.
viz další možnost vypalování zvukových disků CD. Pokud vložíte disk DVD nebo Blu-ray, uvidíte pouze možnost vypalování souborů na disk.
Burn Audio CD
Chcete-li vypálit zvukový disk CD , vyberte možnost Vypálit zvuk CD, která bude používat Windows Media Player k dokončení úlohy. Pokud se nezobrazí vyskakovací okno, stačí kliknout na tlačítko Start, zadejte do přehrávače Windows Media Player jej otevřít a v levém menu klikněte na Blank Disc.
Na pravé straně klikněte na kartu Vypálita jednoduše přetáhněte zvukové soubory do sekce Přetáhněte položky zdemůžete začít vytvářet audio CD. Všimněte si, že je velmi důležité zkontrolovat, zda spouštíte disk Datanebo disk Audio. Datový disk vám umožní vypálit stovky zvukových souborů, ale nemusí být přehráván běžnými přehrávači CD.
Audio disk bude přehrávatelný jakýmkoliv přehrávačem CD, ale bude omezen pouze na 80 minut zvuku . Nastavení můžete změnit v programu Windows Media Player kliknutím na rozbalovací nabídku možností vypalování napravo od tlačítka Spustit vypalování.
Po zvolení nastavení a přidání všech souborů pokračujte a klikněte na tlačítko Spustit vypalovánía proces spouštění začne.
4
To je o tom pro vypalování zvukových disků CD. Nezapomeňte také zkontrolovat svůj předchozí příspěvek na kopírování zvukových disků CD pomocí programu Windows Media Player.
Vypálit datový disk
Pokud jste zvolili Burn files to discmísto možnosti Vypálit zvukové CD, zobrazí se další okno s výzvou k výběru způsobu použití disku: Jako jednotka USB flashnebo S přehrávačem disků CD / DVD.
Pokud vyberete první možnost, soubory z disku, ale disk můžete používat pouze v počítačích se systémem Windows XP a později, které podporují systém Live File System. Také záleží na tom, zda váš disk podporuje danou funkci, nebo ne. Nakonec disk musí být přepisovatelný disk. Pokud máte disk CD-R nebo DVD-R, nebudete moci tuto možnost používat.
Zdá se, že neexistuje žádná jasná indikace, zda jednotka podporuje tuto funkci nebo ne, takže v podstatě ji prostě musíte vyzkoušet a zjistit, zda funguje. Když kliknete na tlačítko Další, bude disk naformátován a pak se dostanete do dalšího kontextového okna, které indikuje, že je nyní připraven k použití.
a pusťte soubory a složky na disk, jako byste normální USB flash disk. Jediným rozdílem je, že při přidávání, mazání nebo úpravách souborů na disku trvá trochu času.
V tomto okamžiku není váš disk připraven. Pokud se pokusíte jej vysunout, zobrazí se zpráva Příprava na vysunutí - počkejte, dokud se tato relace uzavře, aby byl disk použit na jiných počítačích.
s>9Uzavření relace znamená, že systém Windows musí vypálit všechny přidané soubory a odstranit vše, co jste odstranili atd. Abyste tomu zabránili, můžete také prostě přejít na Průzkumníka, na tomto počítači a potom klepněte pravým tlačítkem myši na jednotku CD / DVD / Blu-ray a po provedení jakýchkoli změn obsahu na disku vyberte možnost Zavřít relaci.
Pokud zvolíte možnost S CD / DVD přehrávačem, Jak chcete tento disk používatdialogové okno se objeví, zobrazí se nové okno Průzkumníka, kde můžete začít přetahovat soubory na váš disk.
všechna data, která chcete na disk, klikněte na tlačítko Dokončit vypalování, které se nachází pod položkou Nástroje pro disky- Spravovat. Všimněte si, že se disk vypálí a dokončí, což znamená, že po vypálení disku na disk nelze odstranit ani upravit data. Na další místo však můžete na disk přidat ještě další data.
Tlačítko Burn to Discspustí se průvodce, kde můžete zadat název disku a zvolit rychlost záznamu. Klikněte na tlačítko Dalšía spustí se proces vypalování. Doba bude záviset na tom, kolik dat vypalujete a na rychlosti záznamu.
Když znovu otevřete disk, můžete přidat další soubory a v Průzkumníku se zobrazí dvě části: aktuální soubory na disku a soubory, které mají být zapsány na disk. Klepnutím na tlačítko Dokončit vypalovánípřidáte nové soubory na disk.
Burn Video DVD
Konečně byste chtěli vypálit video DVD v systému Windows, což můžete dělat, ale vyžaduje použití jiného nástroje. Pokud používáte systém Windows 7, jednoduše můžete použít program Windows DVD Maker na vypalovat videa na DVD. Windows 8 a Windows 10 odebrali program Windows DVD Maker, takže musíte použít program třetí strany, jako je například DVD Flick, o kterém jsem také napsal v propojeném článku.
Můžete také přečíst můj předchozí článek o tom, jak na vypálit prezentace fotografií na DVD pomocí programu DVD Maker pro Windows 7 a jiného nástroje pro Windows 8/10. Také pokud jste na počítači Mac, nezapomeňte se podívat na článek jak vypálit disky DVD v OS X. Máte-li jakékoli dotazy, neváhejte a vložte komentář. Užijte si!