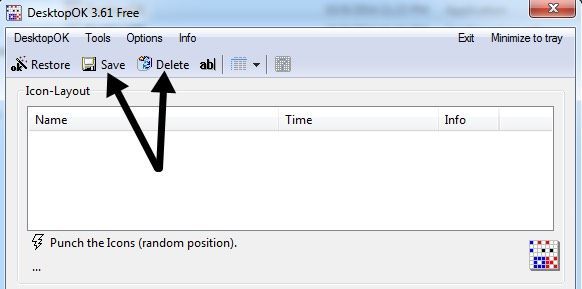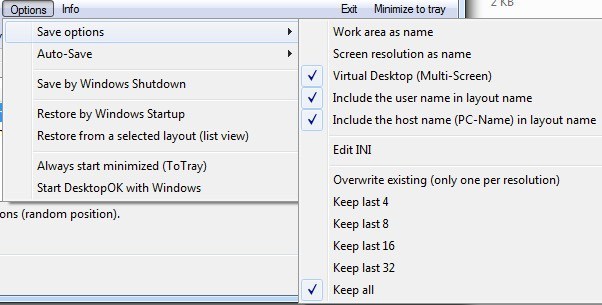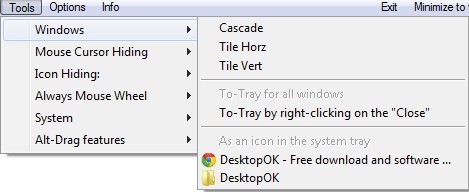Tento příspěvek se narodil z toho, že se mi opravdu líbí přizpůsobení rozvržení ikon na mé ploše, jako je umístění ikon v levém horním rohu, přesun všech ikon aplikací na pravou stranu obrazovky apod., ale já Nenávidím to, když se všechny pozice na ikonu dostanou do nepořádku, kdykoli připojím svůj počítač k televizoru nebo projektoru. Po změně rozlišení obrazovky systém Windows automaticky znovu uspořádá všechny vaše ikony a všechny tyto tvrdé práce je ztracen! Existují však volné nástroje, které můžete použít k rychlému uložení rozvržení ikony na ploše v systému Windows. V případě systémů Windows Vista, Windows 7 a Windows 8.1 doporučuji program s názvem DesktopOK, který podporuje 64bitové operační systémy. Pro Windows 95, 98, ME, 2000 a XP je starší program, který stále funguje jako Obnova ikony.
DesktopOK
DesktopOK je malá malá aplikace, kterou jsem opravdu ráda používá, protože nemá mnoho funkcí a nevyžaduje, abyste jej nainstalovali do vašeho systému. Pokud jste někdo jako já a chcete pouze uložit rozvržení ikony na ploše jednou nebo dvakrát za měsíc, pak je tento program dokonalý. Má to také automatizovanou funkčnost, takže pokud vaše potřeby vyžadují ukládání rozložení častěji, DesktopOK to zvládne také.
Jakmile jej stáhnete, rozbalte soubor a přesuňte spustitelný soubor na trvalější místo než ji spustíte. Rozhraní je velmi jednoduché a umožňuje velmi snadné použití.
Chcete-li uložit aktuální rozložení plochy, klikněte na Save. V níže uvedeném seznamu bude automaticky vyplněna nová položka. Název bude ve výchozím nastavení rozlišení a zaznamená také čas. Chcete-li upravit konvenci pojmenování, klikněte na možnost Možnostia poté na možnost Uložit možnostia do názvu můžete přidat další položky, jako je uživatelské jméno, jméno, atd.
V nabídce Možnosti existuje také spousta dalších položek, které stojí za zmínku. Za prvé, Automatické ukládáníje užitečné, pokud chcete zachytit rozložení ikony pracovní plochy v nastavených časových intervalech. Funkce automatického ukládání má také možnost uložit pouze tam, kde jsou změny v rozvržení, což je užitečné, protože byste měli spoustu duplikátů.
Můžete také uložit rozvržení při vypnutí a obnovení rozvržení při spuštění zálohování. Můžete také mít vždy při obnovení na konkrétní layout. Nakonec můžete nastavit tak, aby se DesktopOK spouštěl při spuštění systému Windows a aby byl automaticky spuštěn v systémové liště.
Chcete-li obnovit rozvržení, stačí kliknout na rozložení v seznamu a poté kliknout na Obnovit. Existuje jedna důležitá věc, kterou byste si měli uvědomit o tom, jak DesktopOK funguje, což je způsob, jak si myslím, že by to mělo fungovat, ale může to být pro všechny nové uživatelé matoucí: při obnovení rozvržení plochy zůstanou všechny nové položky, které jste přidali na plochu v aktuálních pozicích.
Pokud DesktopOK o nich neznal, když jste provedli uložení, nebudou je odstraněny ani přesunuty, dokud neuskutečníte nové uložení s novými položkami na ploše. Osobně si myslím, že je to lepší, protože bych nechtěl něco, co jsem přidal na plochu, aby mi náhle zmizel, když jsem obnovil.
Program má také několik dalších malých, ale užitečných funkcí v nabídce Nástroje. V systému Windows můžete okenní nebo kaskádové okna. Můžete také skrýt kurzor myši, když se už nepohybuje po určitý počet sekund.
Pokud máte rádi opravdu čistou pracovní plochu může skrýt ikony na ploše, když se myš nepohybuje po určitý počet sekund. Můžete se pak rozhodnout, že je znovu zobrazíte, když kliknete levým tlačítkem myši. Pokud je myš vybavena kolečkem, můžete jej použít pro ovládání hlasitosti při pohybu myši na hlavním panelu nebo procházení okny, když je v hlavní ploše. Ve skupinovém rámečku Systém můžete otevřít některé běžné dialogy ve Windows, jako jsou uživatelské účty, Správce úloh, zobrazení atd. Celkově DesktopOK je užitečný nástroj pro uživatele Windows, kteří chtějí zachovat rozložení ikon na ploše. Zjistil jsem, že je to velmi užitečné na mém kancelářském přenosném počítači, protože se mé ikony na ploše neustále rozptýlejí, kdykoli připojím svůj laptop k externímu displeji nebo projektoru. Nyní můžu přinést svou plochu zpátky do normálu za pár kliknutí.
Obnovení ikony
Ikona Obnovit nainstaluje soubor DLL nazvaný layout.dll, který je dodáván s Resource Kit a požadované položky registru. Po instalaci najdete dvě nové možnosti, když klepnete pravým tlačítkem myši na libovolnou ikonu systému Windows, Uložení ikony pracovní plochya Rozložení ikon obnovení plochy.
p>Pomocí ikony systému Windows to znamená, že klepnutím pravým tlačítkem na Tento počítač, dokumenty nebo košizískáte přístup k novým možnostem nabídky.Jakmile uspořádáte ikony na ploše požadovaným způsobem, pokračujte pravým tlačítkem myši na ikonu Tento počítač a klepněte levým tlačítkem myši na Uložení ikony pracovní plochy. Nyní, pokud se změní rozlišení vašeho počítače, nebo musíte spustit počítač v nouzovém režimu atd., Můžete snadno obnovit předchozí pozice ikon klepnutím pravým tlačítkem myši a výběrem možnosti Obnovit rozložení ikon plochy.
>Existují další programy, které jsou pokročilejší a umožňují dělat věci jako vytvářet rozložení více ikon apod., ale tento program je zdarma a funguje dobře pro většinu lidí!
Hrál jsem s programem ukládáním pracovní plochy, smazáním spustitelného souboru programu, který jsem stáhl z internetu, a následným obnovením pracovní plochy, abych zjistil, co se stalo. Pokud odstraníte cokoli mimo pracovní plochu, tato položka se nezobrazí při provedení obnovy. To zahrnuje zkratky, programové soubory, textové soubory, cokoliv v podstatě!
Preferuji tento typ chování, protože existují časy, kdy přidám na plochu spoustu zkratek, ale později je smazat. Ikona Obnovení neobnoví odstraněné ikony, ale zachová původní pozice ostatních ikon.